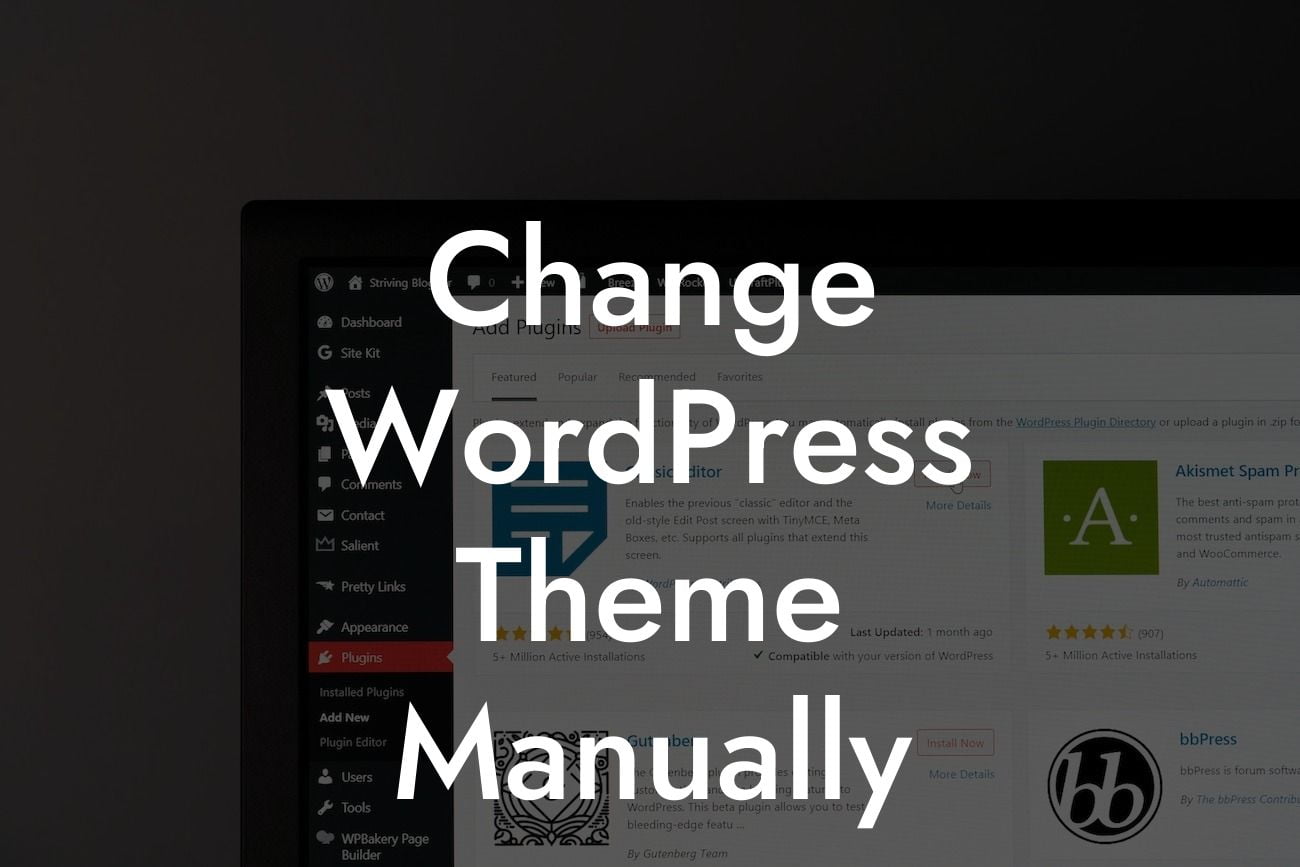---
Changing the theme of your WordPress website can breathe new life into its appearance and functionality. Whether you're a small business owner or an aspiring entrepreneur, having a captivating and user-friendly website is vital. In this blog post, we will guide you through the process of changing your WordPress theme manually. Say goodbye to generic and mundane designs as we help you elevate your online presence and unlock the potential of your website.
To change your WordPress theme manually, follow these step-by-step instructions:
1. Research and Select a New Theme:
- Begin by exploring the wide variety of themes available on the official WordPress theme directory or reputable third-party theme marketplaces like ThemeForest.
Looking For a Custom QuickBook Integration?
- Consider your website's goals, target audience, and desired features while choosing a suitable theme.
- Look for themes that are regularly updated, well-rated, and compatible with your WordPress version.
2. Backup Your Website:
- Before making any changes, it is crucial to create a backup of your entire WordPress website. This ensures that you can revert to the previous theme if something goes wrong during the transition.
- Install a reliable backup plugin, such as UpdraftPlus or Duplicator, and follow their instructions to create a backup.
3. Download and Install the New Theme:
- Once you've selected the perfect theme, download the theme ZIP file to your computer.
- Log in to your WordPress admin area, go to "Appearance," and click on "Themes."
- Click on the "Add New" button, followed by the "Upload Theme" option.
- Choose the theme ZIP file from your computer and click "Install Now."
- After successful installation, activate the new theme.
4. Customize the Theme:
- Most WordPress themes come with customization options to personalize the appearance and layout.
- Navigate to "Appearance" and click on "Customize" to access the theme's customization settings.
- Explore the available options to modify colors, typography, layout, header, footer, and other elements.
- Preview the changes in real-time and click "Save & Publish" once you're satisfied.
Change Wordpress Theme Manually Example:
Imagine you run a small e-commerce store, and your current WordPress theme doesn't effectively showcase your products or provide a seamless shopping experience. To give your online store a fresh look, follow these steps to change your theme manually:
1. Research and Select a New Theme:
- Consider themes specifically designed for e-commerce purposes, such as those with built-in WooCommerce integration.
- Look for features like clean product galleries, easy navigation, mobile responsiveness, and compatibility with popular plugins like Yoast SEO and MailChimp.
2. Backup Your Website:
- Use a reliable backup plugin like UpdraftPlus to create a full backup of your website and its database.
- Store the backup files securely, either on cloud storage or offline storage devices.
3. Download and Install the New Theme:
- Find a suitable e-commerce theme on the official WordPress theme directory or trusted marketplaces like ThemeForest.
- Download the theme ZIP file to your computer.
- Access your WordPress admin area, go to "Appearance," click on "Themes," and then "Add New."
- Choose the theme ZIP file you downloaded and click "Install Now."
- Activate the theme after successful installation.
4. Customize the Theme:
- Use the customization options provided by the new theme to tailor the appearance and functionality of your online store.
- Experiment with different color schemes, typography, layout options, and header/footer variations.
- Optimize product display and ensure your new theme offers a seamless shopping experience.
Congratulations! You've successfully changed your WordPress theme manually, giving your website a fresh and visually appealing look. By personalizing your website's theme, you've taken a significant step toward establishing a unique online presence for your small business or entrepreneurial venture. Remember to explore DamnWoo's other guides for more valuable insights and make the most of our awesome WordPress plugins to take your success to the next level. Don't forget to share this article with others who may find it beneficial.