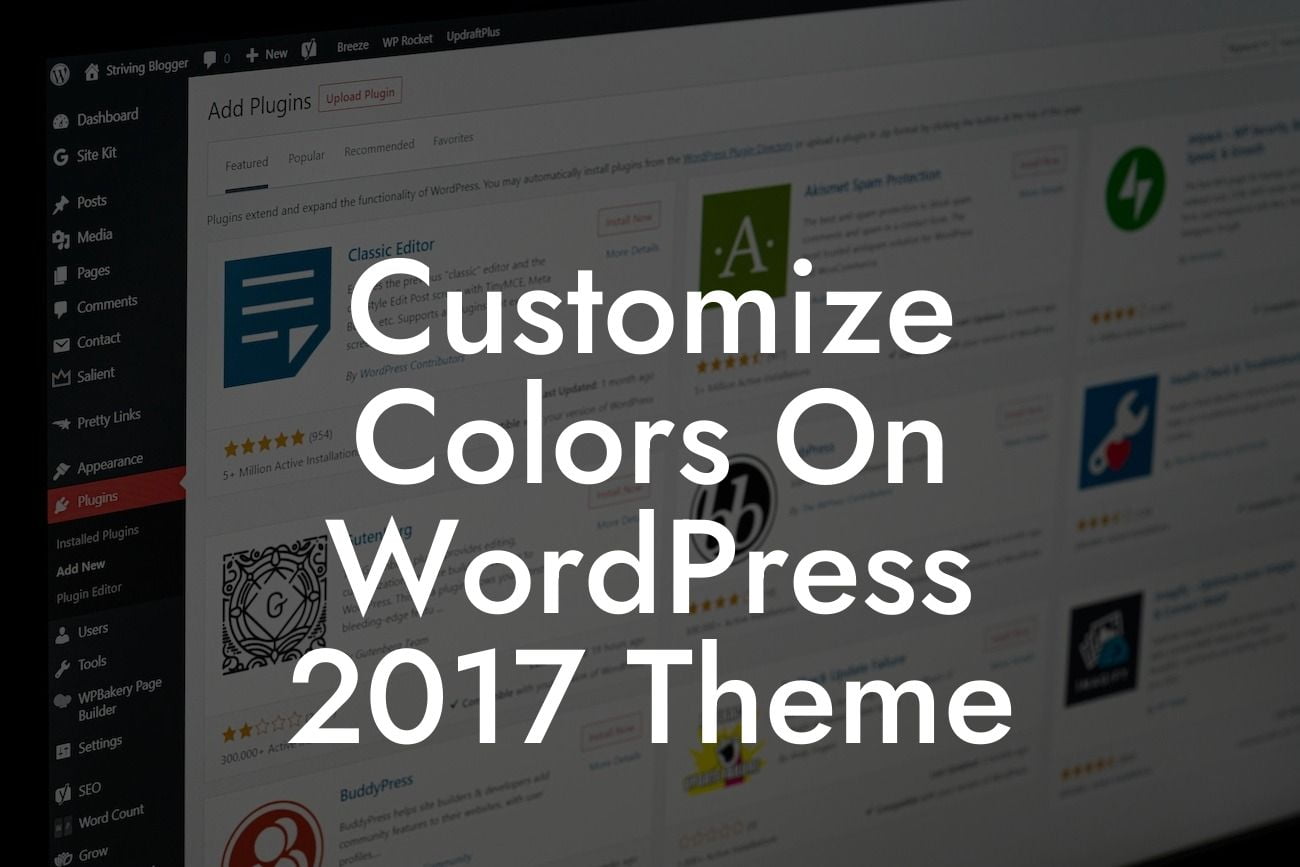Have you ever come across a website and immediately thought, "Wow, those colors really speak to me"? The choice of colors used on a website can greatly impact the overall user experience and leave a lasting impression. If you're using the WordPress 2017 theme for your small business or entrepreneurial website, you might be wondering how to customize its colors to match your brand identity. Well, look no further! In this guide, we will provide you with easy-to-follow steps on how to customize the colors on your WordPress 2017 theme.
Customizing the colors on your WordPress 2017 theme can be a breeze, even for those unfamiliar with coding or web development. Follow these steps to transform your website and make it stand out from the crowd:
1. Choosing a color scheme:
First things first, you need to decide on a color scheme that aligns with your brand. Think about the emotions and feelings you want to evoke in your visitors. Are you aiming for a professional and clean look or a vibrant and energetic vibe? Select colors that reflect your business's personality and values.
2. Accessing the WordPress Customizer:
Looking For a Custom QuickBook Integration?
To begin customizing the colors, you'll need to access the WordPress Customizer. From your WordPress dashboard, navigate to Appearance > Customize. A new window will open, showing a live preview of your website and various customization options.
3. Changing the site title and tagline colors:
Start by customizing the site title and tagline colors. Look for the Site Identity section within the WordPress Customizer. Here, you can modify the font color, background color, or upload a custom logo. Experiment with different options until you find the perfect combination that complements your brand.
4. Modifying the header and navigation colors:
The header and navigation areas play a crucial role in the overall look of your website. Head back to the WordPress Customizer and locate the Header section. Here, you can change the background color, font color, and hover effects of your header and navigation menus. Aim for consistency and ensure that your chosen colors are visually appealing and easy to read.
5. Customizing the body and content colors:
The body and content areas are where the majority of your website's information resides. To personalize these sections, navigate to the Colors & Background section of the WordPress Customizer. Here, you can modify the background color, font color, link color, and more. Keep in mind the readability and accessibility of your chosen colors to enhance the user experience.
Customize Colors On Wordpress 2017 Theme Example:
Let's say you're a small business offering wellness services. Your brand is associated with tranquility, balance, and nature. To customize the colors on your WordPress 2017 theme, you might choose a calming palette of soft greens and cool blues. By applying these colors strategically across your website, you can evoke a sense of relaxation and trust in your visitors.
Congratulations on successfully customizing the colors on your WordPress 2017 theme! By adding your brand's personality to your website's color scheme, you're one step closer to creating a memorable online presence. Don't stop here! Explore other guides on DamnWoo to further enhance your website's functionality and design. Check out our awesome plugins that can take your small business or entrepreneurial venture to new heights. Lastly, don't forget to share this article with others who might find it helpful. Happy customizing!