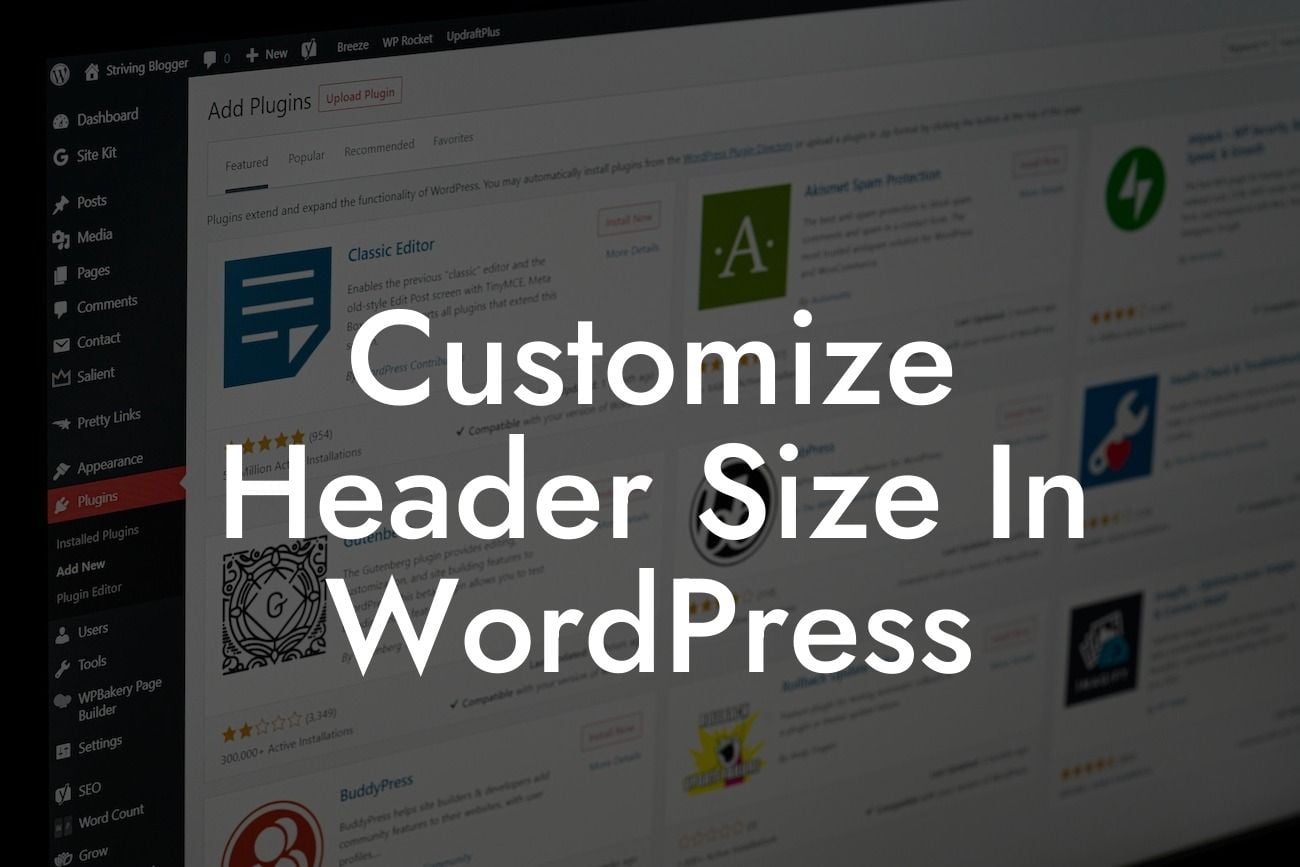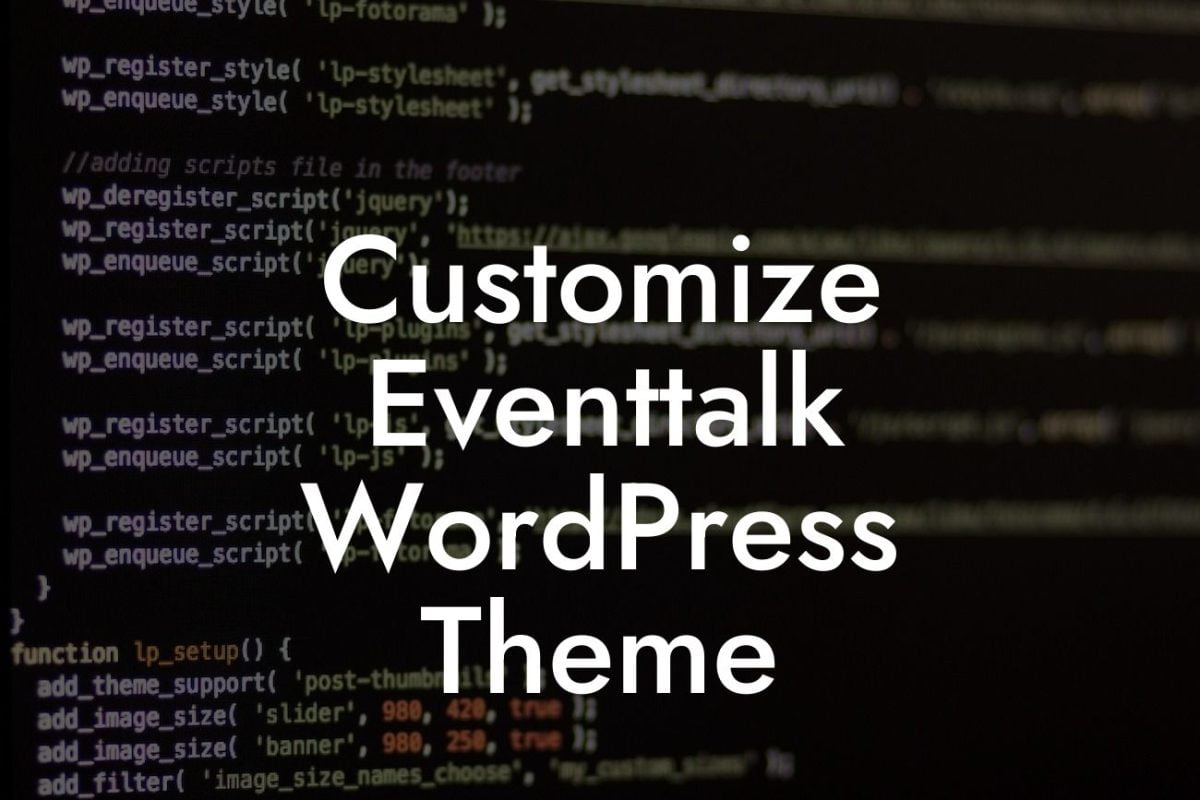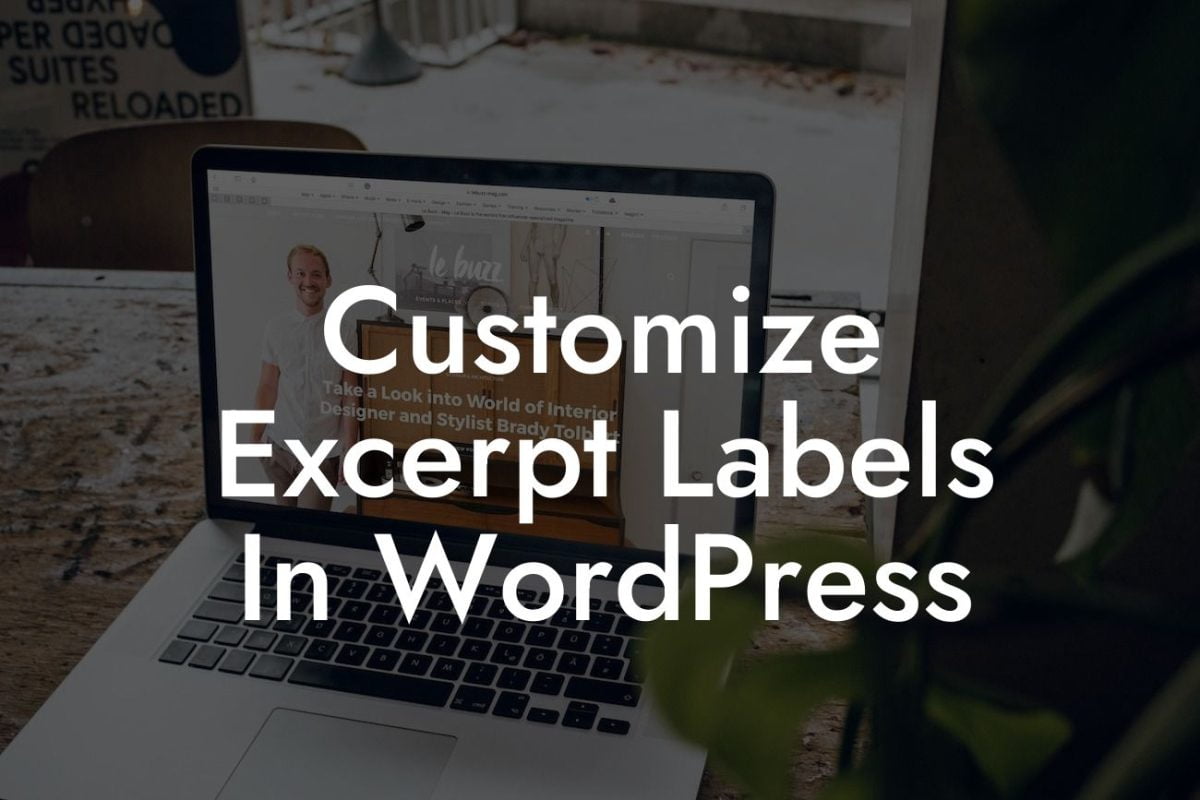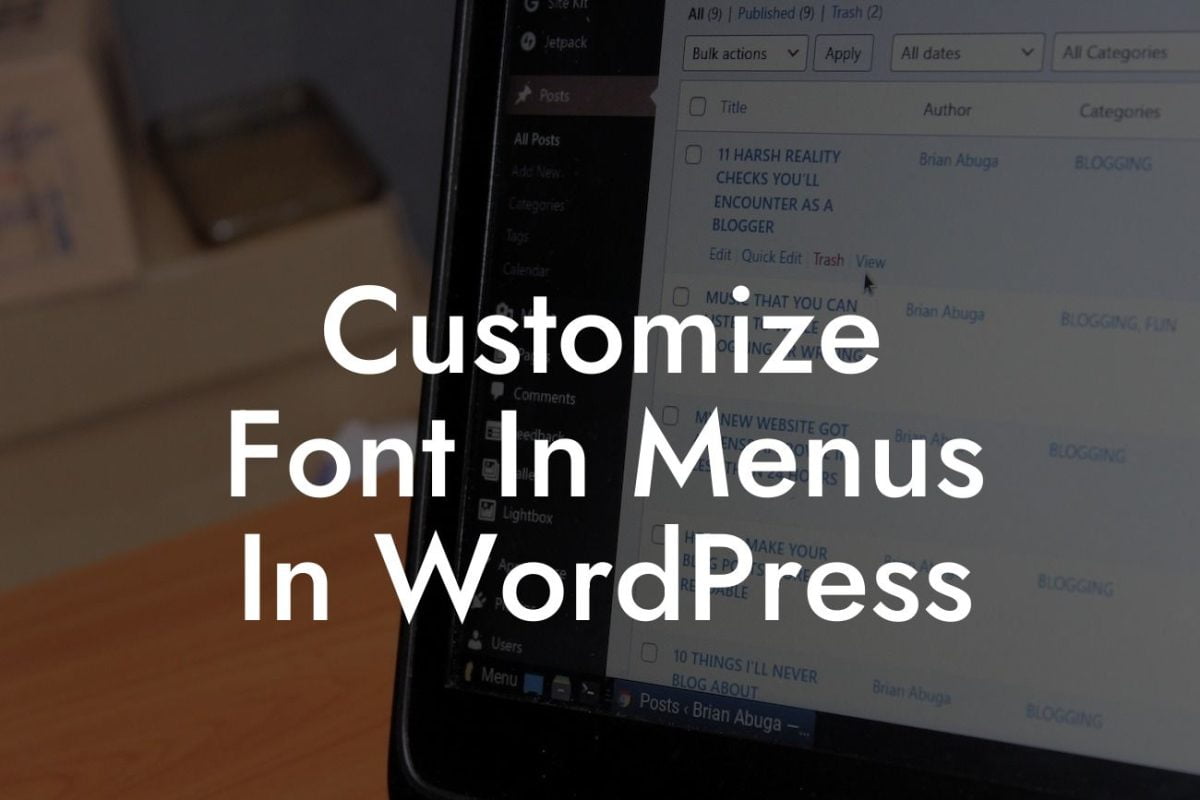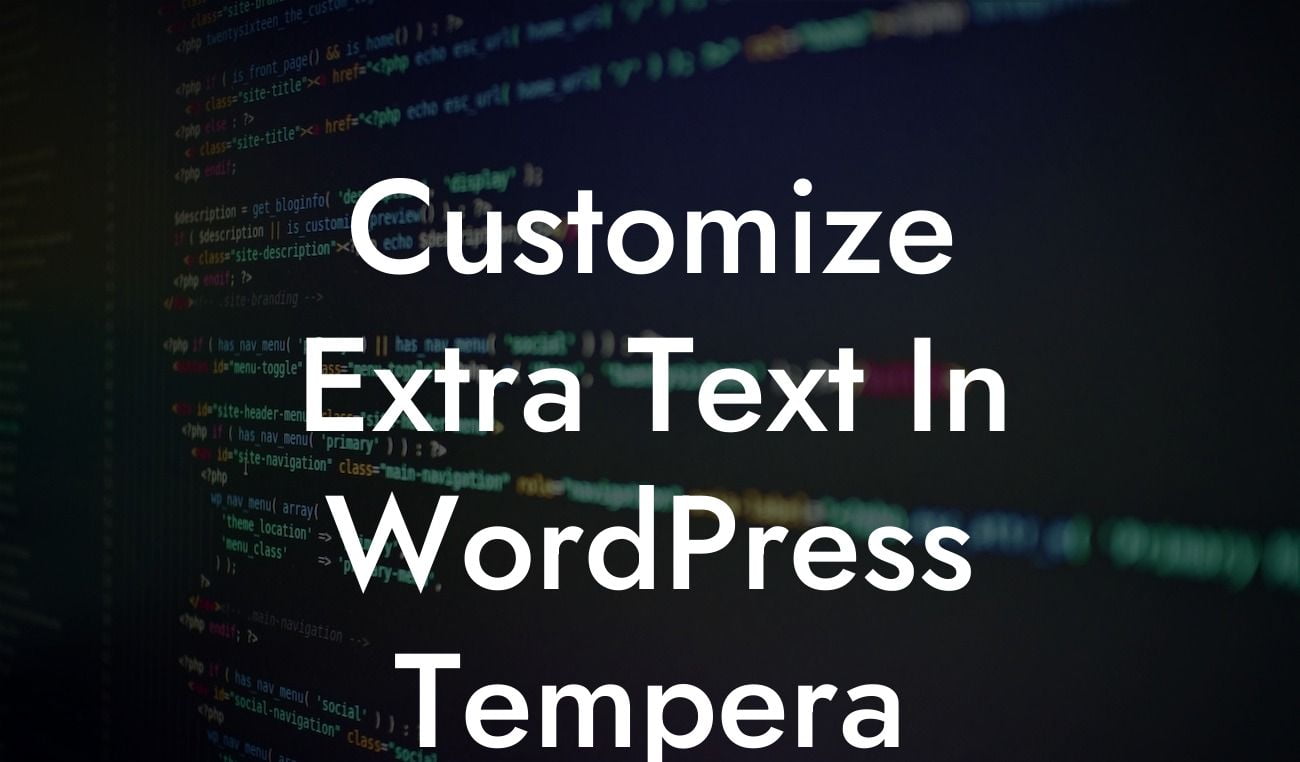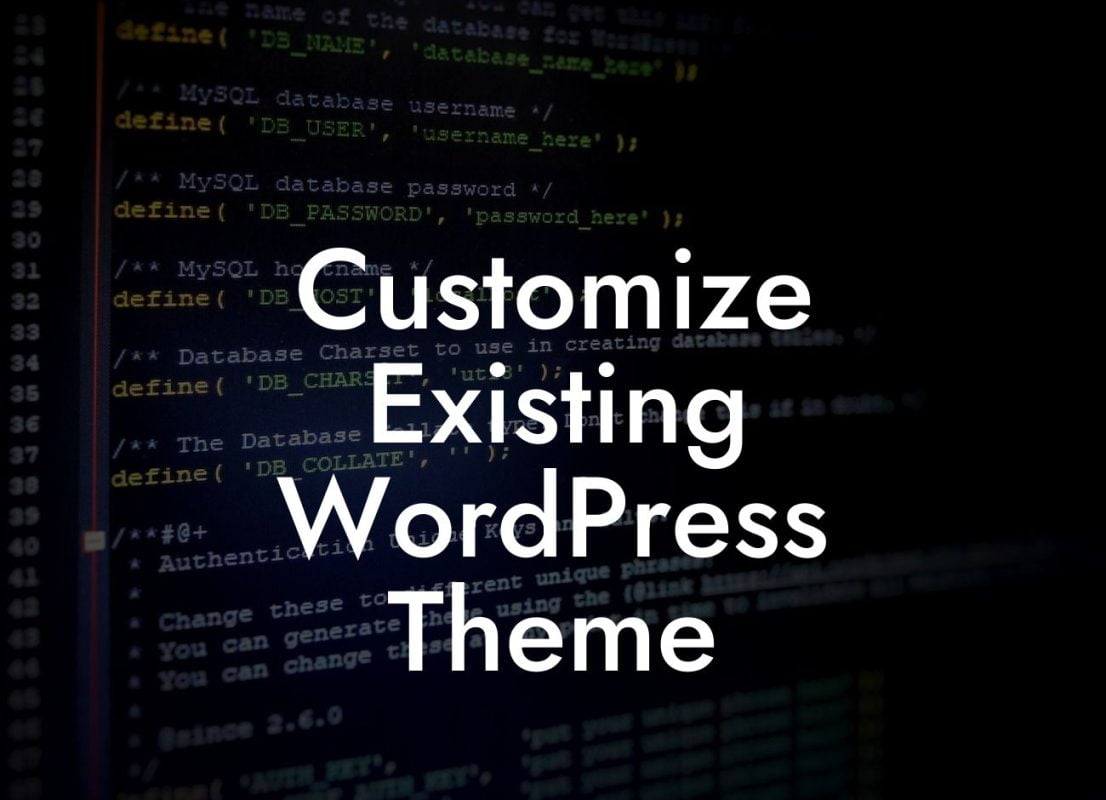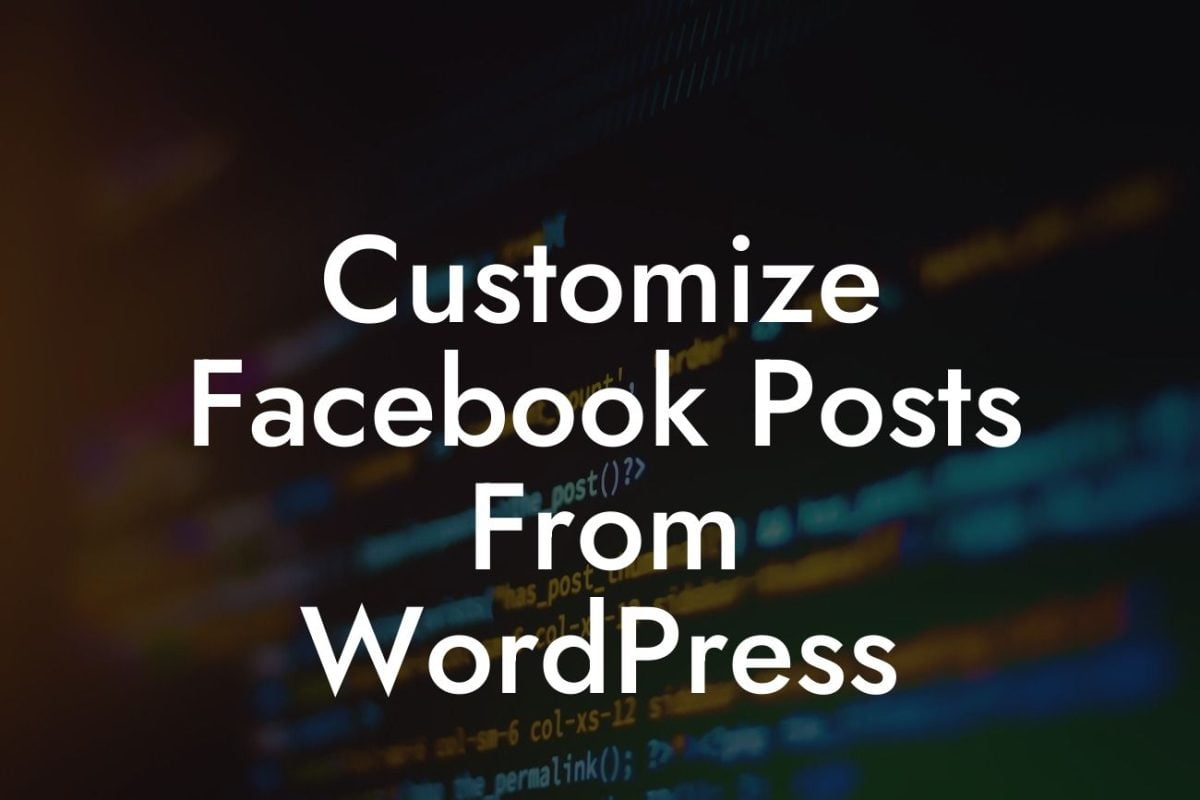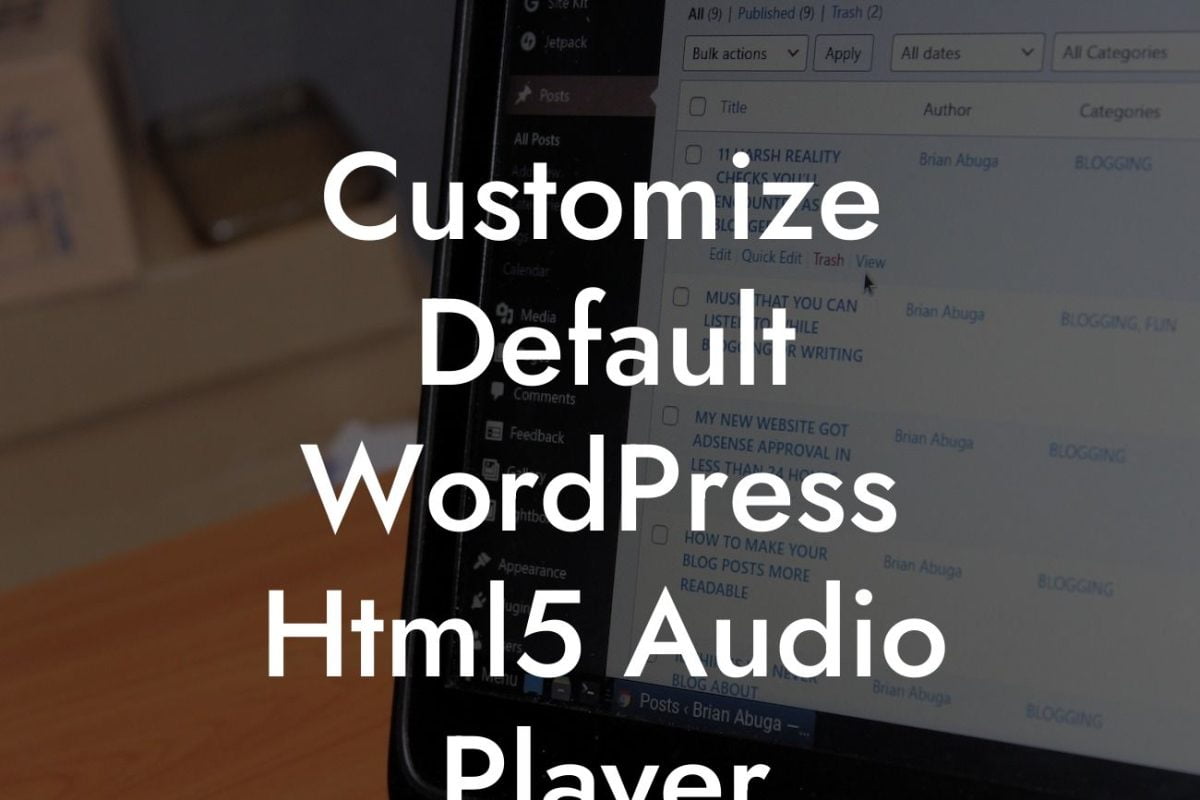Are you tired of the default header size in WordPress that doesn't quite fit your vision? Do you want your website's header to be more unique and captivating? Look no further! In this article, we will guide you through the process of customizing the header size in WordPress. By following our detailed steps, you'll be able to make your website's header truly remarkable and leave a lasting impression on your visitors.
To begin customizing your header size in WordPress, you first need to access the theme options. Typically, this can be done by navigating to the "Appearance" tab in your WordPress dashboard. Once there, look for the option that allows you to modify the header settings. This can vary depending on the theme you're using, but it's usually labeled as "Header" or "Header Settings."
Next, you'll want to determine the ideal size for your header. Consider the overall design and layout of your website. A header that is too large can overshadow other important elements, while a small header may not grab your visitors' attention. Experiment with different sizes until you find the perfect balance that complements your content and enhances the user experience.
Once you've decided on the size, it's time to modify the header using CSS (Cascading Style Sheets). CSS allows you to control the visual aspects of your website, including the header size. To customize the header size, you'll need to add some CSS code to your theme's custom CSS editor.
To locate the custom CSS editor, go to the "Appearance" tab in your WordPress dashboard and look for the option called "Customize" or "Theme Options." Within the customization panel, find the "Additional CSS" section. This is where you can add your CSS code.
Looking For a Custom QuickBook Integration?
In the custom CSS editor, insert the following code snippet:
.header {
height: YOUR-DESIRED-HEADER-HEIGHT;
}
Replace "YOUR-DESIRED-HEADER-HEIGHT" with the specific value you want your header height to be. For example, if you want your header to be 200 pixels tall, the code would look like this:
.header {
height: 200px;
}
Save your changes, and voila! Your header size has been successfully customized.
Customize Header Size In Wordpress Example:
Let's say you run a photography blog, and you want your header to showcase stunning images. You decide that a larger header size will allow visitors to immediately immerse themselves in your captivating visuals.
After accessing your theme options and locating the header settings, you find the custom CSS editor. You set the desired height to 400 pixels, ensuring your header grabs attention without overwhelming the rest of your content. By adding the CSS code mentioned above and saving your changes, your photography blog now has a beautifully customized header size.
Congratulations! You've successfully learned how to customize the header size in WordPress. By making this small adjustment, you can transform your website's appearance and leave a lasting impact on your visitors.
But why stop here? DamnWoo offers a range of awesome WordPress plugins that can further enhance your online presence. Check out our other guides for more valuable tips and tricks, and don't forget to explore our plugins to take your website to the next level. Share this article with others who might find it helpful, and let's embrace the extraordinary together!