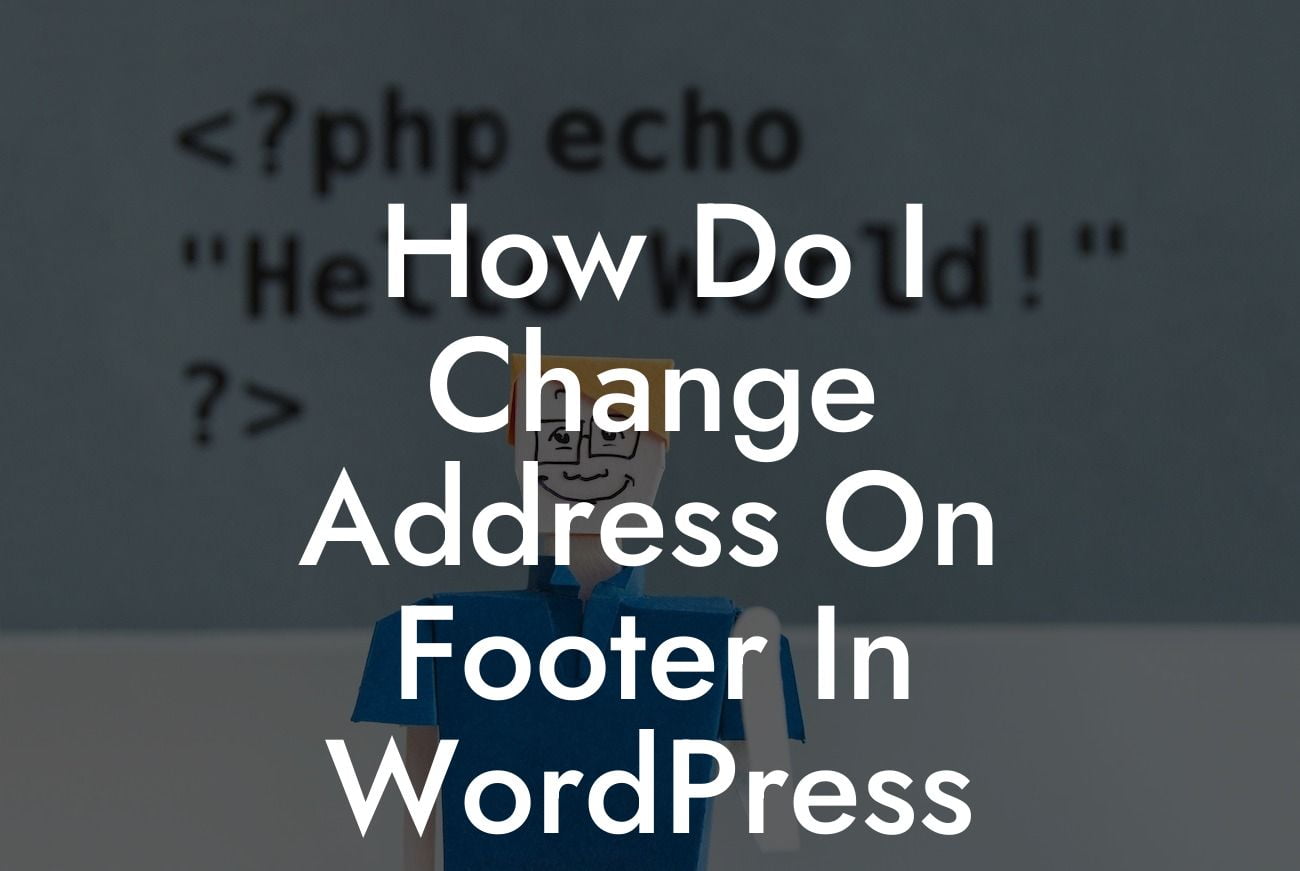Changing the address on the footer in WordPress may seem like a simple task, but it's a crucial element for small businesses and entrepreneurs. Your website's address serves as a point of contact and establishes credibility with your audience. In this guide, we will walk you through the step-by-step process of changing the address on the footer in WordPress, ensuring that your online presence remains accurate and professional.
To change the address on the footer in WordPress, follow these simple steps:
1. Access the WordPress Admin Dashboard:
- Log into your WordPress website using your admin credentials.
- Once logged in, you will be redirected to the admin dashboard.
Looking For a Custom QuickBook Integration?
2. Navigate to the Theme Customization Settings:
- Click on "Appearance" in the left-hand menu.
- From the sub-menu, select "Customize."
3. Locate the Footer Settings:
- In the customization panel, look for the option called "Footer."
- Depending on your WordPress theme, the location of this option may vary.
4. Edit the Address:
- Within the Footer settings, find the "Address" field.
- Update the address information to reflect the new details of your business.
5. Save and Publish:
- Once you have made the necessary changes, click on the "Save & Publish" button.
- This action will save your new address and apply it to the footer of your WordPress website.
How Do I Change Address On Footer In Wordpress Example:
Let's say you are a small business owner, running a cozy café in a bustling city. Recently, you relocated your café to a more prominent location. Updating your website's footer address allows your customers to easily find you. By following the steps outlined above, you can effortlessly modify the address on your WordPress footer to showcase your new café location and attract more foot traffic.
Congratulations! You have successfully changed the address on the footer in WordPress. It's essential to keep your online presence accurate and up-to-date to maintain your credibility with customers. Be sure to explore other helpful guides on DamnWoo that can further enhance your website's functionality and performance. Additionally, check out our awesome plugins specifically designed for small businesses and entrepreneurs to elevate your online presence and supercharge your success. Don't forget to share this article with others who may find it beneficial.