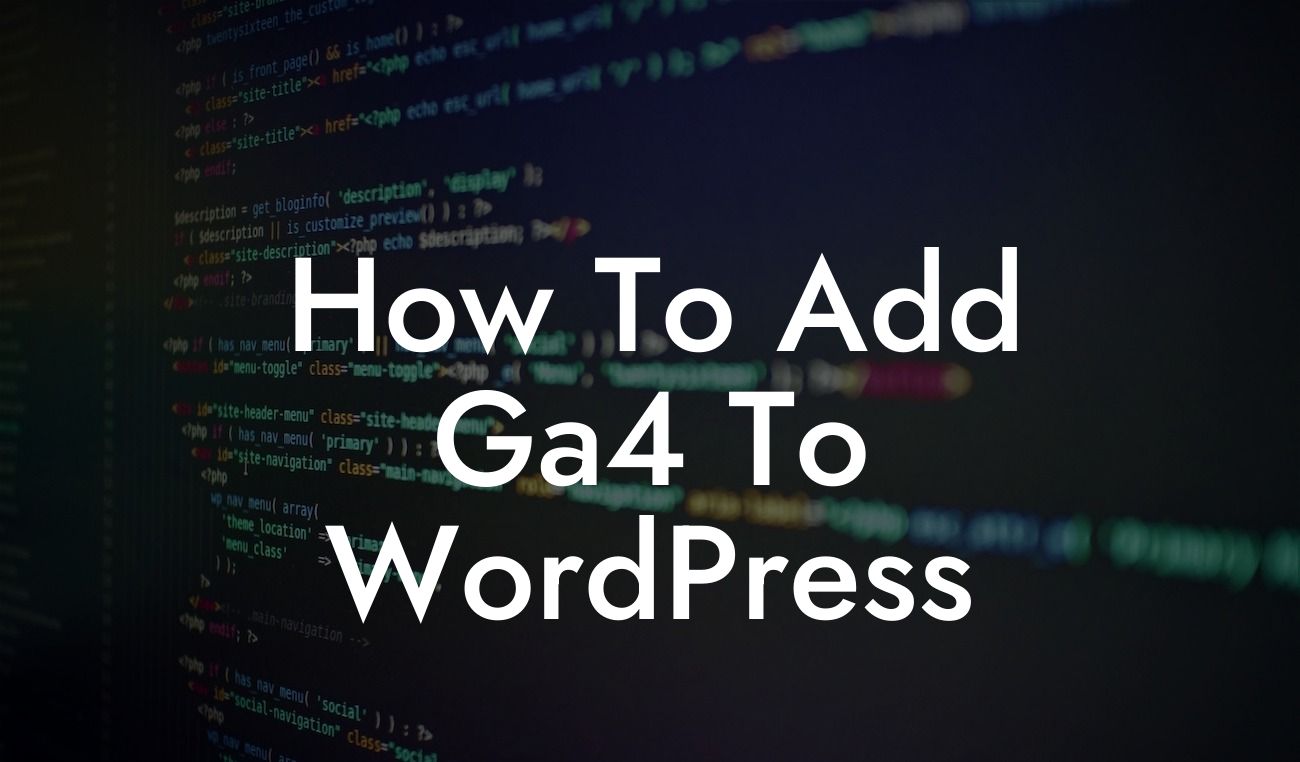Are you looking to optimize your website's performance and gain valuable insights into your audience's behavior? Well, you're in the right place! In this comprehensive guide, we'll show you how to seamlessly add GA4 (Google Analytics 4) to your WordPress website. With GA4, you can elevate your online presence, harness crucial data, and make informed decisions to supercharge your success.
Adding GA4 to your WordPress website is easier than you might think. Let's dive into the step-by-step process that will ensure a smooth integration and unleash the power of advanced analytics:
1. Installing and Setting Up GA4 Plugin for WordPress:
First things first, you'll need to install and activate the GA4 plugin for WordPress. This plugin simplifies the integration and allows you to take full advantage of GA4's features. Follow these simple steps to get started:
- Step 1: Login to your WordPress dashboard and navigate to the "Plugins" section.
Looking For a Custom QuickBook Integration?
- Step 2: Click on "Add New" and search for the GA4 plugin.
- Step 3: Install the plugin and activate it.
- Step 4: Access the plugin's settings and configure the required details, such as your GA4 tracking ID.
2. Adding the GA4 Tracking ID to Your WordPress Website:
To ensure accurate data tracking, you'll need to add your GA4 tracking ID to your WordPress website. Here's how to do it:
- Step 1: Locate your GA4 tracking ID in your GA4 admin panel.
- Step 2: Copy the tracking ID to your clipboard.
- Step 3: Go back to your WordPress dashboard and navigate to the GA4 plugin settings.
- Step 4: Paste the tracking ID into the designated field.
- Step 5: Save the changes.
3. Verifying the GA4 Integration:
To ensure that GA4 is successfully integrated into your WordPress website, you'll need to verify the setup. Follow these steps to verify:
- Step 1: Go to your WordPress website and navigate to any page.
- Step 2: Right-click on the page and click "Inspect" to open the Developer Tools.
- Step 3: Navigate to the "Console" tab and look for any GA4-related messages or errors.
- Step 4: If there are no errors, congratulations! You have successfully integrated GA4 into your WordPress website.
How To Add Ga4 To Wordpress Example:
Imagine you're a small business owner running a WordPress e-commerce website. By integrating GA4, you gain valuable insights into your customers' behavior, such as the number of visitors, bounce rate, and conversions. This data allows you to identify areas for improvement, optimize your marketing strategies, and boost your sales. With GA4 seamlessly integrated into your WordPress platform, you can now unlock the full potential of your online business.
Congratulations on successfully adding GA4 to your WordPress website! You've taken a significant step towards harnessing the power of data-driven decision-making. Remember to regularly analyze your GA4 reports, explore other engaging guides on DamnWoo, and consider trying our awesome WordPress plugins specifically designed for small businesses and entrepreneurs. Share this valuable article with others who might benefit from GA4 integration, and let's elevate each other's online presence.