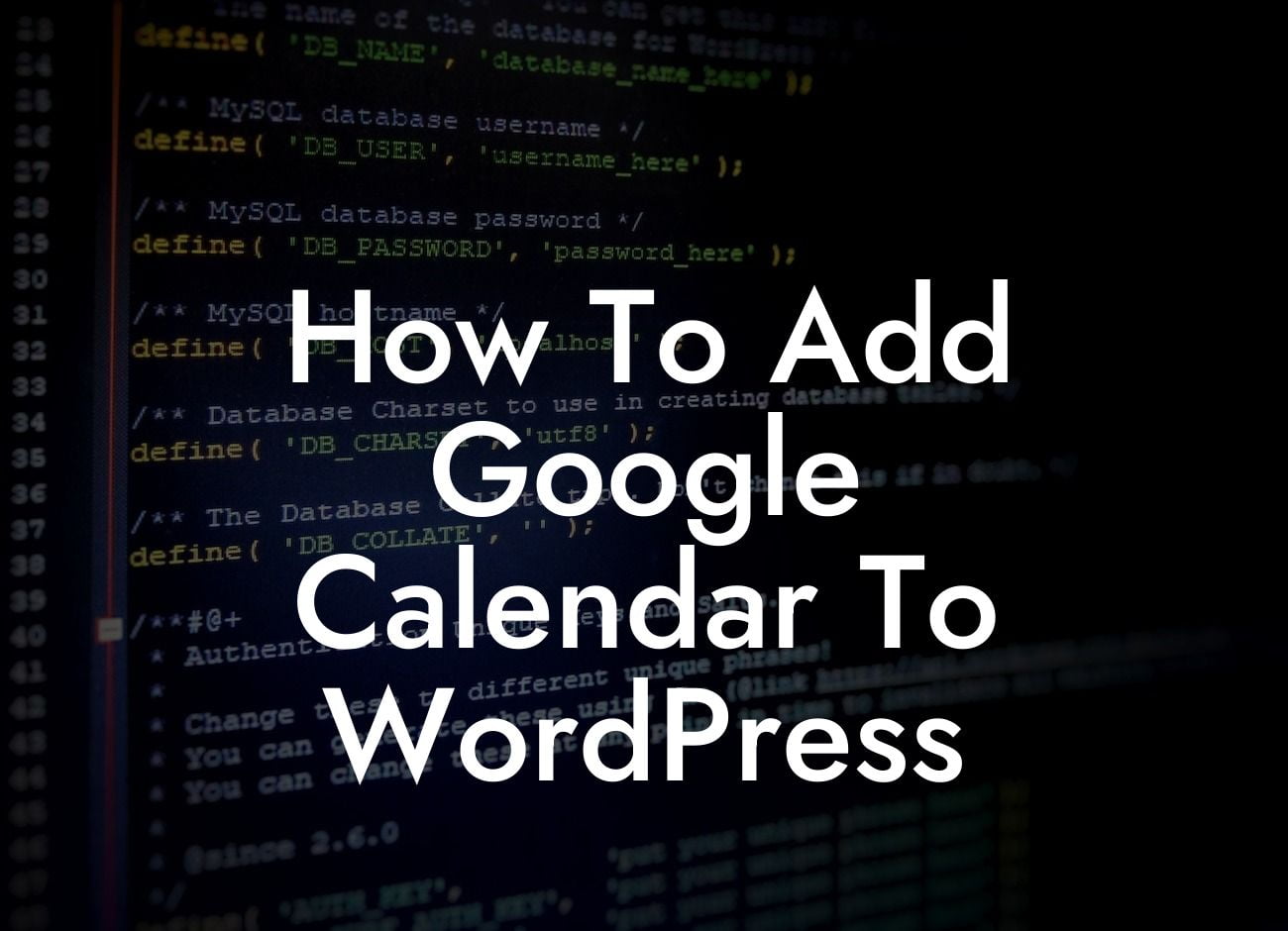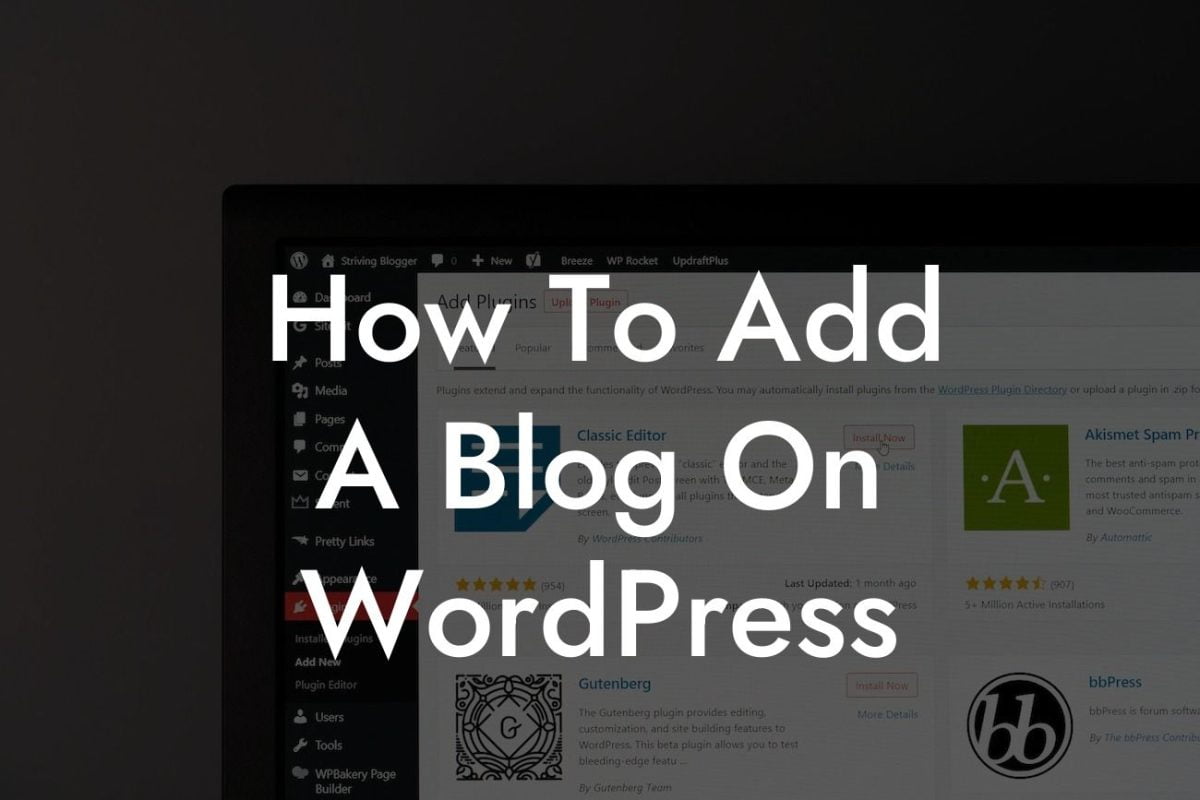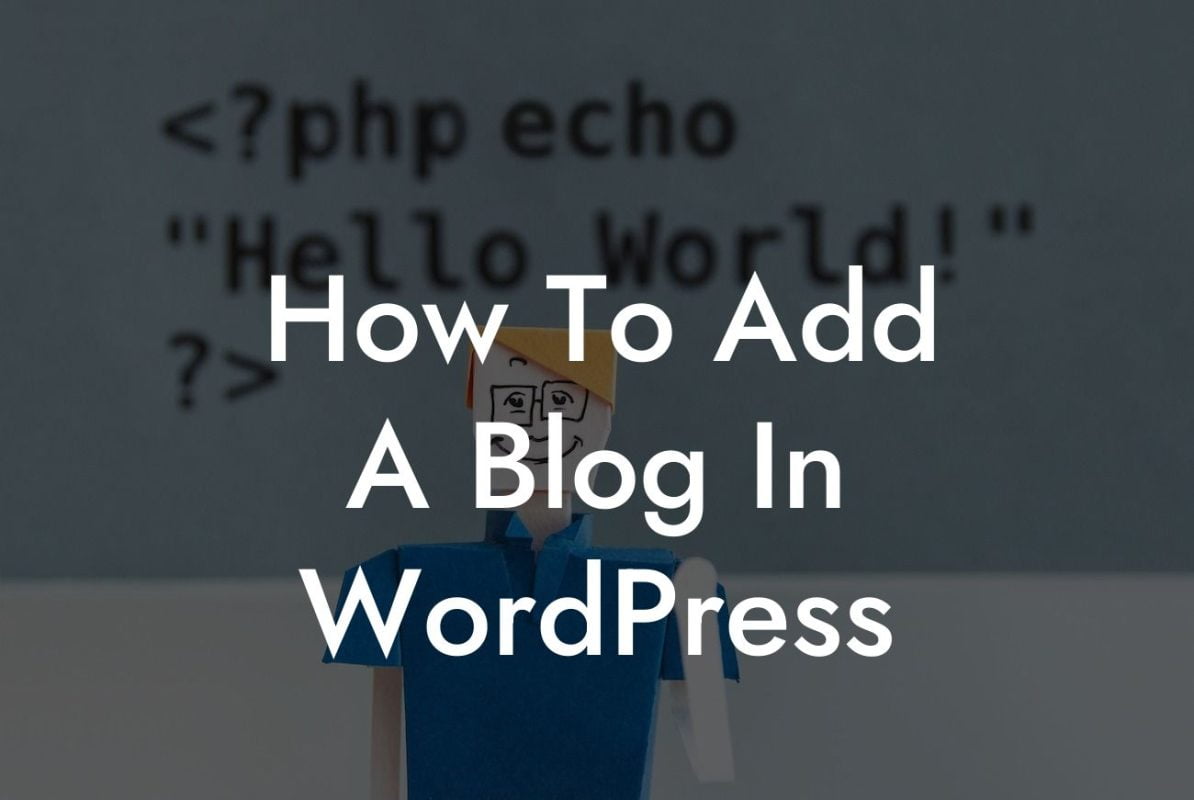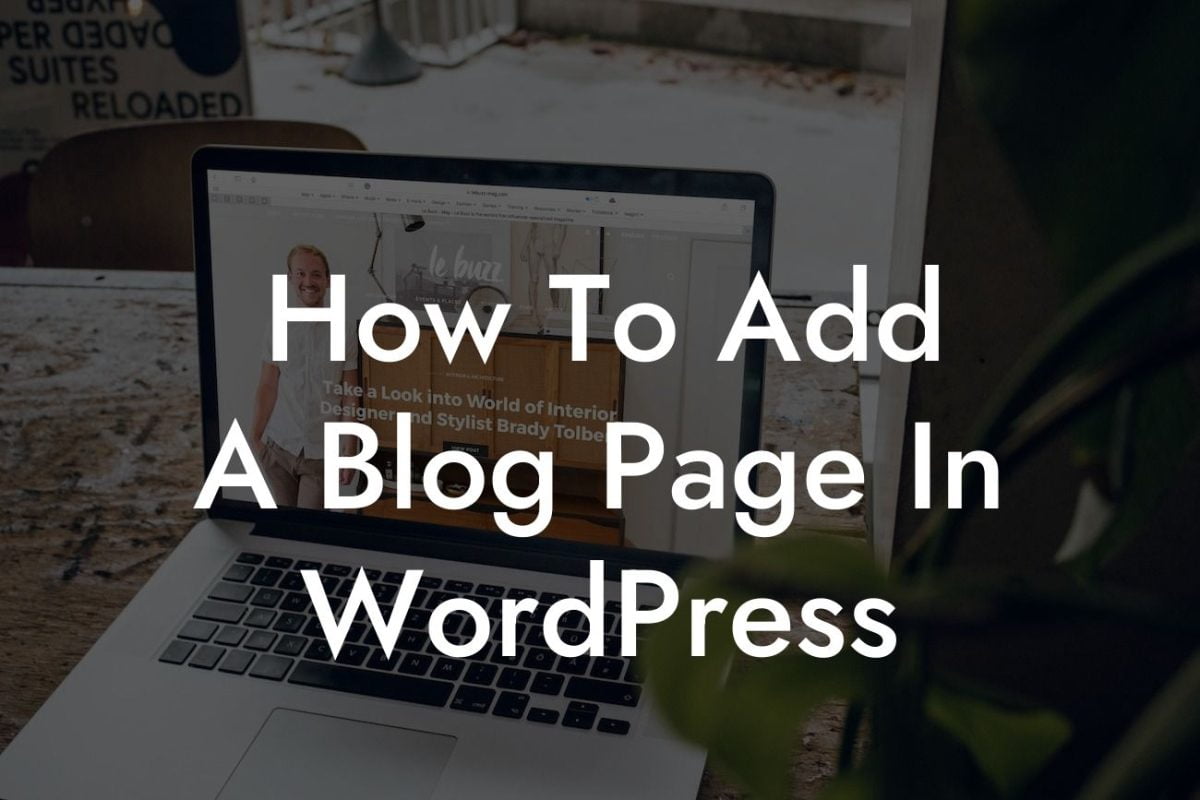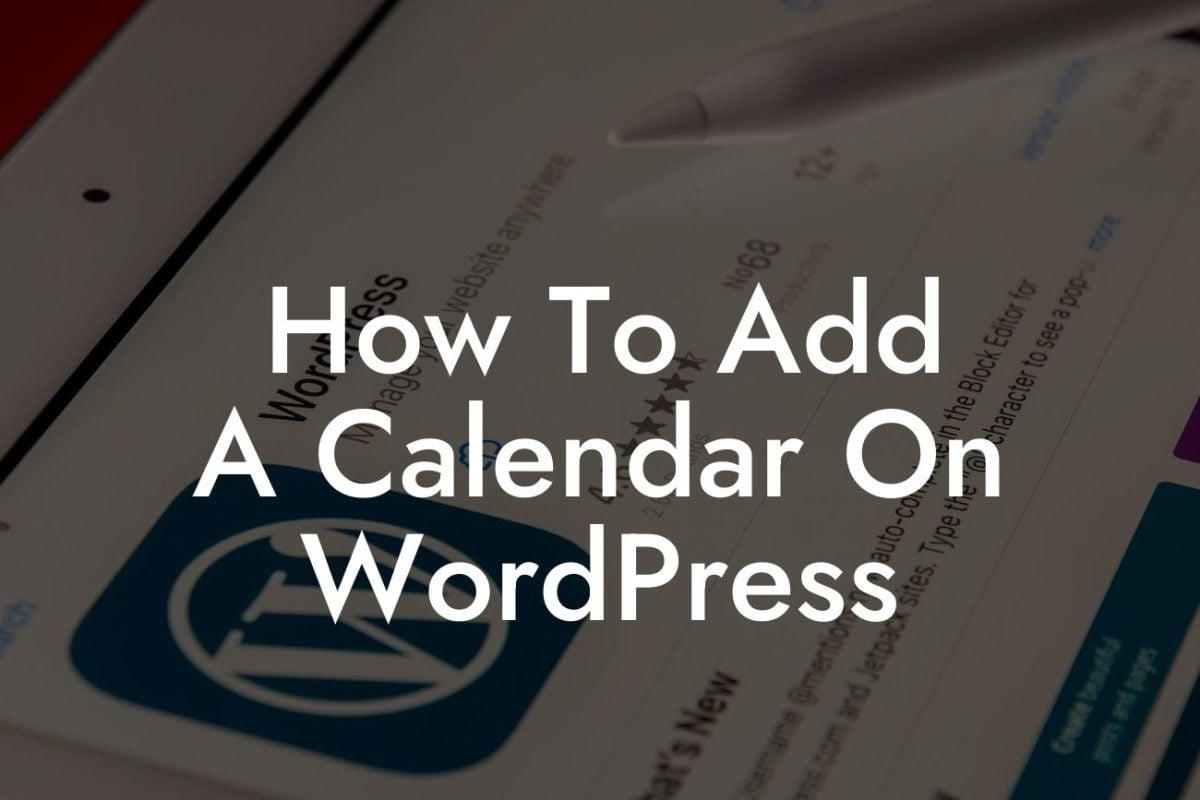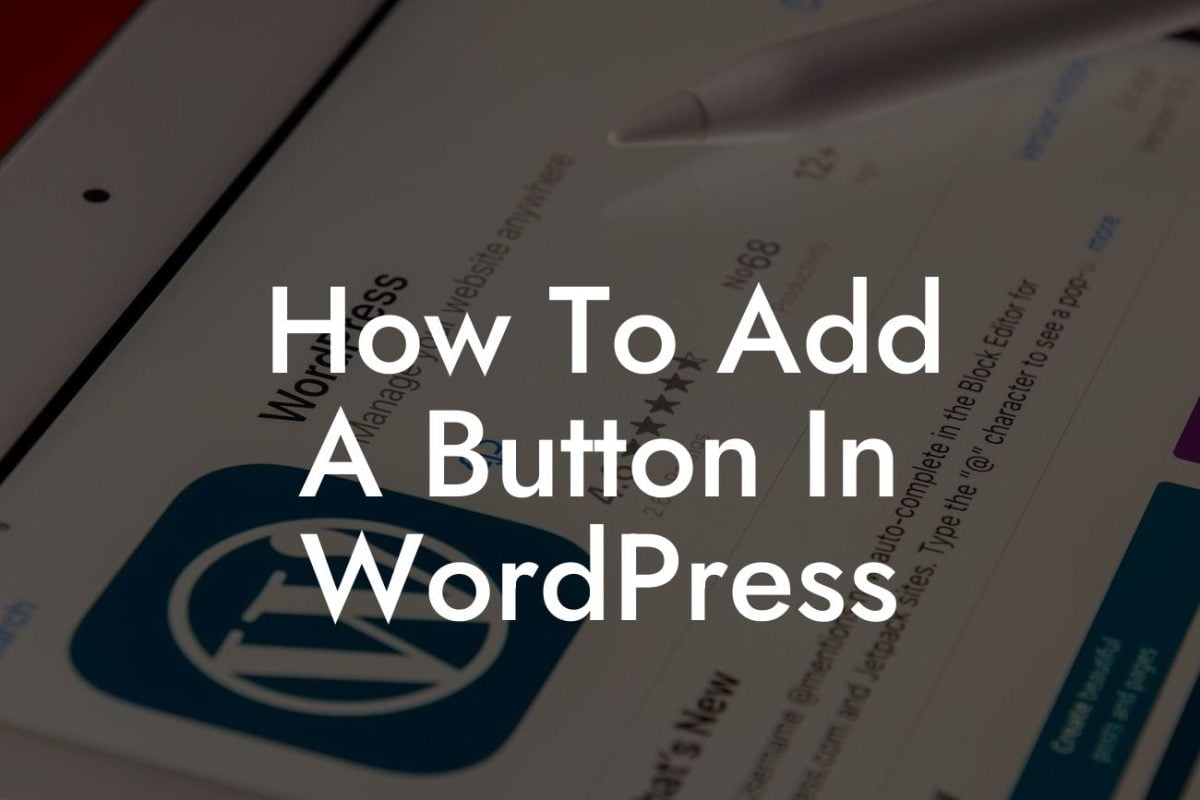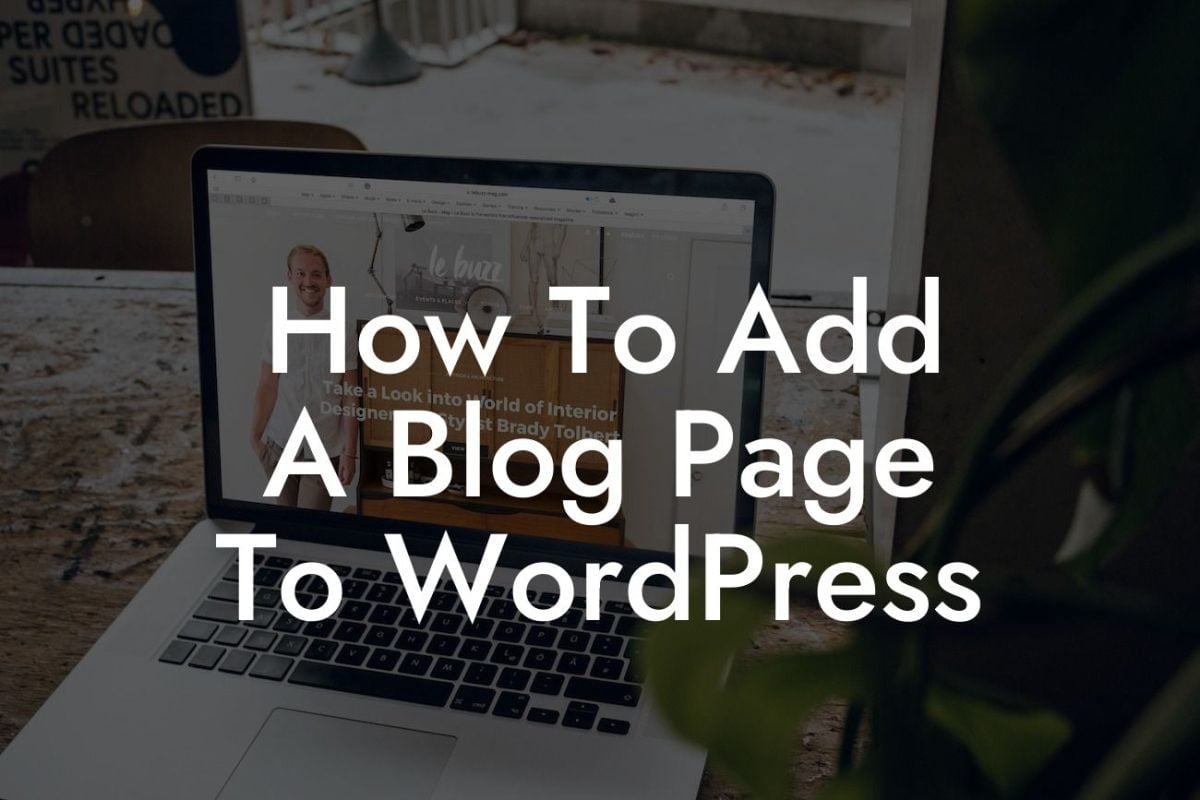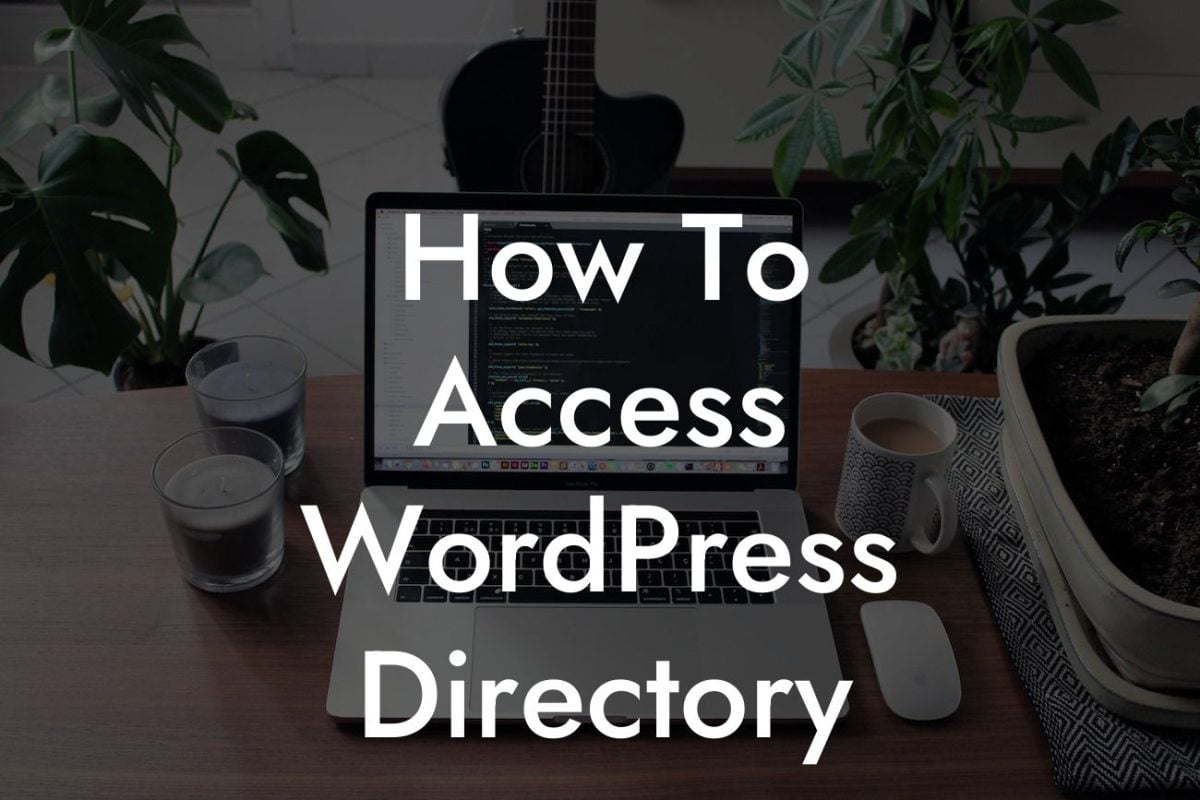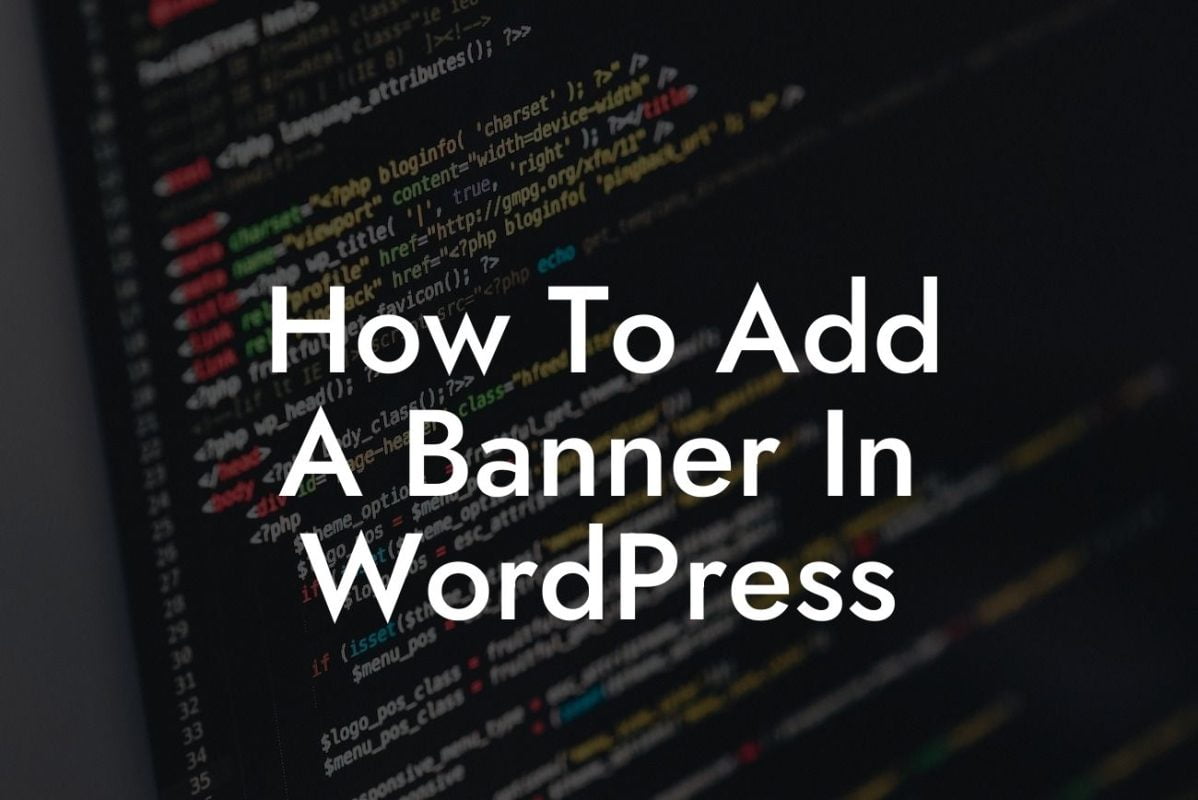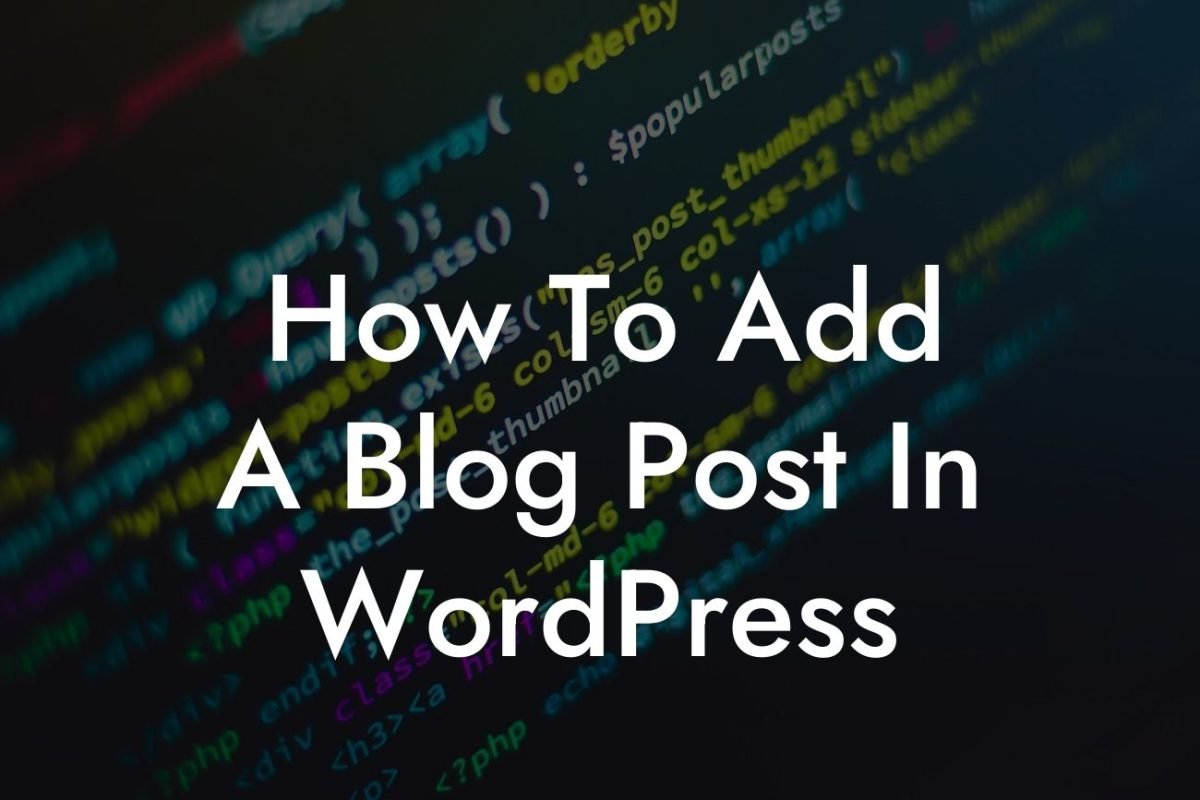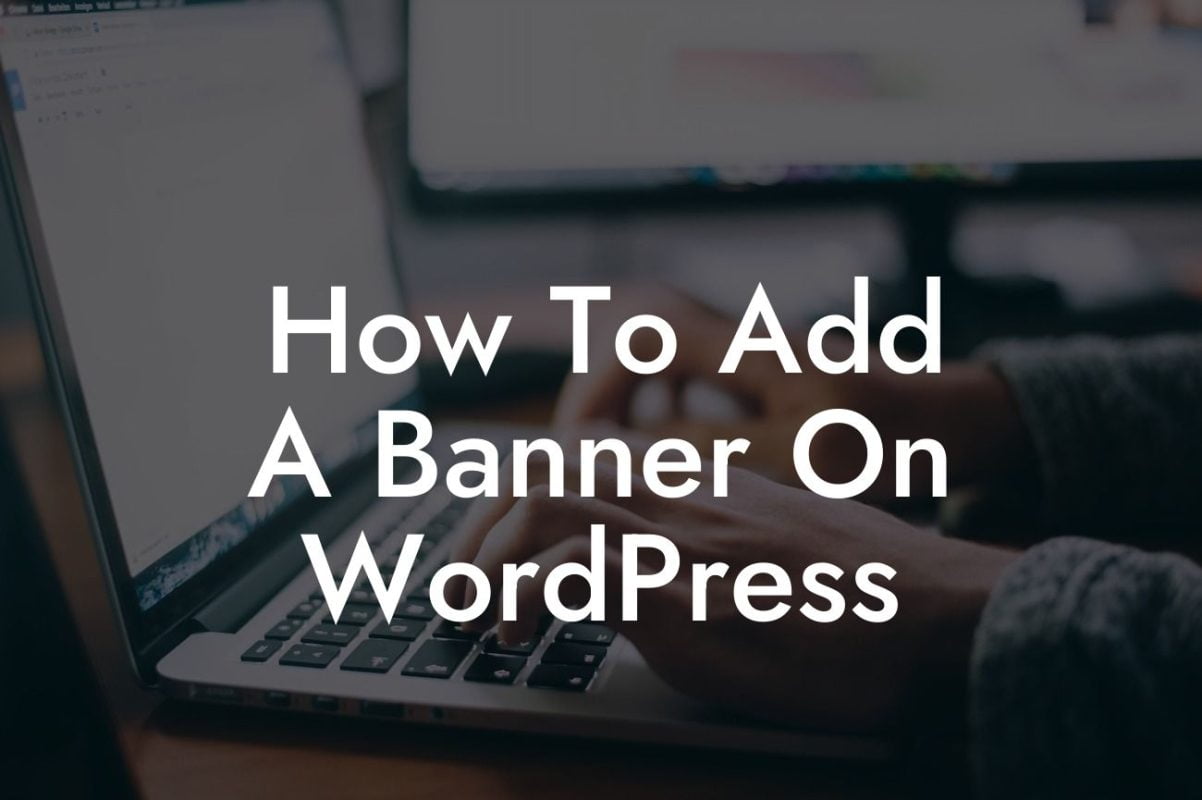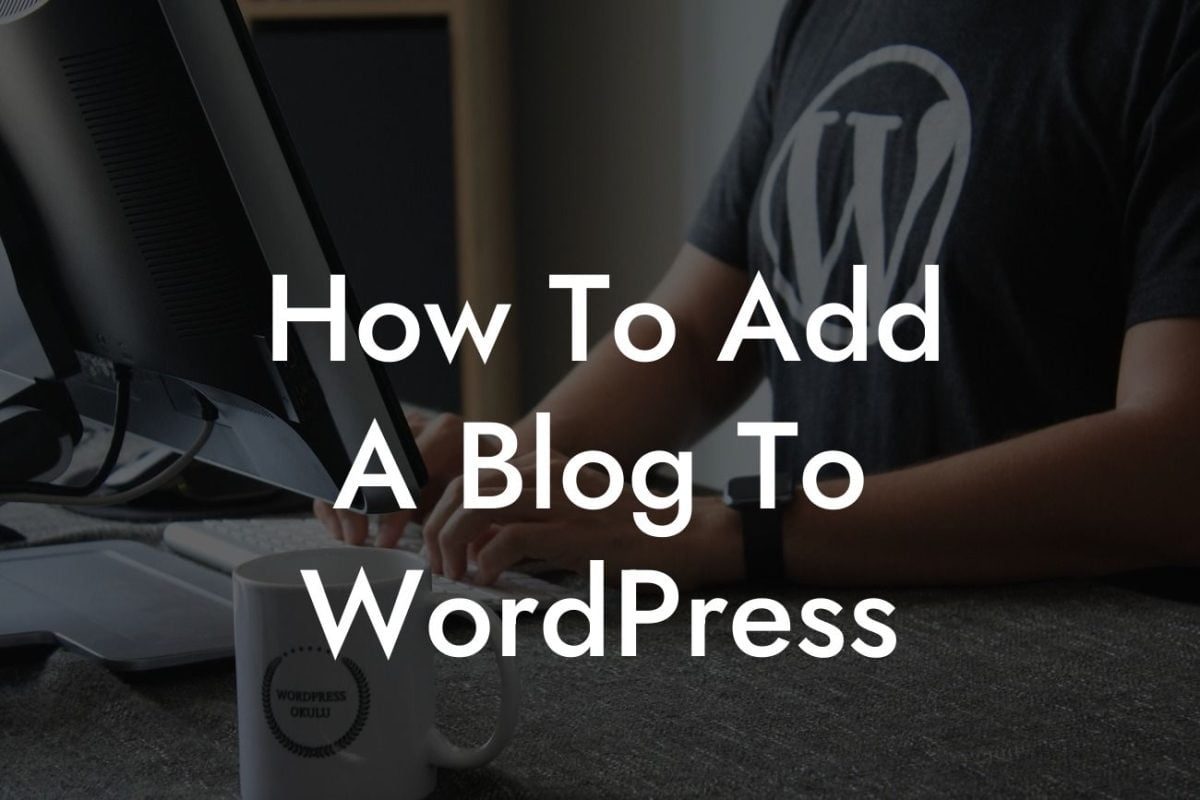Are you a small business owner or entrepreneur looking to streamline your schedule and boost productivity? Look no further than Google Calendar! By integrating Google Calendar into your WordPress website, you can easily manage your appointments, events, and tasks, all in one place. In this guide, we'll walk you through the simple steps to add Google Calendar to your WordPress site, empowering you to stay organized and supercharge your success.
Adding Google Calendar to your WordPress website may seem like a daunting task, but fear not! We've broken it down into a few easy-to-follow steps:
1. Create a Google Calendar
To get started, sign in to your Google account and navigate to Google Calendar. Click on the "Create" button to set up a new calendar specifically for your WordPress website. Give it a name that reflects its purpose or your business.
2. Customize Your Calendar Settings
Looking For a Custom QuickBook Integration?
Now that you have your calendar, it's time to customize its settings. Click on the gear icon in the top-right corner of your calendar to access the settings menu. Here, you can modify the time zone, notifications, and other preferences to suit your needs.
3. Generate the Google Calendar Embed Code
After customizing your calendar settings, go to the "Integrate & Share" section of the settings menu. Select the "Embed Code" option, and Google Calendar will generate the necessary code for embedding the calendar on your website.
4. Add the Embed Code to Your WordPress Website
Copy the generated embed code and head over to your WordPress admin dashboard. Create a new page or edit an existing one, and switch to the "Text" editor mode. Paste the embed code into the desired location on your page, and save your changes.
5. Customize the Calendar Display
To further enhance the appearance of your embedded Google Calendar, you can modify its display options. Google Calendar provides various customization options, such as changing the color scheme, adjusting the size, and selecting different views (month, week, agenda, etc.). Experiment with these settings until you achieve the desired look and feel on your website.
How To Add Google Calendar To Wordpress Example:
Imagine you're a small business owner running a personal training studio. By adding Google Calendar to your WordPress website, you can allow clients to easily book and schedule appointments for personal training sessions. With just a few clicks, clients can view your availability, choose a time slot that works best for them, and receive automatic notifications to remind them of their upcoming sessions. Streamline your booking process and take your business to the next level with DamnWoo's Google Calendar plugin for WordPress.
Congratulations! You have successfully integrated Google Calendar into your WordPress website. Now, you can enjoy the benefits of efficient scheduling, improved time management, and enhanced customer experience. Don't forget to explore other guides on DamnWoo to discover more ways to elevate your online presence and supercharge your success. Additionally, check out our awesome plugins to further enhance your WordPress website's functionality. Share this article with others who can benefit from seamless calendar integration, and start maximizing your productivity today!