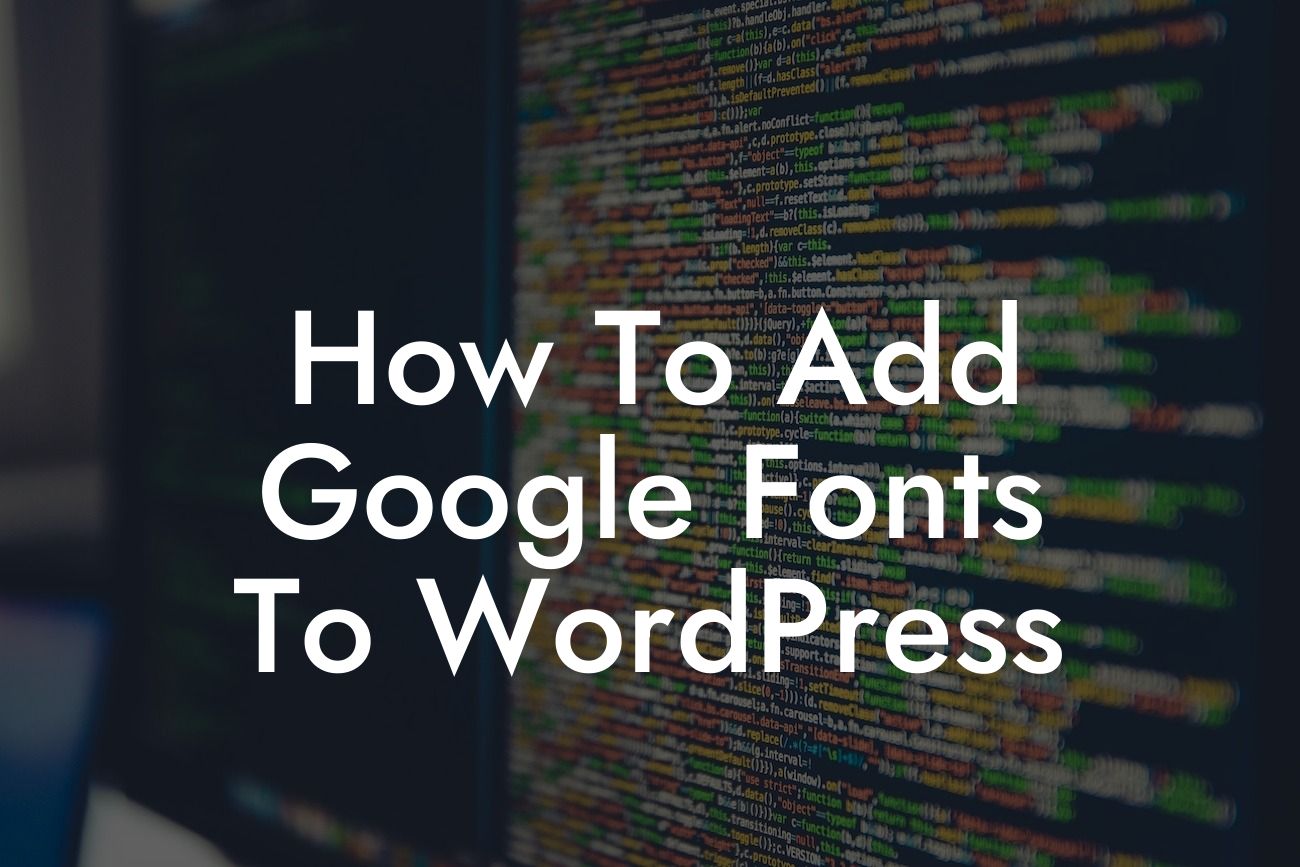Have you ever visited a website and immediately been captivated by the stunning typography? Typography plays a crucial role in web design, and incorporating unique and eye-catching fonts can make your WordPress site stand out from the crowd. In this guide, we will show you how to add Google Fonts to your WordPress website, allowing you to boost your online presence and create a visually appealing experience for your visitors.
Adding Google Fonts to your WordPress website is a simple process, and it can be done without any coding knowledge. Follow these easy steps to enhance your typography game:
1. Choose the Perfect Fonts: Start by visiting the Google Fonts website and exploring the vast collection of open-source fonts available. Filter the options by categories, popularity, or language to find the fonts that align with your website's mood and target audience.
2. Find the Font's Embed Code: Once you have chosen the fonts you want to use, click on the "+ Select this style" button next to each font. You can choose multiple fonts if you wish. After making your selections, click on the black bar at the bottom of the screen that says "Family Selected" to expand it. Copy the embed code for the fonts you have chosen.
3. Install and Activate the Easy Google Fonts Plugin: In your WordPress dashboard, navigate to "Plugins" and click on "Add New." Search for the "Easy Google Fonts" plugin developed by Titanium Themes. Install and activate the plugin.
Looking For a Custom QuickBook Integration?
4. Configure the Plugin Settings: After activating the plugin, you will find a new menu item called "Fonts" in your WordPress dashboard's sidebar. Click on it, and then select the "Add Fonts" tab. Paste the embed code for the fonts you copied earlier into the input field. Click "Save & Activate" to apply the changes.
5. Customize Your Typography: The Easy Google Fonts plugin allows you to assign the chosen fonts to different elements of your WordPress site. Navigate to "Customize" under the "Appearance" tab in your dashboard. Find the "Typography" section and select the specific elements you want to customize, such as headings, paragraphs, or navigation menus. Choose the Google Fonts you added earlier and tweak the font sizes, weights, and styles to your liking.
How To Add Google Fonts To Wordpress Example:
Suppose you run a fashion blog using WordPress. To add a touch of elegance to your site, you decide to use the "Great Vibes" font for your headings and the "Montserrat" font for your body text. After following the above steps and customizing your typography through the Easy Google Fonts plugin, your fashion blog receives a significant upgrade. The elegant script of "Great Vibes" captures the essence of fashion, while the clean lines of "Montserrat" ensure readability and modernity.
Congratulations! You have successfully added Google Fonts to your WordPress website. By leveraging the power of typography, you have taken a step towards creating a visually appealing online presence that engages your visitors. Don't stop here! Explore other guides on DamnWoo to enhance your website even further and consider trying one of our awesome plugins to supercharge your success. Don't forget to share this guide with others who might benefit from it. Happy designing!