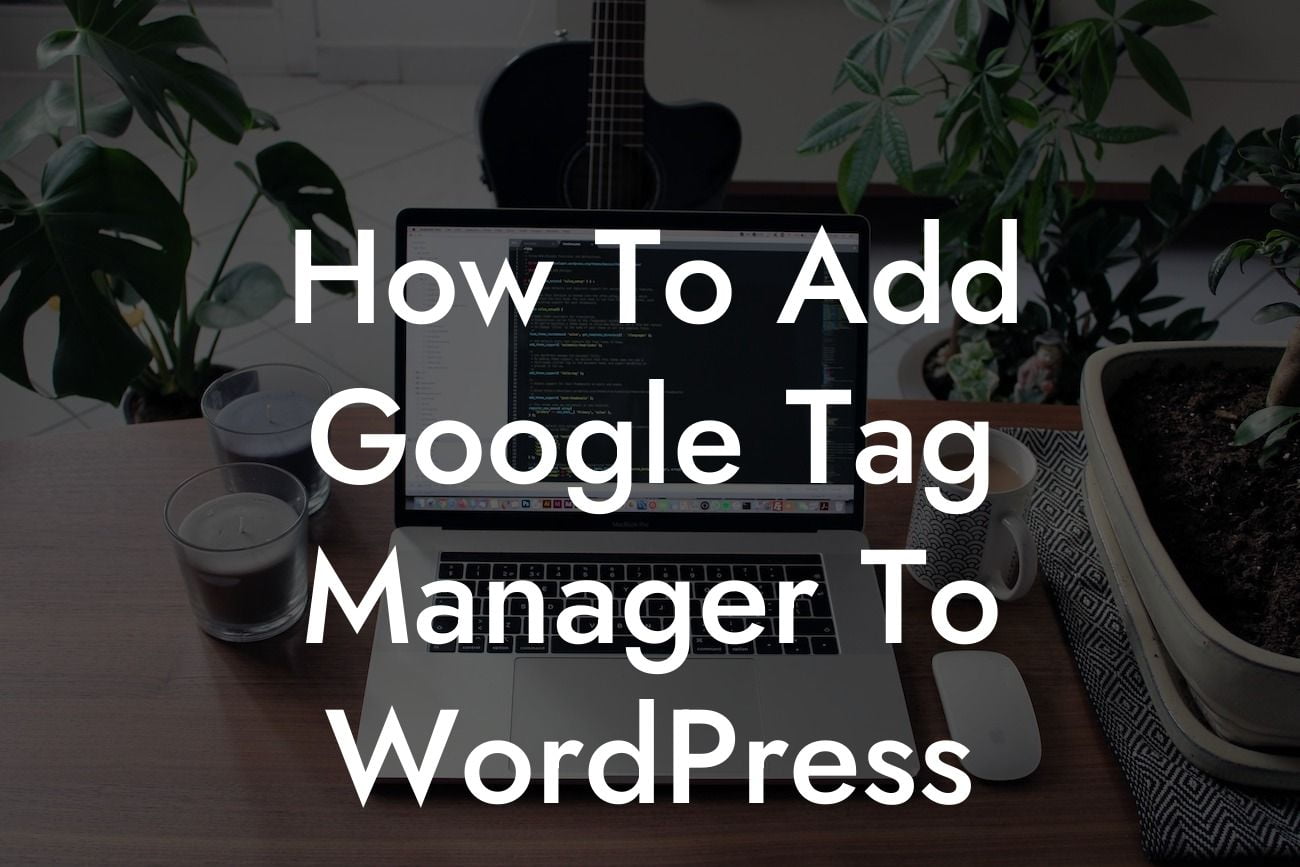Looking to improve your online presence and track your website's performance? Adding Google Tag Manager to your WordPress site is a game-changer. With this powerful tool, you can easily manage, deploy, and test various tracking codes and scripts without the need for manual code installation. In this guide, we will walk you through the process, providing you with a detailed and engaging tutorial.
Google Tag Manager (GTM) is a free tool that simplifies the process of adding and managing tracking codes on your website. It allows you to place all your tracking codes in one container and gives you control over when and how they are fired. Let's dive into the step-by-step process of adding Google Tag Manager to your WordPress site:
1. Sign up for Google Tag Manager:
- Create a Google account if you don't have one already.
- Visit the Google Tag Manager website and sign in using your Google account.
Looking For a Custom QuickBook Integration?
- Click on the "Create Account" button.
- Provide a suitable account name and set the container name for your website.
2. Obtain the container code:
- After setting up your account, you'll be directed to a web page with your container code snippet.
- Copy the container code.
3. Install Google Tag Manager on your WordPress site:
- Install and activate the "Insert Headers and Footers" plugin from the WordPress plugin repository.
- Go to "Settings" in your WordPress dashboard and find the "Insert Headers and Footers" plugin.
- Paste the container code snippet into the "Scripts in Footer" section.
- Save your changes.
4. Adding tags and triggers:
- Access your Google Tag Manager account and navigate to your container.
- Click on "Tags" and select "New".
- Choose a suitable tag type (e.g., Google Analytics) and configure it accordingly.
- Configure the triggers to define when the tag should fire.
How To Add Google Tag Manager To Wordpress Example:
Let's say you run an e-commerce website and want to track the conversion rates of your products. With Google Tag Manager, you can easily set up a tag that fires when a customer completes a purchase. This tag will send the necessary data to your chosen analytics platform, enabling you to monitor the success of your marketing campaigns effectively.
Congratulations! You have successfully added Google Tag Manager to your WordPress website. Now, take advantage of this newfound power by exploring other helpful guides on DamnWoo, such as "Mastering Analytics with Google Tag Manager" or "Boost Your SEO with DamnWoo's SEO Pro Plugin." Elevate your online presence, supercharge your success, and don't forget to share this article with fellow entrepreneurs. Reach new heights with DamnWoo's awesome plugins!