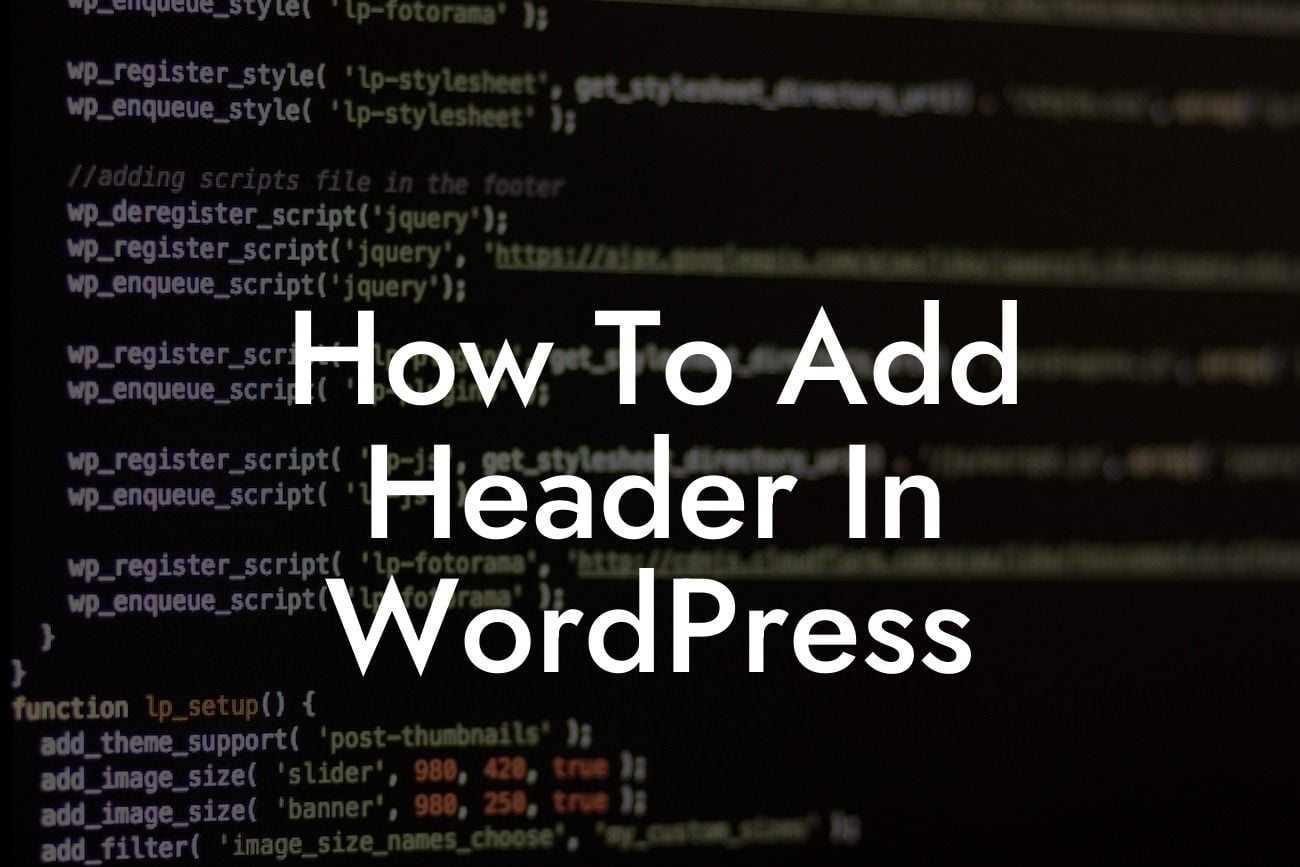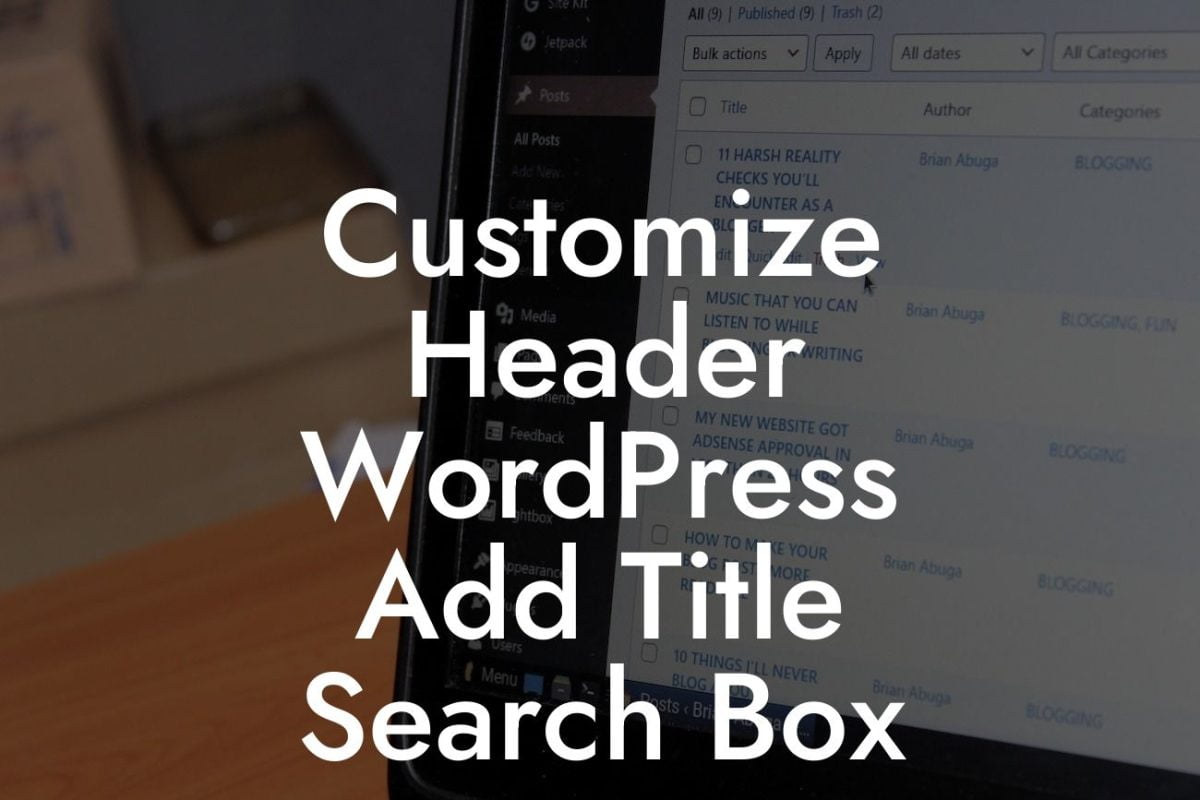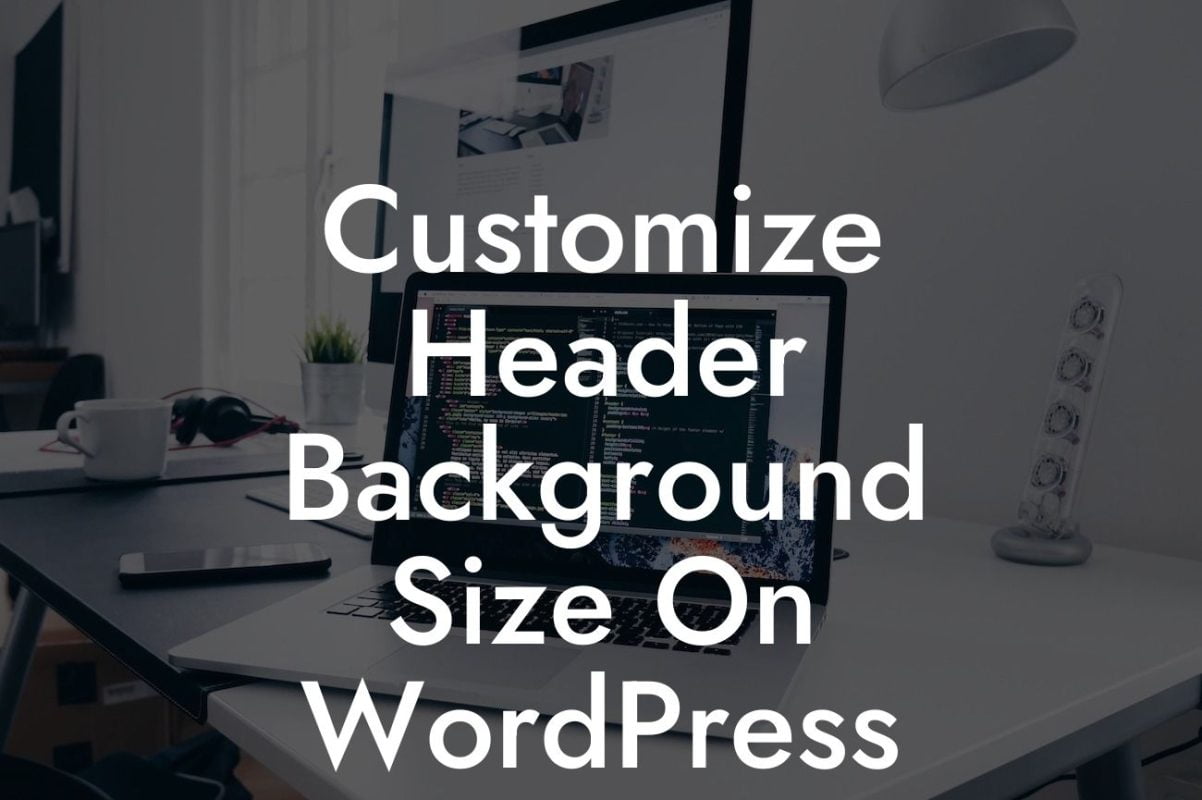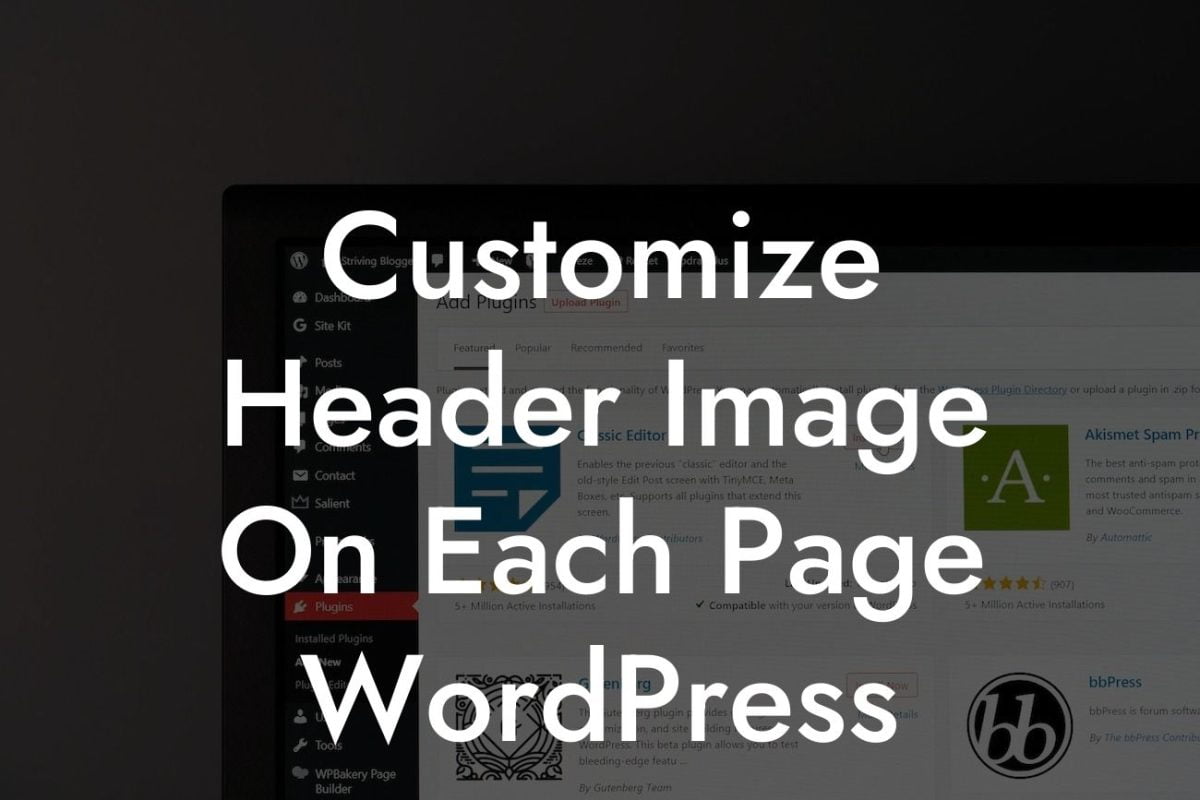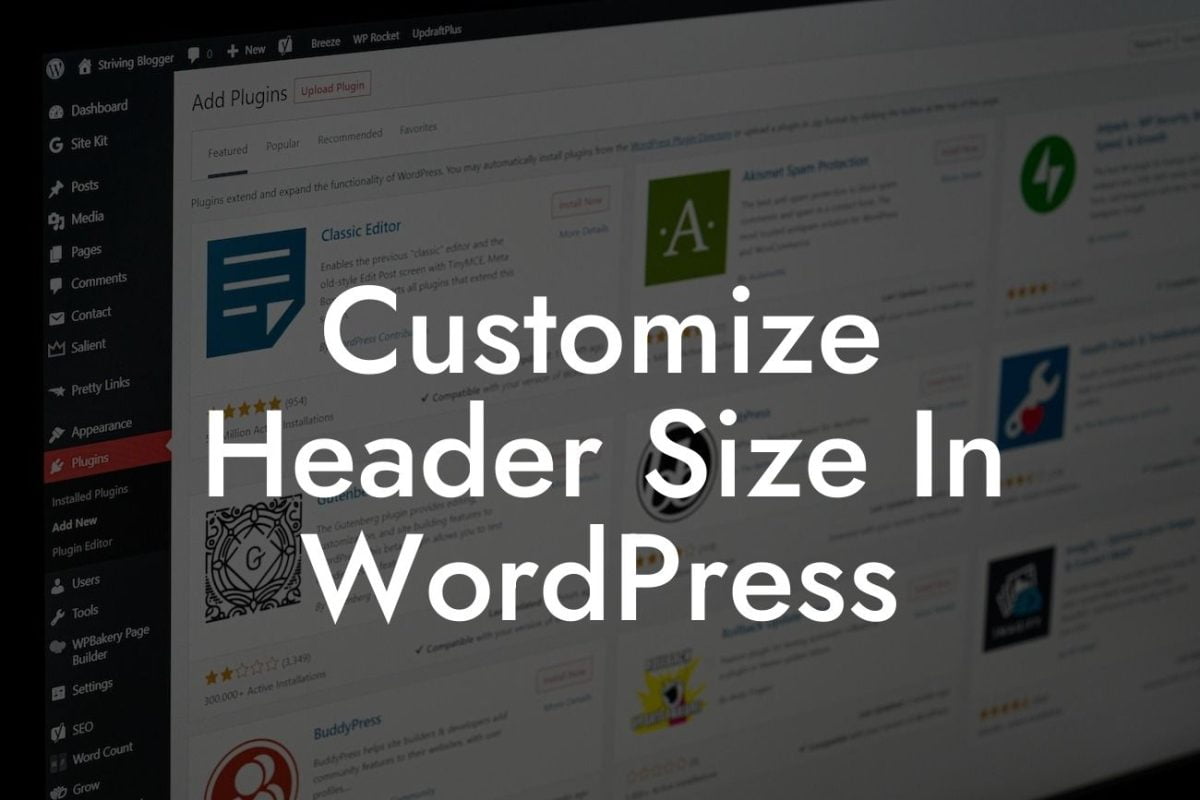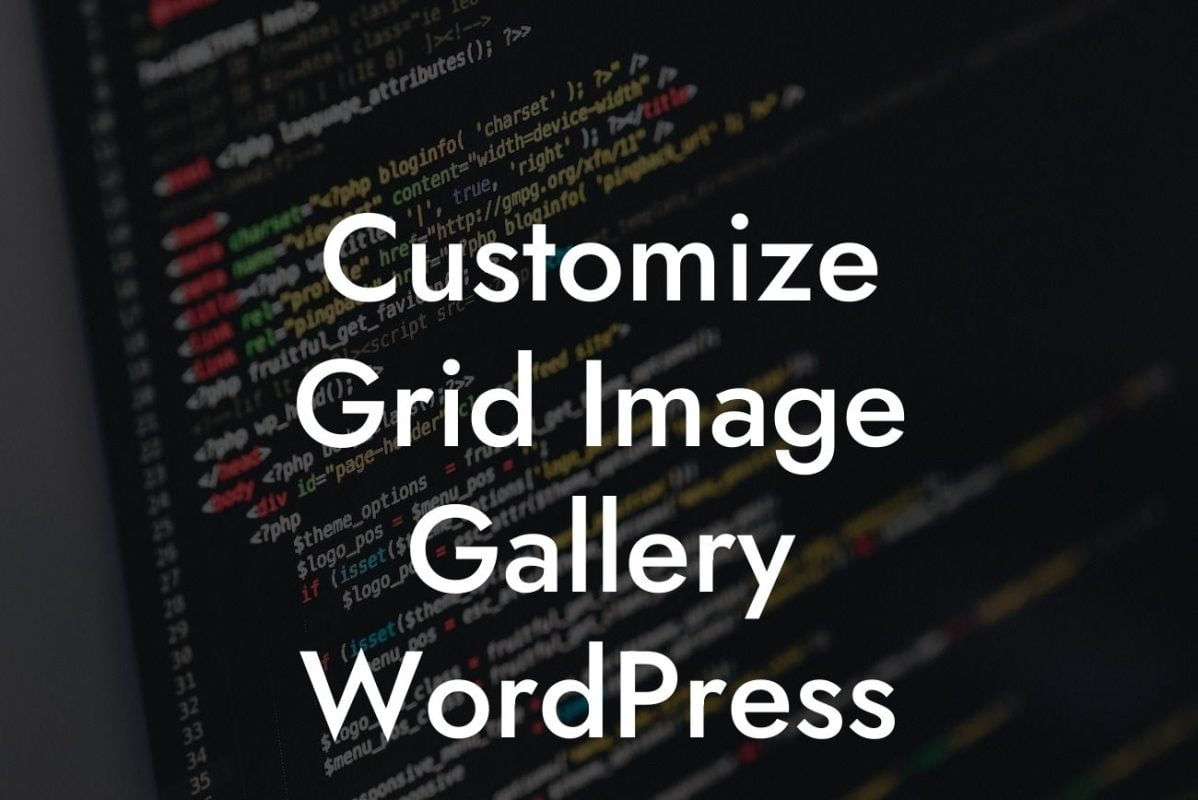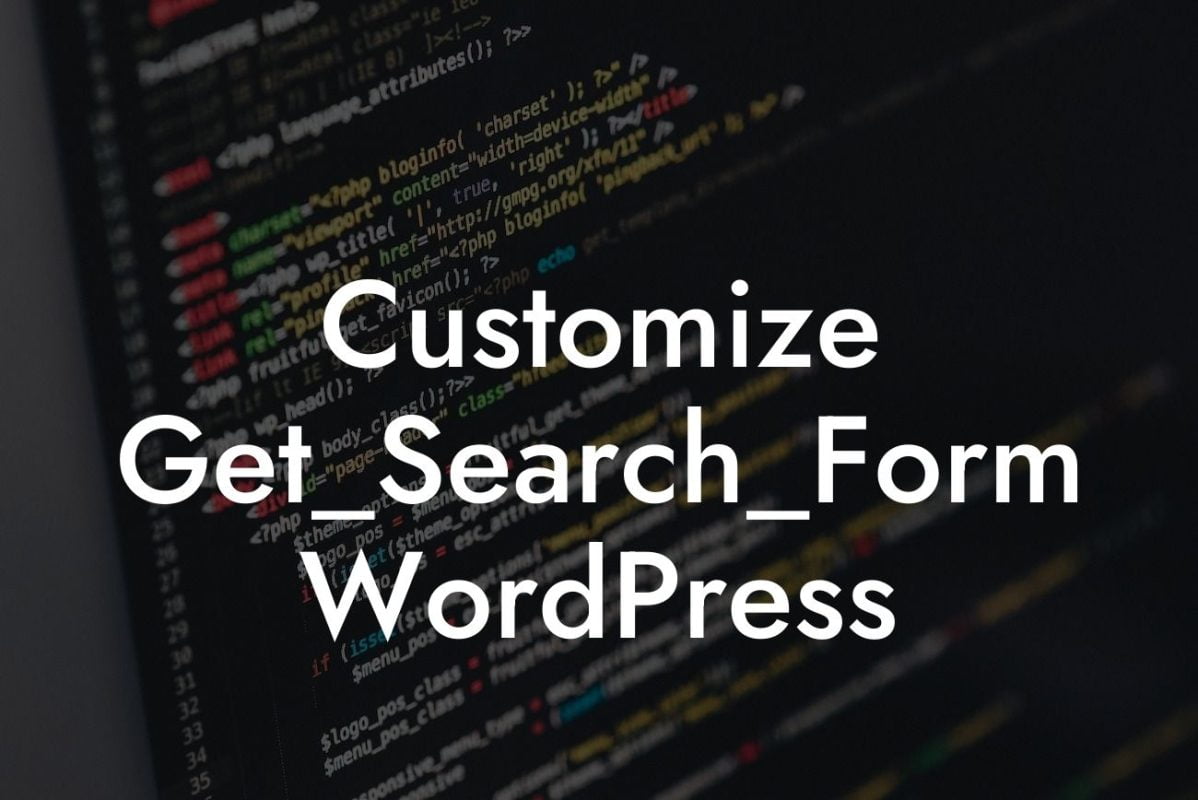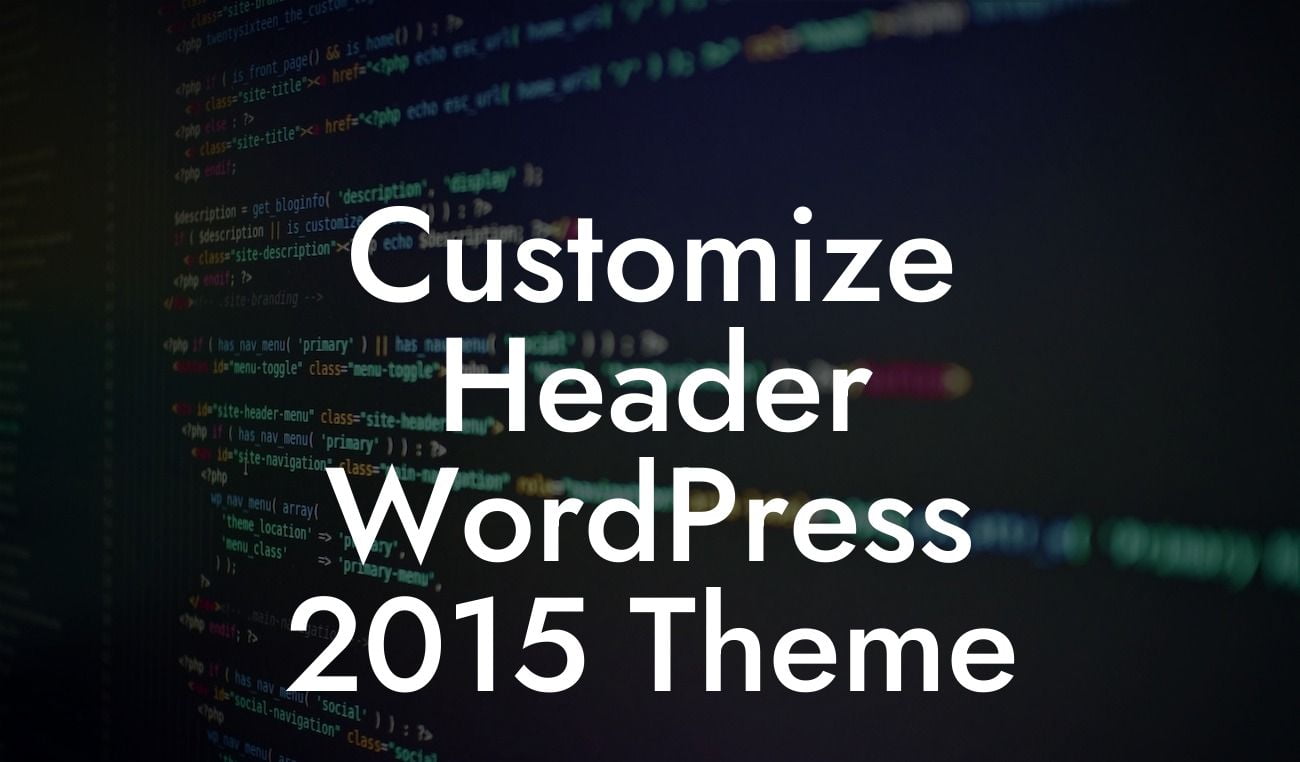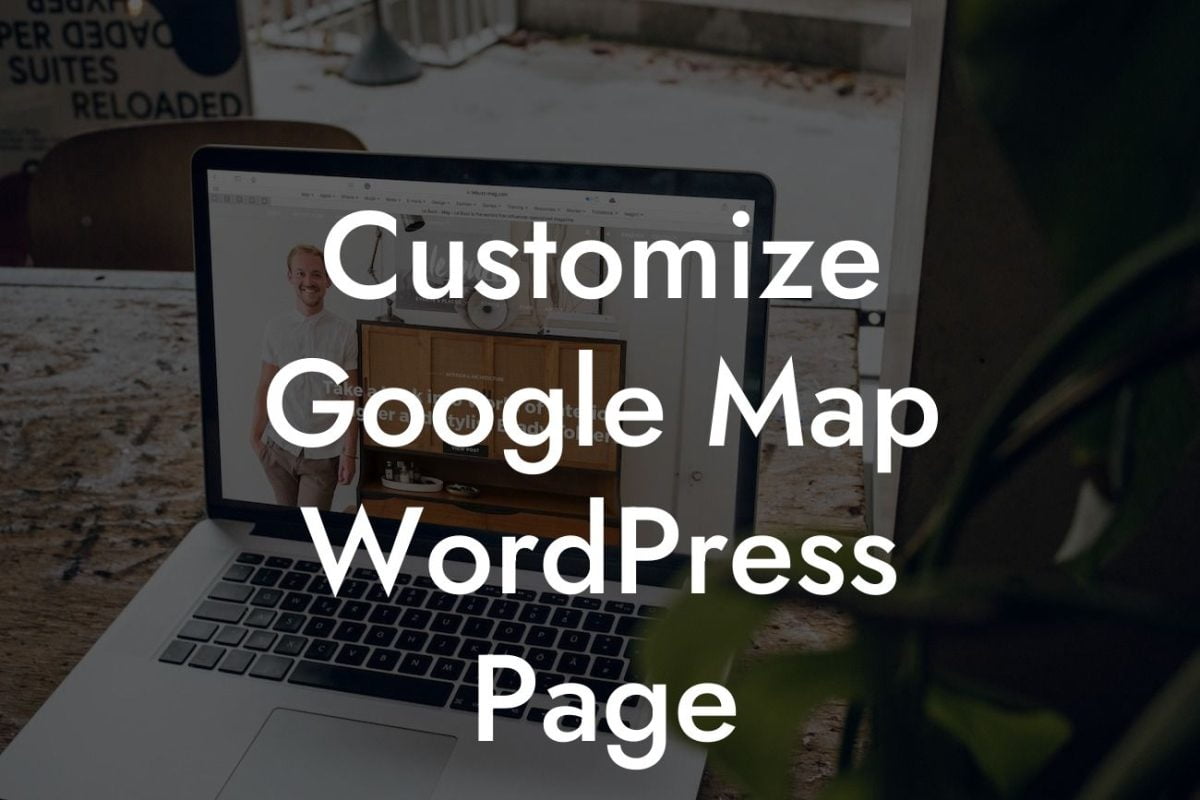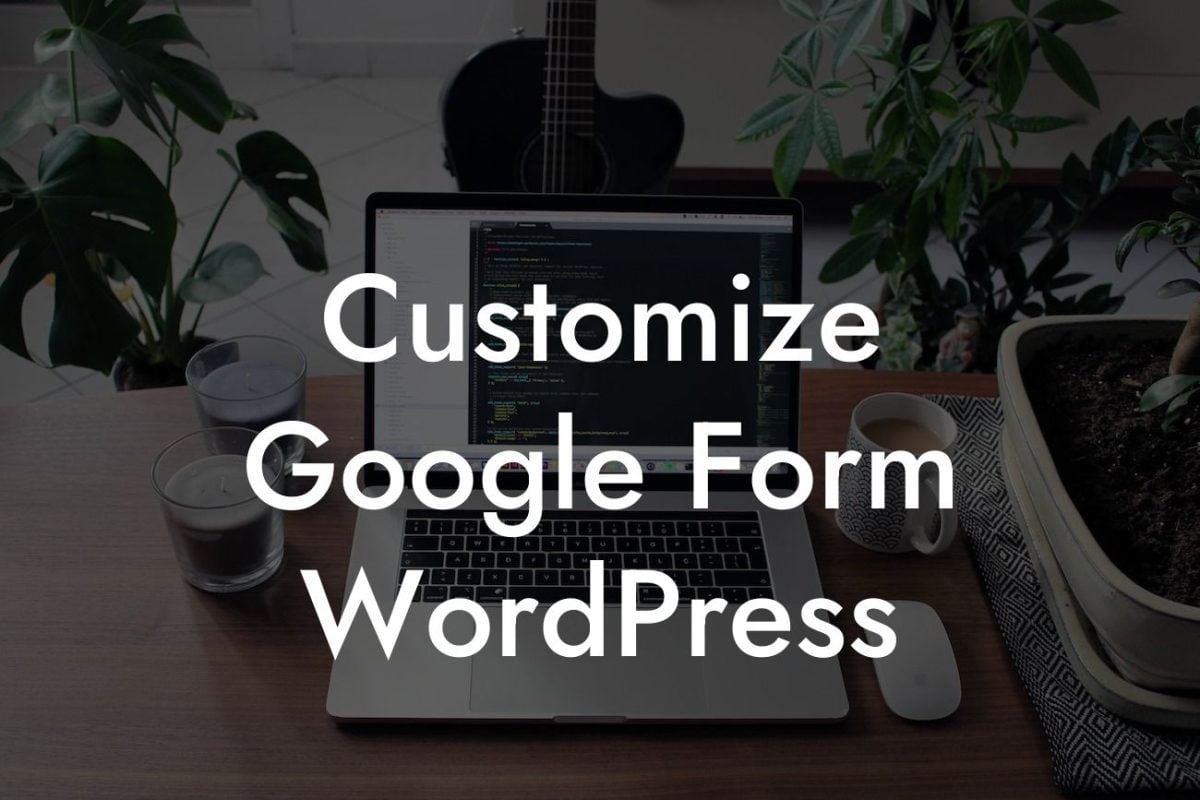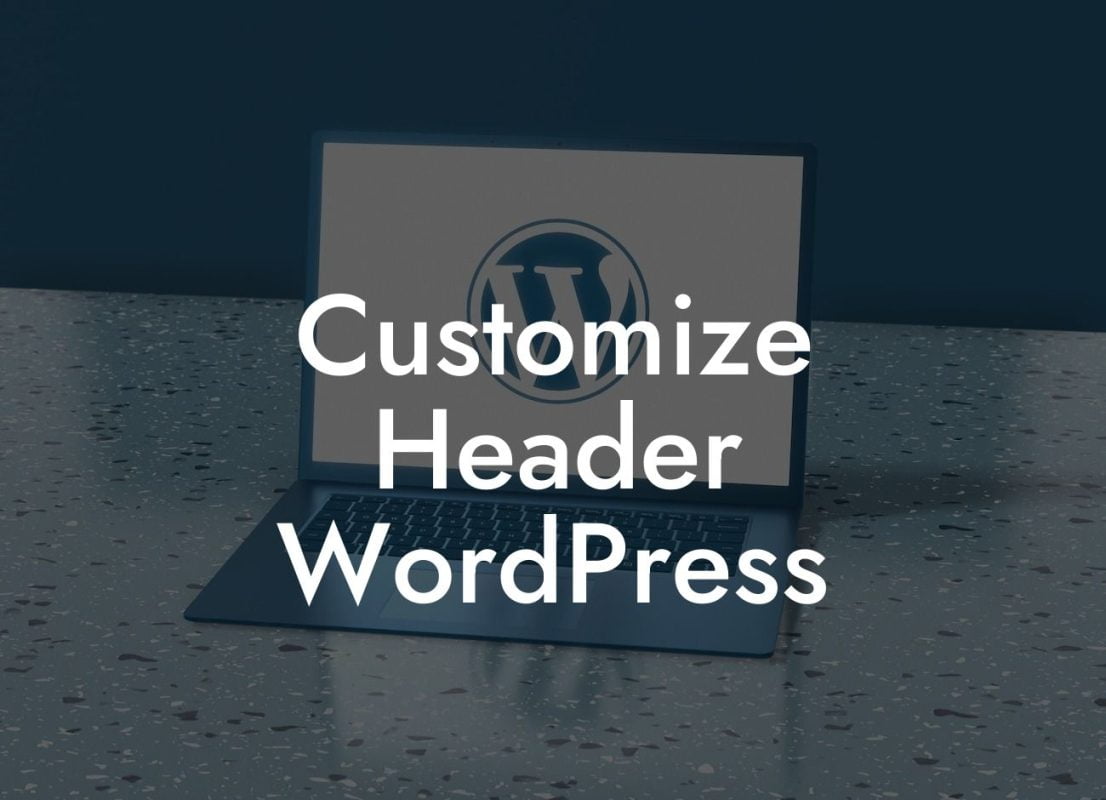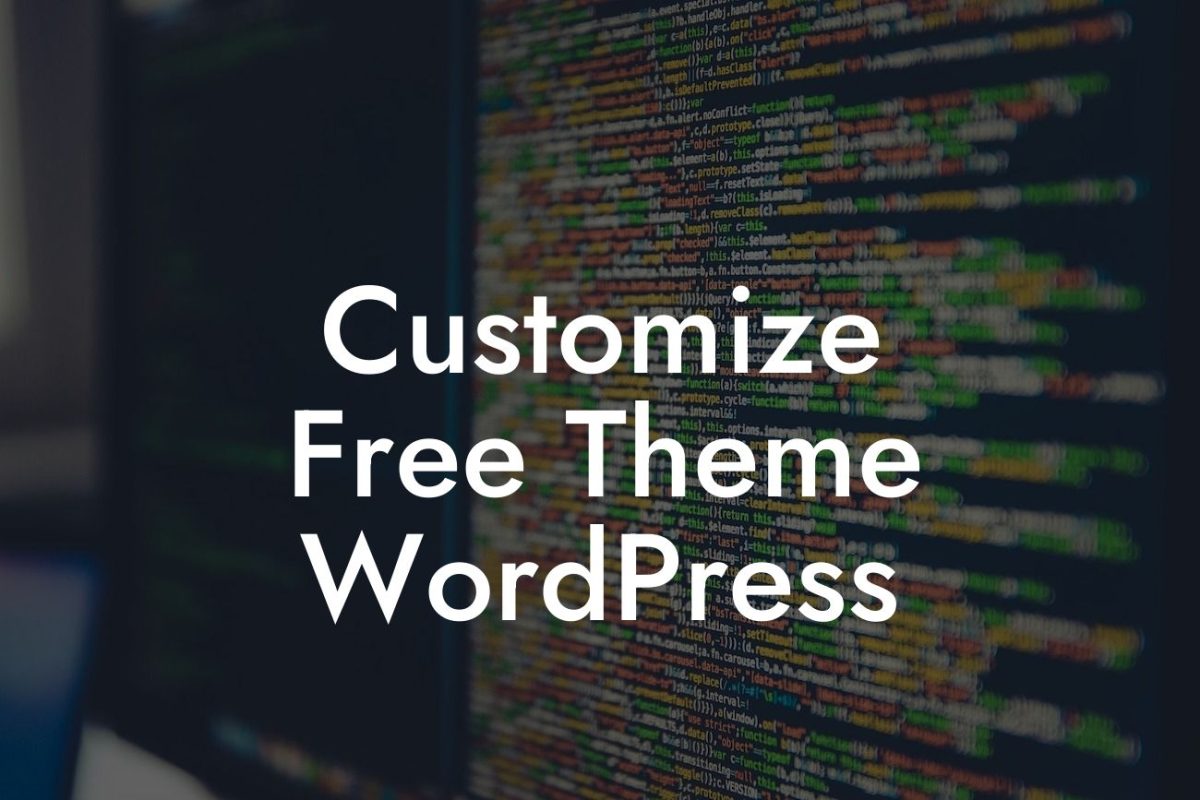Adding a header to your WordPress website is an effective way to customize its appearance and make a lasting impression on your visitors. The header serves as the visual introduction to your site, conveying its branding, purpose, and style. In this article, we will guide you through the process of adding a header in WordPress, empowering you to elevate your website's design and create a captivating user experience.
Headers play a crucial role in web design, as they provide a glimpse into what your website represents. They often include a logo, site title, slogan, and navigation menu, which are essential elements for any business or entrepreneur striving to establish an online presence. Here's a step-by-step guide on how to add a header in WordPress:
1. Choose a WordPress theme that supports custom headers:
Before you can add a header, ensure that your WordPress theme is compatible with custom headers. Many popular themes, both free and premium, offer this feature. You can check your theme's documentation or consult the theme developer to verify its capabilities.
2. Prepare your header image or logo:
Looking For a Custom QuickBook Integration?
To create a visually appealing header, you need a high-quality header image or logo. This image should represent your brand and align with your website's overall aesthetic. Consider using professional graphic design tools or hiring a designer to craft a captivating header image that captures your audience's attention and resonates with your brand identity.
3. Access the WordPress Customizer:
To add your header, navigate to the WordPress Customizer. You can access this tool by clicking on "Appearance" in your WordPress dashboard and selecting "Customize."
4. Locate the Header section:
Once inside the Customizer, look for the "Header" section. The specific location may vary depending on your theme, but it is commonly found under "Site Identity" or "Header & Navigation." Click on it to proceed.
5. Upload your header image:
Within the Header section, you will find an option to upload your header image or logo. Click on the designated button, which usually says "Select Image" or "Upload," and choose the file from your computer. WordPress will automatically resize the image to fit the required dimensions, but it is recommended to consider the recommended dimensions provided by your theme for optimal results.
6. Customize your header settings:
After uploading your header image, take advantage of the available customization options to refine its appearance. This may include adjusting the header's size, position, alignment, and background color. Experiment with these settings to achieve the desired look and ensure your header reflects your brand's unique personality.
How To Add Header In Wordpress Example:
Let's consider a fictional entrepreneurial website called "DreamBiz Solutions." Their goal is to inspire and guide aspiring entrepreneurs on their journey to success. DreamBiz Solutions wants to add a header that showcases its logo, tagline, and primary navigation menu. They chose a modern theme called "InspirePro" that supports custom headers.
To create a captivating header, DreamBiz Solutions collaborated with a graphic designer and developed a striking header image that combines their logo, a motivational slogan, and an eye-catching background. The image perfectly represents their brand's spirit and professionalism.
Following the steps mentioned above, they accessed the WordPress Customizer, found the "Header" section within the InspirePro theme, and uploaded their custom header image. With a few additional adjustments in terms of size and alignment, their header complemented their overall website design flawlessly.
Congratulations! You have successfully added a header to your WordPress website, enhancing its visual appeal and setting it apart from the competition. Embrace the newfound power of customization and experiment with different header designs to create an extraordinary online presence.
Don't forget to share this article with others who might find it helpful in improving their WordPress websites. Explore other educational guides on DamnWoo and discover how our awesome plugins can supercharge your online success. Stay tuned for more valuable content that will empower you as a small business owner or entrepreneur.