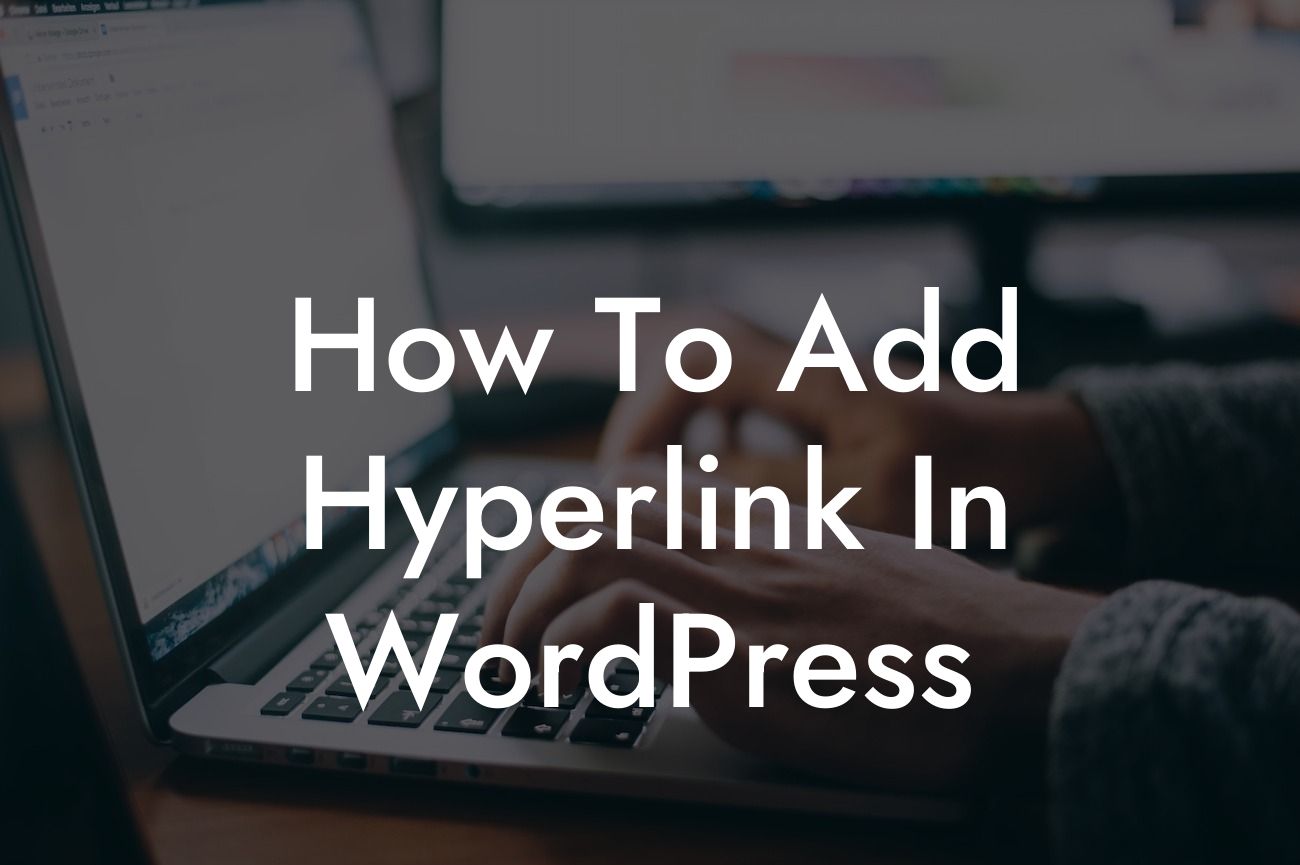Adding hyperlinks in WordPress might seem like a basic task, but it plays a crucial role in enhancing the functionality and user experience of your website. With the ability to redirect users to different pages, websites, or even specific sections within a webpage, hyperlinks enable seamless navigation and improve engagement. In this comprehensive guide, we will walk you through the process of adding hyperlinks in WordPress, providing you with step-by-step instructions and realistic examples to make your content more interactive and engaging.
Adding Hyperlinks in the Visual Editor:
1. Highlight the text: Begin by selecting the text you want to turn into a hyperlink.
2. Click the "Insert/edit link" button: In the Visual Editor toolbar, you'll find a chain-like icon. Click on it to open the link tool.
3. Insert the URL: In the link tool, you can enter the URL you want the hyperlink to direct to. Ensure that you include https:// or http:// at the beginning of the URL for proper formatting.
Looking For a Custom QuickBook Integration?
4. Add link text: By default, the selected text will appear as the anchor text for the hyperlink. You can change this if desired.
5. Set link options: WordPress provides handy options, including opening the link in a new tab or window.
6. Click "Apply" or "Enter": Once you've added all the necessary details, click apply, or simply hit Enter to create the hyperlink.
Adding Hyperlinks in the Text Editor:
1. Highlight and copy the URL: Find the URL you wish to hyperlink and copy it.
2. Choose the anchor text: In the text editor, select the text you want to hyperlink.
3. Click the "Insert/edit link" button: Similar to the Visual Editor, click on the chain-like icon in the toolbar to open the link tool.
4. Paste the URL: In the URL field, paste the copied link.
5. Apply formatting: Customize the anchor text appearance using the options available, such as bold, italics, or underline.
6. Set link options: Just like in the Visual Editor, you can choose to open the link in a new tab or window.
7. Click "Apply" or "Enter": Once you've set up the link, click apply or hit Enter to create the hyperlink.
How To Add Hyperlink In Wordpress Example:
Imagine you're a food blogger promoting a restaurant review. Instead of simply describing the restaurant, you can include a hyperlink directing readers to the restaurant's website or reservation page, offering them a direct pathway to explore further. This enhances user experience and potentially increases the restaurant's traffic and business.
Congratulations! You've mastered the art of adding hyperlinks in WordPress. By incorporating hyperlinks strategically, you can transform your website into an interactive platform that keeps users engaged and encourages them to explore further. Don't forget to try out DamnWoo's awesome plugins to simplify this process and elevate your online presence even more. Share this article with others who might benefit from it, and stay tuned for more guides on enhancing your WordPress website.