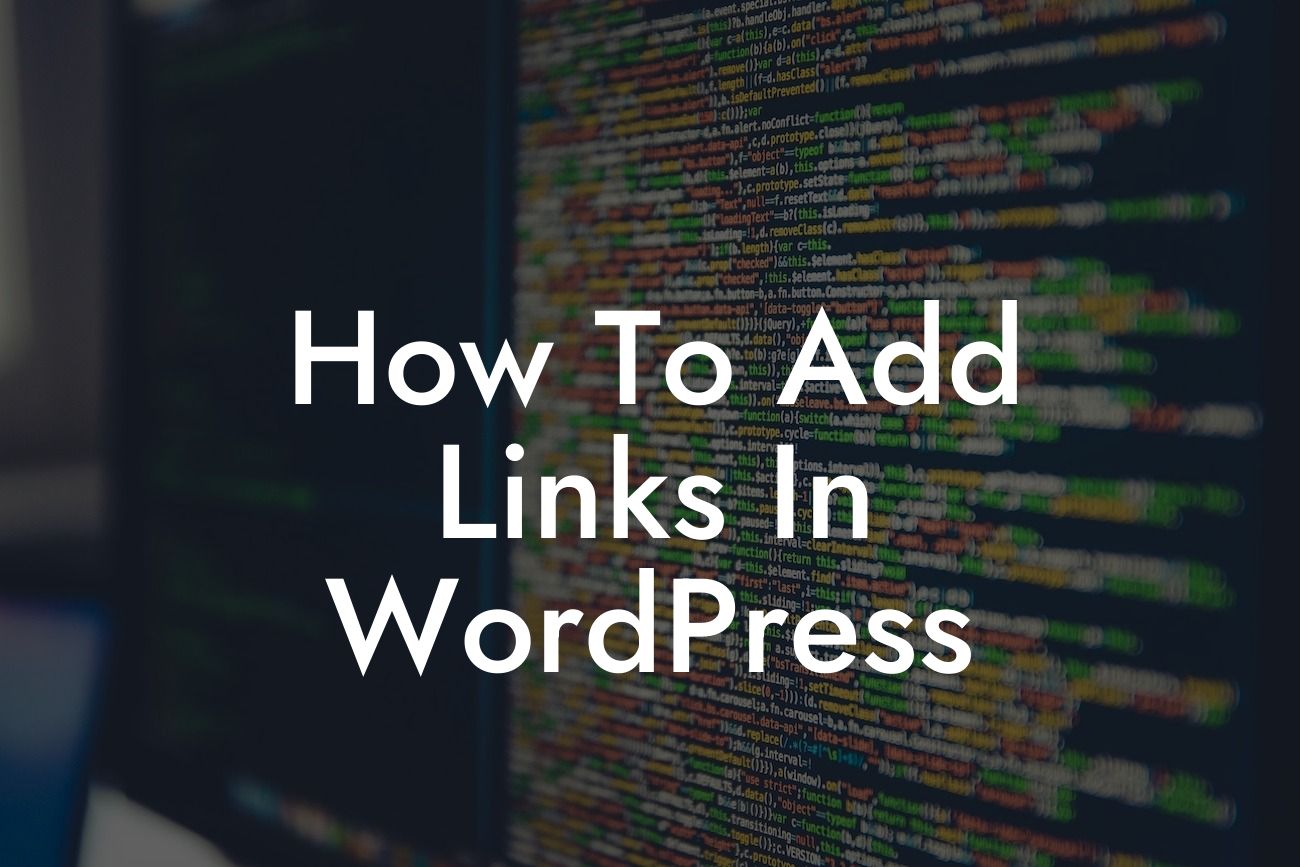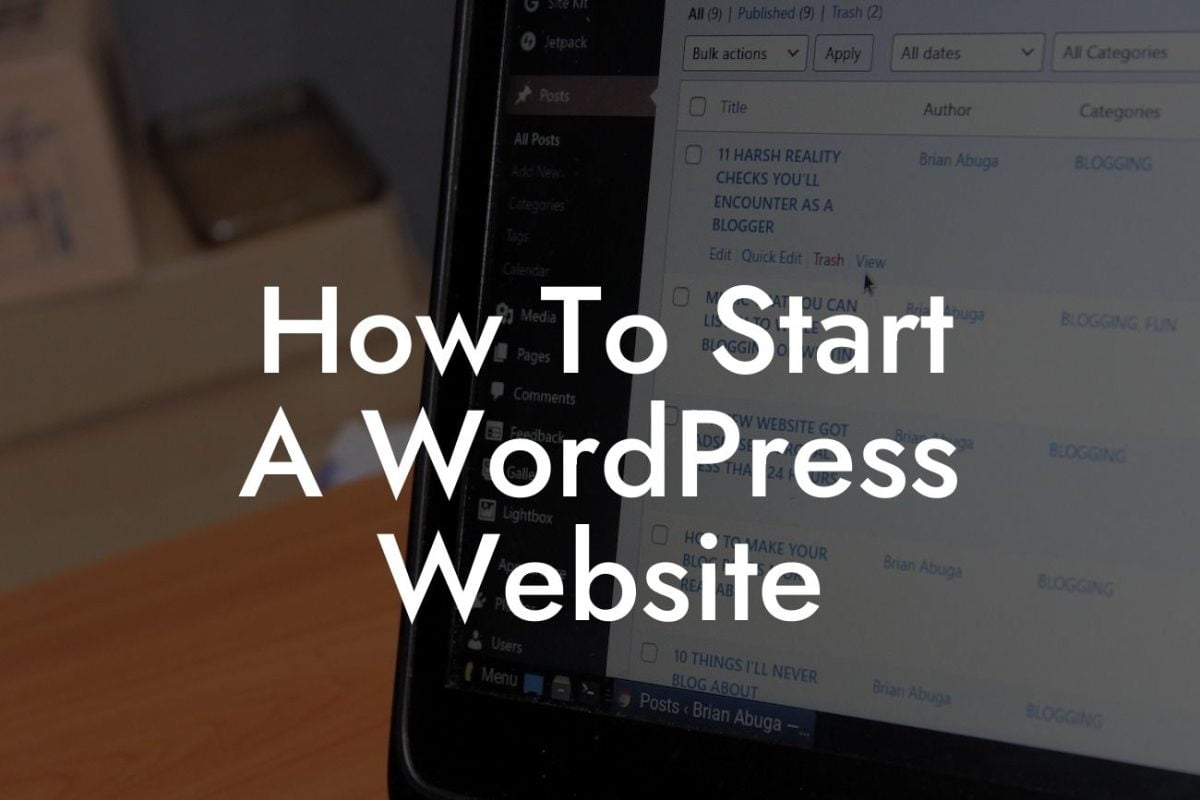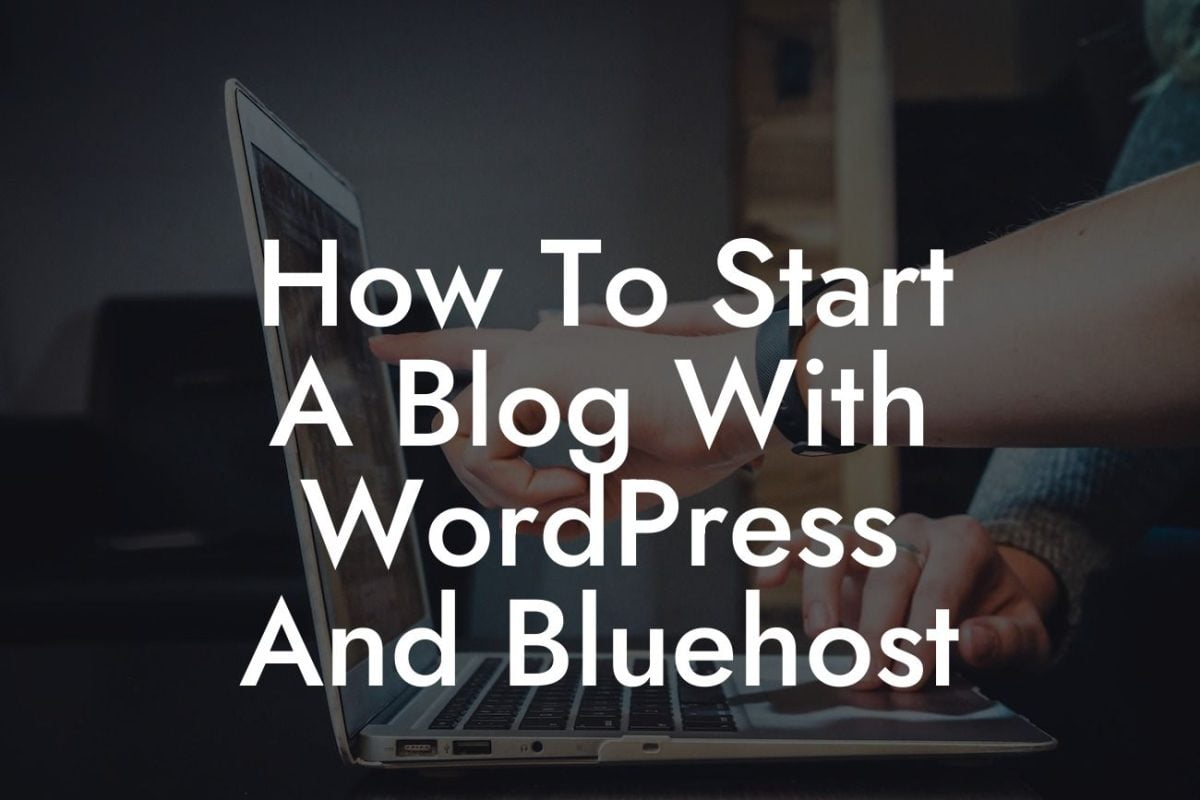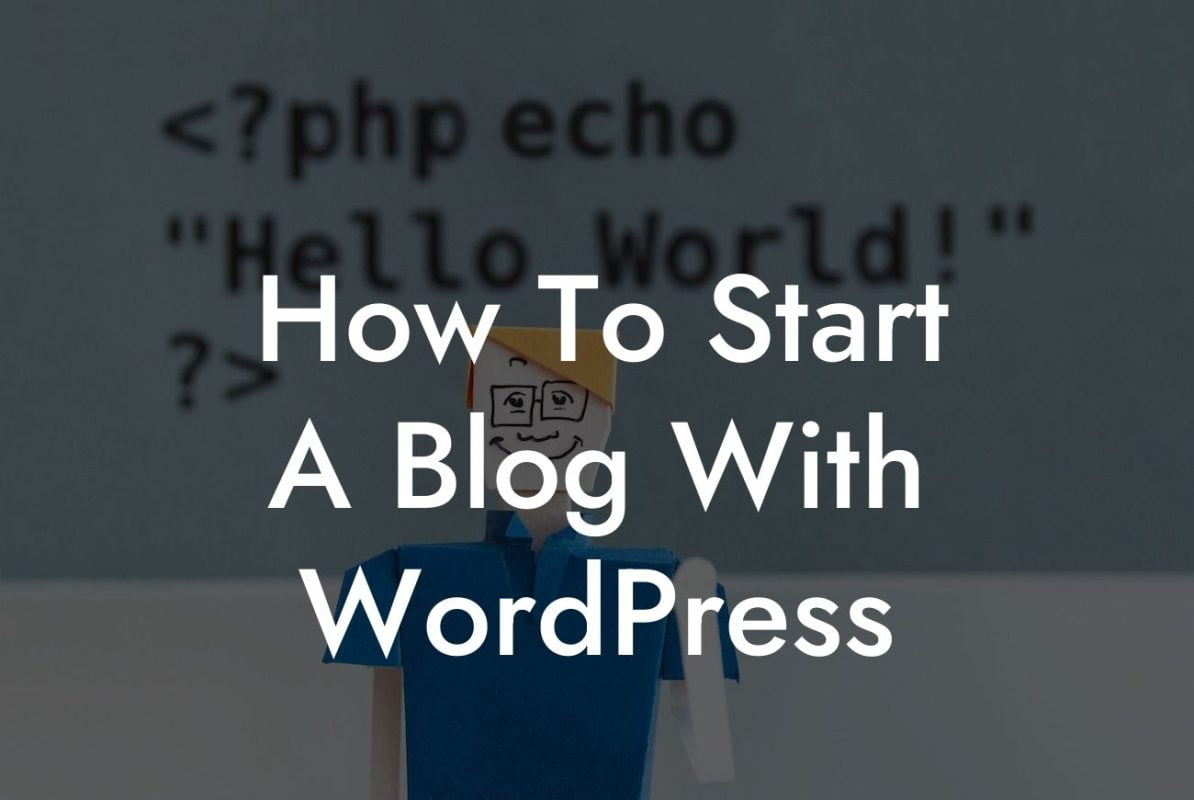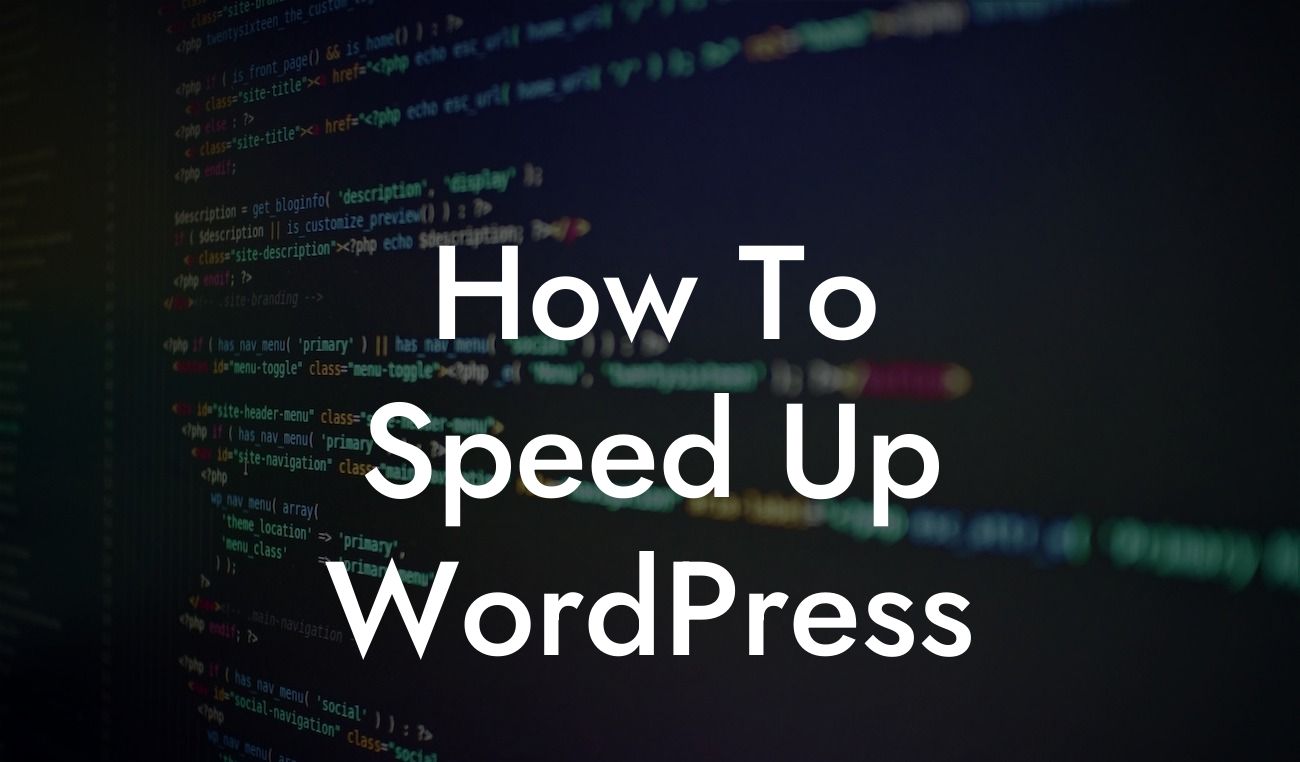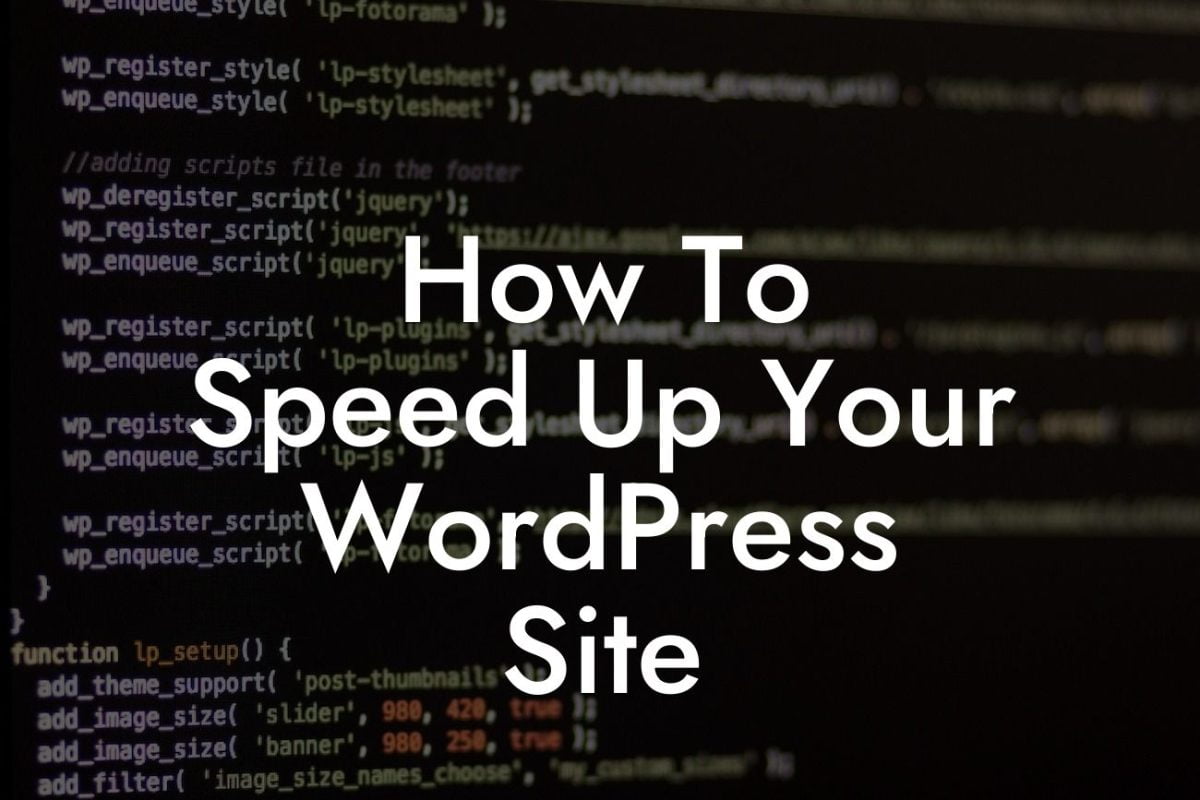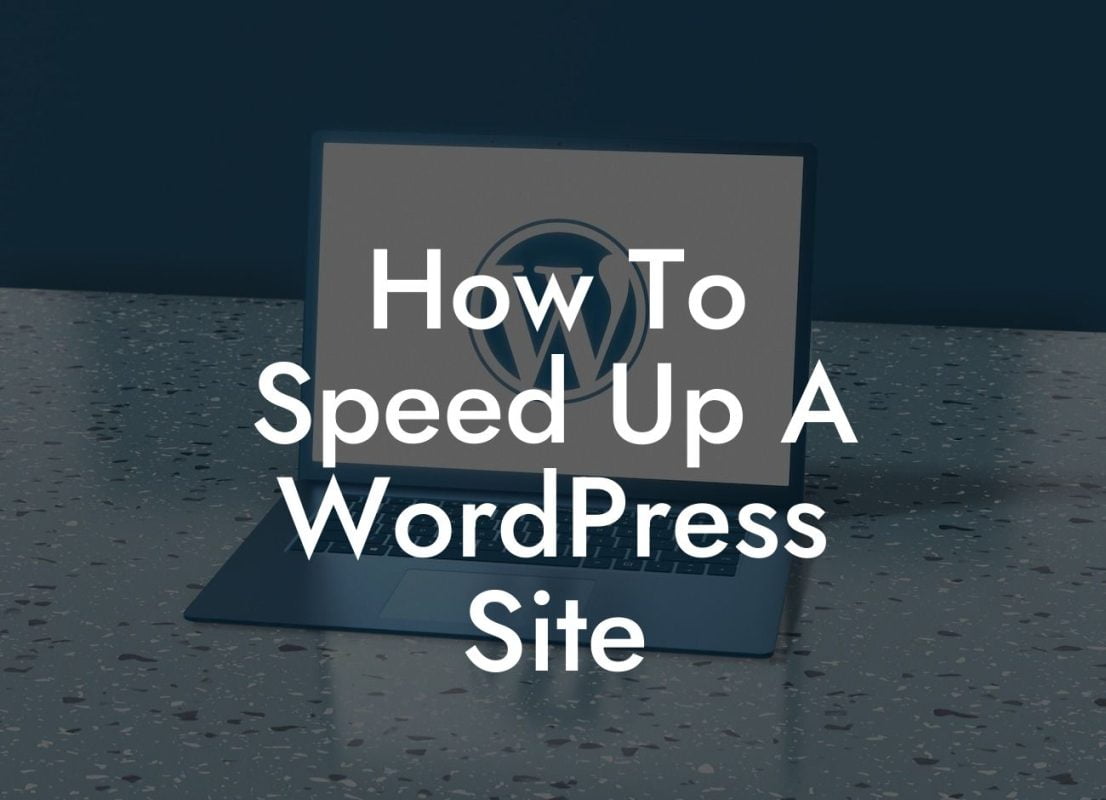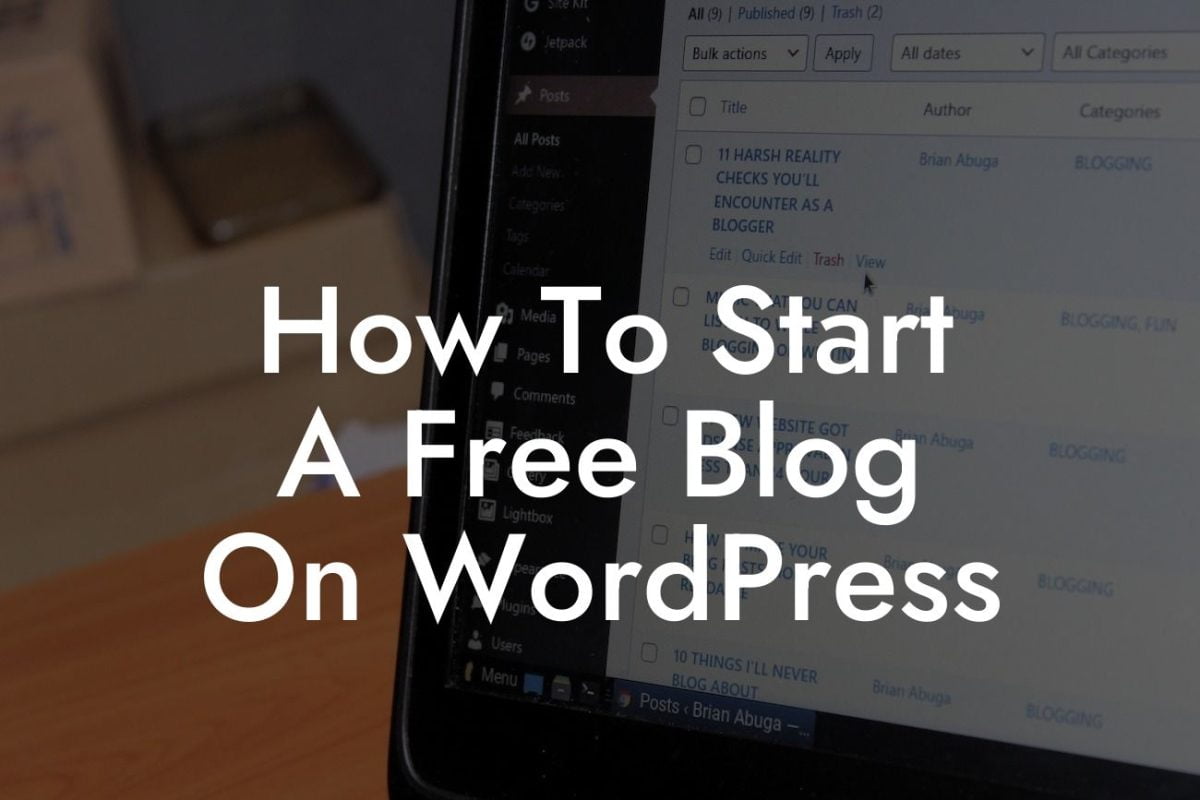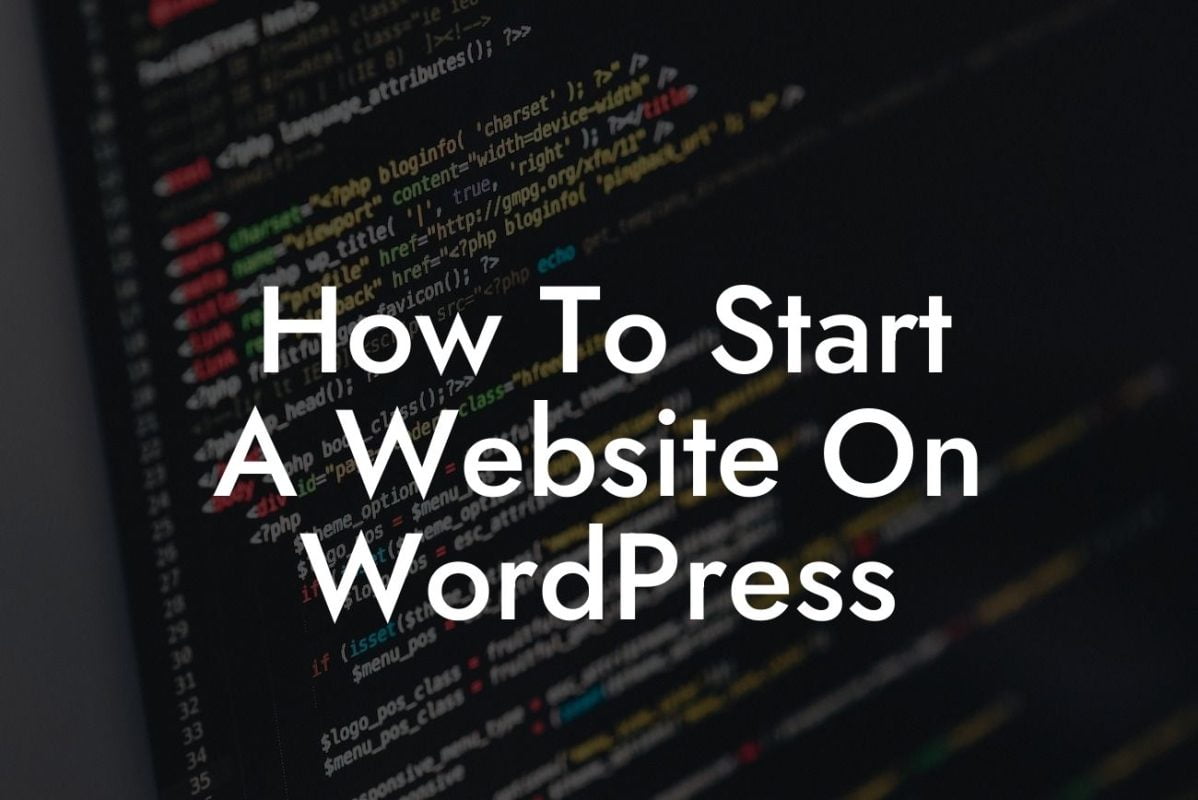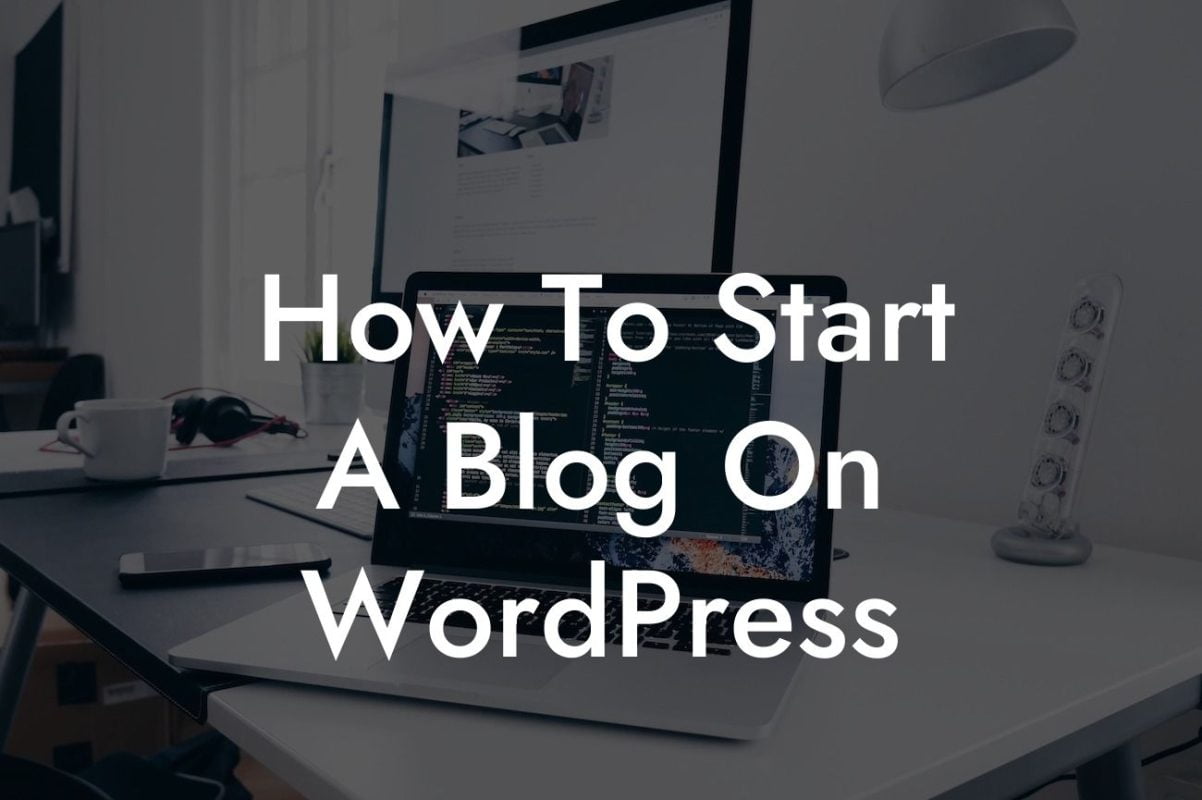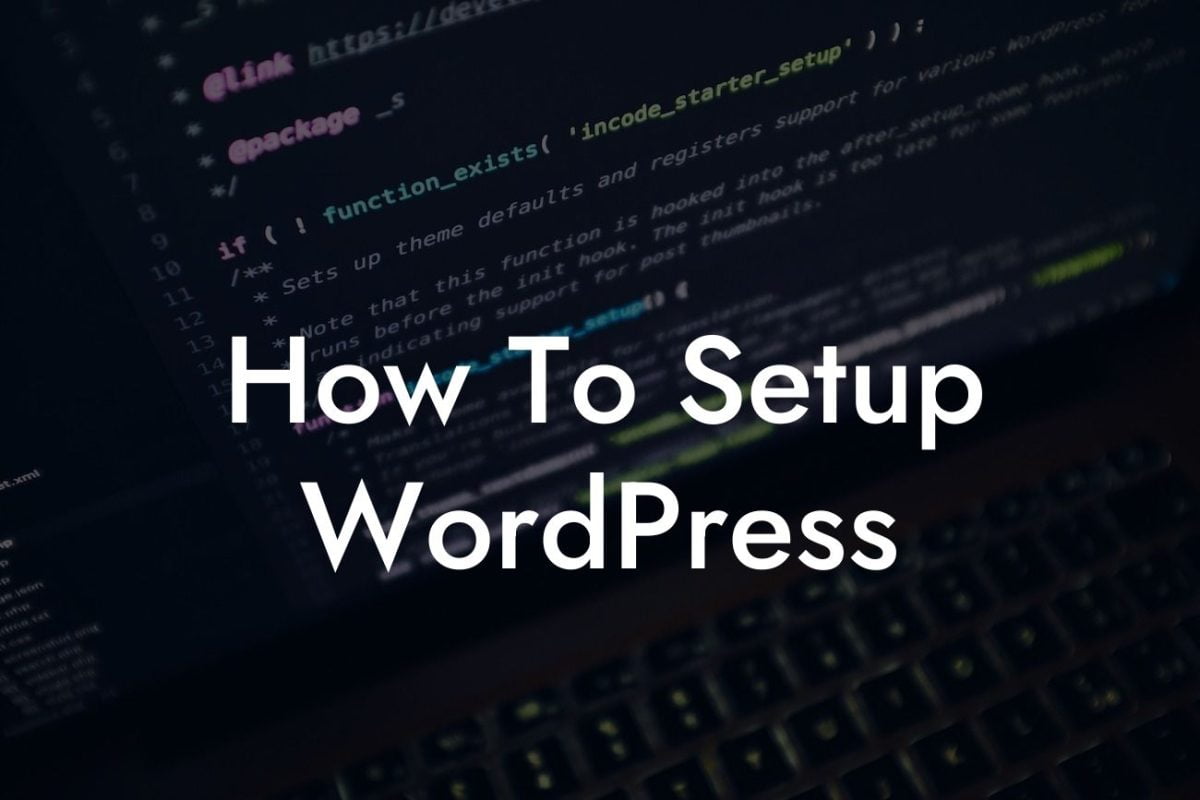Adding links in WordPress is an essential skill that every small business owner and entrepreneur should possess. Links not only make your website more informative, but they also improve the user experience by directing visitors to relevant and valuable content. In this comprehensive guide, we will walk you through the step-by-step process of adding links in WordPress, allowing you to enhance your online presence and take your website to the next level.
To add a link in WordPress, follow these simple steps:
1. Highlight the text: Select the text that you want to turn into a link. This could be a word, a phrase, or a sentence.
2. Click the link button: In the WordPress editor, you will find a chain-like link button in the toolbar. Click on it to open the link insertion dialogue box.
3. Insert the URL: In the link insertion box, insert the URL you want the selected text to link to. This could be an external webpage, a specific page on your website, or even an email address.
Looking For a Custom QuickBook Integration?
4. Set link settings: Optionally, you can choose to open the link in a new tab, add a title (which appears as a tooltip), and add a nofollow attribute to the link for SEO purposes.
5. Click "Add Link": After setting the link settings, click the "Add Link" button to save the changes and insert the link into your content.
How To Add Links In Wordpress Example:
Let's say you have a small business website offering digital marketing services. You want to add a link to a case study page on your website within the sentence "Check out our latest case study." Here's how you can do that:
1. Highlight the text: Select "latest case study" in your content editor.
2. Click the link button: Locate and click the chain-like link button.
3. Insert the URL: In the link insertion box, enter the URL of your case study page such as "https://yourwebsite.com/case-study."
4. Set link settings: Choose whether you want the link to open in a new tab and add a title for the link.
5. Click "Add Link": After making the necessary adjustments, click "Add Link" to insert the link into your content.
Congratulations! You have successfully learned how to add links in WordPress. By incorporating relevant and useful links into your content, you can enhance the navigation experience for your website visitors and encourage them to explore more of what you have to offer. Don't forget to share this article with your peers and fellow entrepreneurs to spread the knowledge. And remember, at DamnWoo, we have a wide range of awesome WordPress plugins designed exclusively for small businesses and entrepreneurs like you. Explore our plugins now and supercharge your online success!