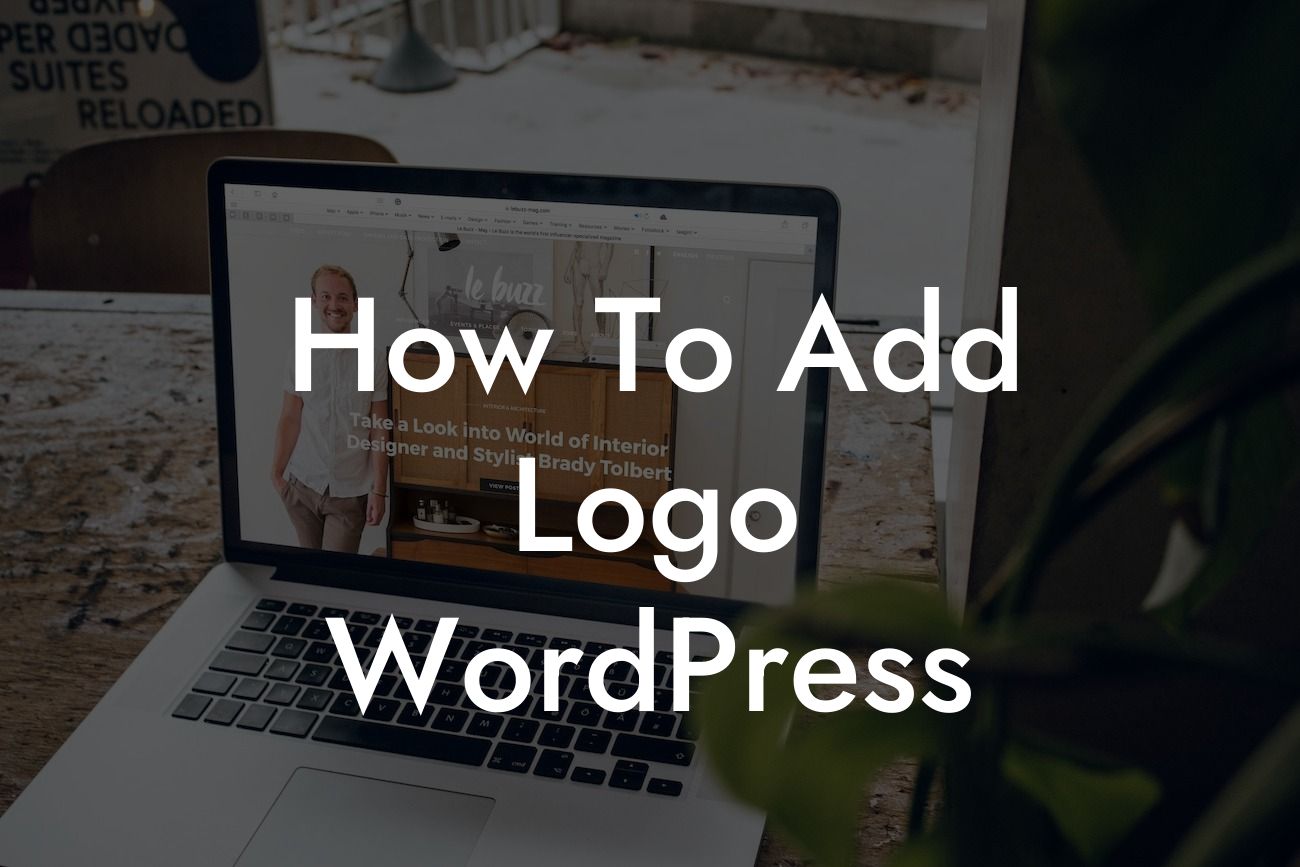Adding a logo to your WordPress website is a crucial step in building a strong brand identity and establishing a professional online presence. A logo not only visually represents your business but also creates a memorable and recognizable symbol that your audience can easily associate with your products or services. In this guide, we will walk you through the process of adding a logo to your WordPress site, ensuring that your brand stands out from the crowd.
Adding a logo to your WordPress website involves a few simple steps. Follow these instructions to seamlessly incorporate your logo into your site:
1. Choose a suitable logo file format: Before you can add a logo to your WordPress site, you need to ensure that it is saved in a suitable file format. We recommend using either PNG or SVG formats for optimal quality and compatibility.
2. Resize your logo if necessary: Depending on the design and layout of your WordPress theme, you may need to resize your logo to fit perfectly. Resizing can easily be done using image editing software, such as Adobe Photoshop or Canva.
3. Access WordPress Customizer: To add your logo, log in to your WordPress admin area and navigate to Appearance > Customize. This will open the WordPress Customizer, which allows you to make various visual changes to your website.
Looking For a Custom QuickBook Integration?
4. Find the logo settings: Within the Customizer, look for the section that governs your site's header or logo. Depending on your theme, this section may be called "Site Identity" or "Logo & Header."
5. Upload your logo: Look for an option to upload a logo image. Click on it and select the logo file you prepared earlier. Once uploaded, your logo should appear within the preview window, giving you a real-time view of how it will look on your site.
6. Customize logo placement: Most WordPress themes offer customization options for logo placement. You can typically choose to display your logo in the header, in the footer, or even as a site favicon. Experiment with different placements until you find the one that suits your branding goals.
7. Save your changes: Once you are satisfied with your logo's placement and appearance, click on the "Save & Publish" or similar button within the WordPress Customizer. This will save your changes and make your logo live on your website.
How To Add Logo Wordpress Example:
Let's say you run a photography business called Capture Moments. You have a stunning logo that showcases your creativity and expertise. By following the steps above, you can easily add your logo to your WordPress website, instantly infusing your online presence with your unique brand identity. Visitors to your site will now be greeted by your professional logo, reinforcing your credibility and helping them remember your business when they need photography services.
Congratulations! You have successfully learned how to add a logo to your WordPress website. Take a moment to appreciate the impact this small addition can have on your brand. The logo represents your business, communicates your values, and sets you apart from the competition. Don't stop here—explore other insightful guides on DamnWoo to enhance your WordPress skills and maximize your online success. And if you're looking for powerful WordPress plugins, be sure to check out our awesome collection. Remember, embracing the extraordinary is the key to unlocking your true potential.