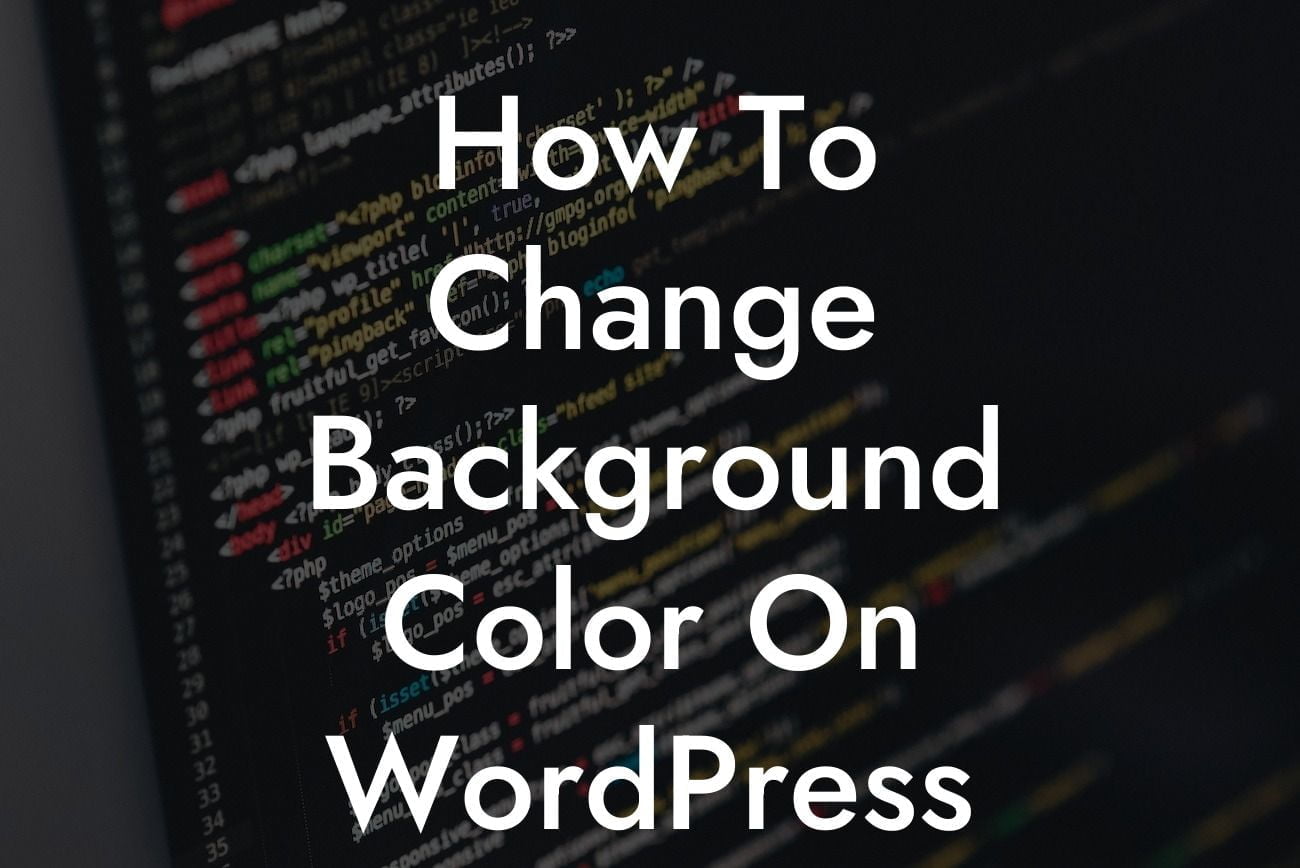Changing the background color on your WordPress page can have a significant impact on your website's overall look and feel. Whether you want to create a visually appealing design or match your brand's color scheme, having the ability to customize the background color is essential. In this guide, we will walk you through the step-by-step process of changing the background color on your WordPress page. Say goodbye to generic designs and embrace uniqueness with DamnWoo!
Why Change the Background Color?
An engaging and visually appealing website can captivate visitors and keep them exploring. The background color plays a crucial role in creating the right atmosphere for your content. A well-chosen background color can convey professionalism, creativity, or even a sense of calmness. By customizing your background color, you can make your website stand out from the competition and leave a lasting impression on your audience.
Step 1: Accessing the WordPress Customizer
To change the background color of your WordPress page, you need to access the WordPress Customizer. Navigate to your WordPress dashboard and click on "Appearance." From the drop-down menu, select "Customize."
Looking For a Custom QuickBook Integration?
Step 2: Locating the Background Color Option
Once you're in the WordPress Customizer, locate the "Colors" or "Background" option. The exact placement may vary depending on your theme. Click on it to access the background customization settings.
Step 3: Choosing a Background Color
In this section, you will find various options to customize your background color. Some themes provide a color picker, allowing you to select a color from a visually appealing palette. Alternatively, you can enter a specific color code if you have a particular shade in mind. Experiment with different colors until you find the one that best suits your website's overall aesthetic.
Step 4: Preview and Publish
As you make changes to the background color, the WordPress Customizer will provide a live preview of how it will look on your website. Take advantage of this feature to fine-tune your color selection. Once you are satisfied with the result, click on the "Publish" button to apply the changes to your website.
How To Change Background Color On Wordpress Page Example:
Let's say you run a photography business and want to showcase your stunning portfolio on your WordPress website. You decide to change the background color to a cool shade of blue to create a sense of tranquility and make your photos pop. By following the steps outlined above, you successfully transform your website's background color, giving it a professional and aesthetically pleasing touch that complements your photography.
Congratulations! You've learned how to change the background color on your WordPress page like a pro. By harnessing the power of customization, you can elevate your online presence and make your website truly extraordinary. But why stop there? Explore other informative guides on DamnWoo to enhance your WordPress skills, and don't forget to check out our awesome plugins designed exclusively for small businesses and entrepreneurs. Share this article with your friends and fellow website owners to spread the knowledge!