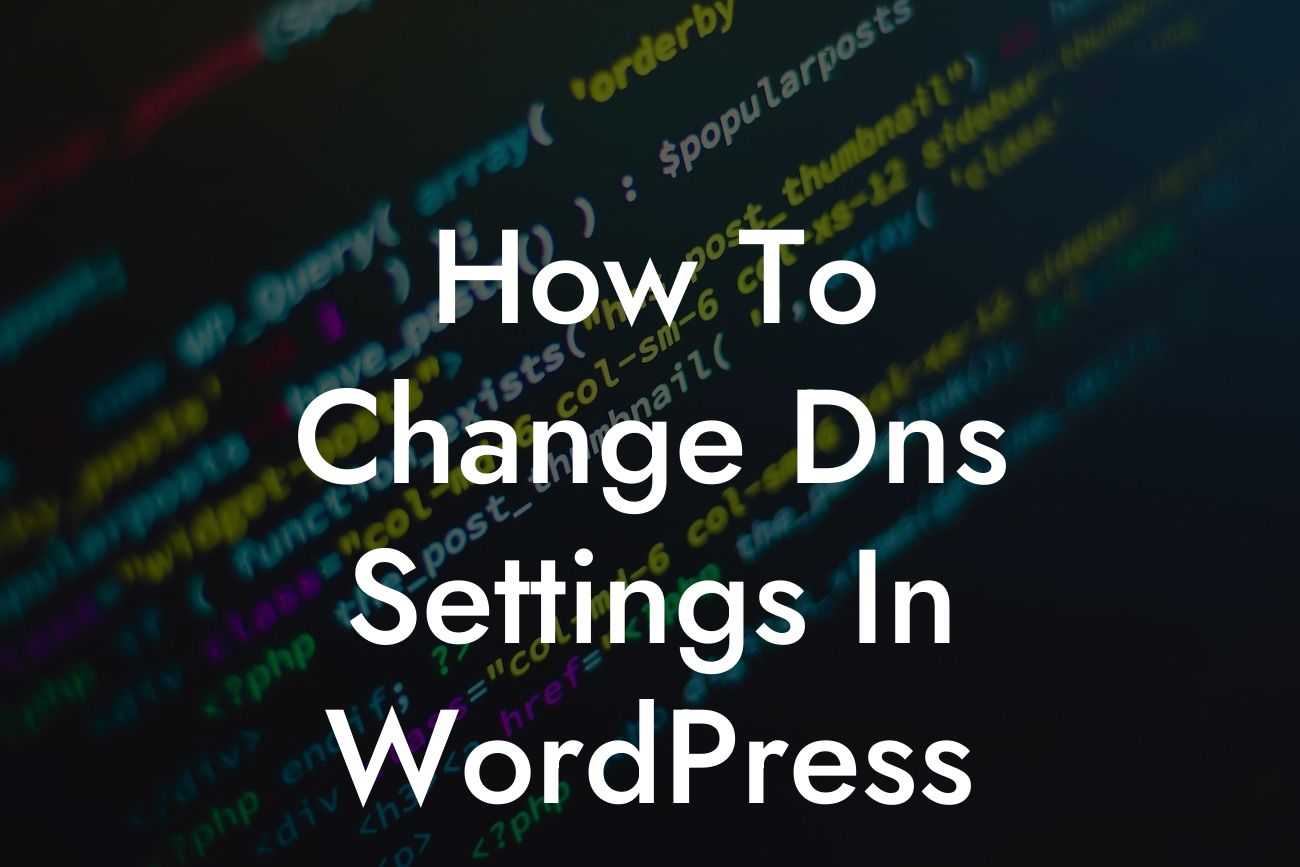DNS (Domain Name System) is a crucial component of your website's performance and security. It acts as a translator, converting domain names into IP addresses, allowing users to access your website. If you want to enhance your website's speed, improve security, or switch your hosting provider, changing DNS settings in WordPress is a necessary step. In this detailed guide by DamnWoo, we will walk you through the process of changing your DNS settings effortlessly.
Changing DNS settings may sound complicated, but fear not! We have broken down the process into simple steps so that even beginners can follow along:
1. Understand the Basics:
Before diving into the process, let's clarify some key terms. DNS records are like phone books for domain names, containing information about the various services associated with your website. Two essential records are A records (IP addresses) and MX records (mail servers). Familiarize yourself with these terms to understand the changes you'll be making.
2. Choose Your DNS Provider:
Looking For a Custom QuickBook Integration?
To change your DNS settings, you'll need to select a DNS provider. While some hosting companies offer DNS management, it's often beneficial to use a separate provider that specializes in DNS services. Popular options include Cloudflare, Google DNS, and Amazon Route 53. Evaluate their features and choose the provider that suits your needs.
3. Access Your Domain Settings:
Login to your domain registrar's control panel and locate the domain settings. Look for options like "Manage DNS" or "Domain Settings." This step may vary depending on your registrar, but most have a similar interface.
4. Create Backup:
Before making any changes, it's always wise to create a backup of your DNS settings. This ensures that you can revert to the previous configuration easily. Take a screenshot or copy and paste the existing records into a text document.
5. Add New DNS Records:
To replace old DNS records, start by adding the new ones provided by your DNS provider. These records should include the necessary details such as the type of record (A, CNAME, etc.), hostname, and target IP address. Follow your provider's instructions to enter these details accurately.
6. Update TTL:
TTL (Time To Live) determines how long devices cache your DNS records before checking for an updated version. Lowering the TTL helps propagate the changes faster. Set the TTL to a low value (e.g., 300 seconds) for a quick update.
How To Change Dns Settings In Wordpress Example:
Let's take an example to illustrate the process. Suppose you want to switch your hosting provider and use Cloudflare as your DNS provider:
- Login to your domain registrar's control panel.
- Locate the DNS settings for your domain.
- Take a screenshot of the existing records as a backup.
- Add new DNS records provided by Cloudflare.
- Update the TTL to a low value like 300 seconds for quick propagation.
- Save your changes and allow time for the updates to propagate, which usually takes a few hours.
Congratulations! You have successfully changed your DNS settings in WordPress. By utilizing a reliable DNS provider, you've improved your website's performance, security, and reliability. We hope this detailed guide by DamnWoo has empowered you to effortlessly optimize your online presence. Don't forget to share this article with others who may find it beneficial. Explore other insightful guides on DamnWoo to further enhance your website's potential, and don't hesitate to try our awesome WordPress plugins to supercharge your success.
Note: Remember that DNS changes may take some time to propagate globally.