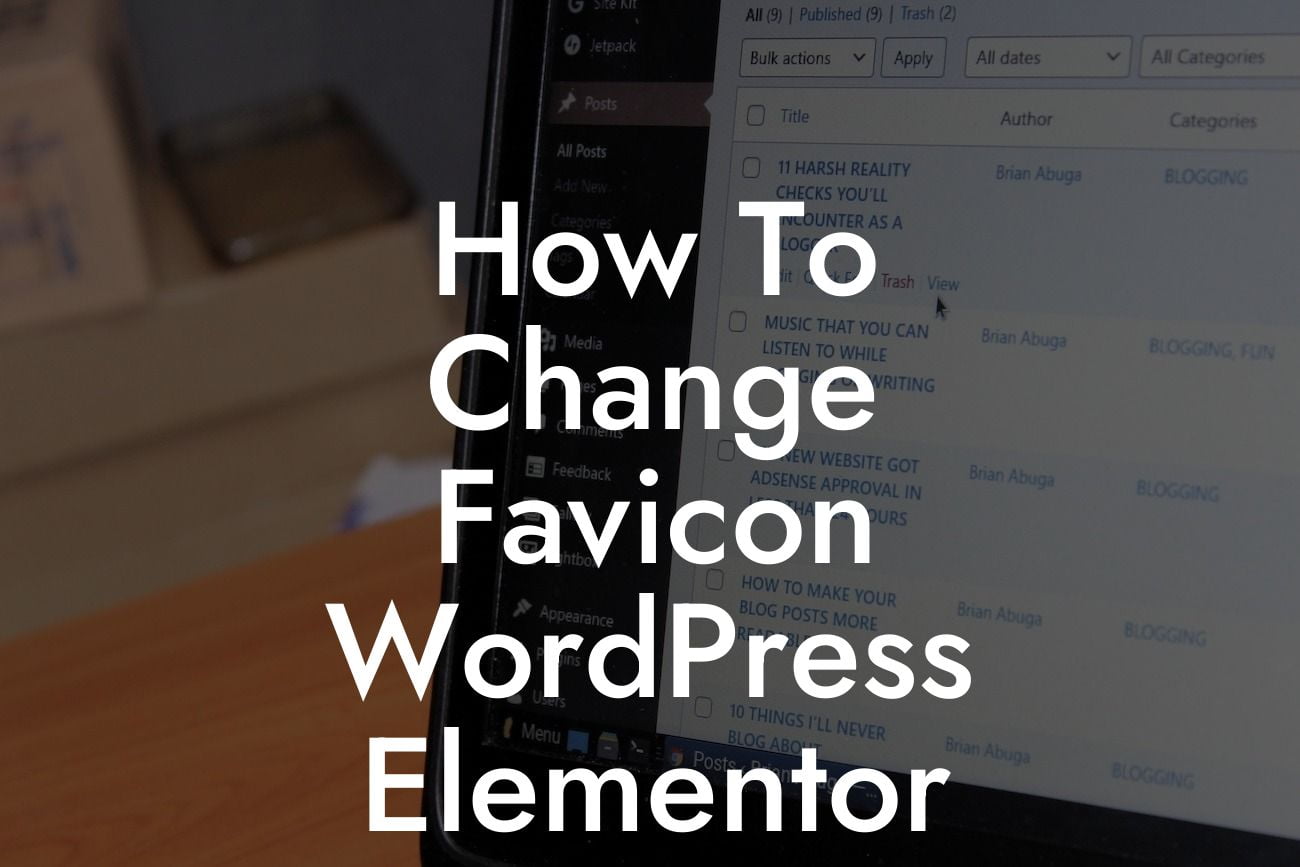Have you ever wondered how to change the favicon on your WordPress website built with Elementor? Favicon is the tiny icon that appears on the browser tab, representing your website. By customizing it to match your brand or logo, you can enhance your website's appearance and create a memorable impression on your visitors. In this article, we will walk you through the process of changing the favicon in WordPress using Elementor, the popular page builder designed for small businesses and entrepreneurs.
Changing the favicon in WordPress with Elementor is a straightforward process. Follow these simple steps to accomplish it:
1. Login to your WordPress Dashboard: To begin, access your WordPress admin area by entering your credentials.
2. Install and Activate Elementor Plugin: If you don't have Elementor installed, go to the "Plugins" section and click on "Add New." Search for "Elementor" and hit the "Install Now" button. Once installed, click "Activate" to enable the plugin.
3. Navigate to the "Site Identity" Settings: After activating Elementor, look for the "Appearance" option in the left-hand sidebar of your WordPress Dashboard. Hover over it and click on "Customize." This will launch the WordPress Customizer.
Looking For a Custom QuickBook Integration?
4. Customize Your Site Identity: Inside the WordPress Customizer, you will find various options to modify your site's appearance. Look for "Site Identity" or a similar name and click on it. Here, you can change your site title, tagline, and upload a logo. To change the favicon, click on the "Select site icon" or "Add site icon" button.
5. Upload and Crop the Favicon: A media library will open, enabling you to upload a new image for your favicon. Choose an image file from your computer and click "Select." You will then be directed to a cropping interface to refine the favicon's appearance. Adjust the size and position as desired, and click "Crop Image."
6. Update and Publish: Once you are satisfied with the favicon, click on the "Publish" or "Update" button to save your changes. The new favicon will now appear on your website's browser tab.
How To Change Favicon Wordpress Elementor Example:
For example, let's say you own a small online boutique called "Fashionista". To align your favicon with your brand, you could upload a modified version of your logo that fits the required dimensions. By customizing your favicon with a stylish icon representing fashion, you would create a visually cohesive experience for your visitors.
Congratulations! You've successfully learned how to change the favicon on your WordPress website built with Elementor. With an eye-catching favicon in place, you can enhance your brand's presence and leave a lasting impression on your audience. Don't stop here! Explore more guides and tutorials on DamnWoo to unlock the full potential of Elementor. And remember to check out our awesome WordPress plugins specially designed for small businesses and entrepreneurs. Share this article with others who might find it valuable and stay tuned for more exciting content!