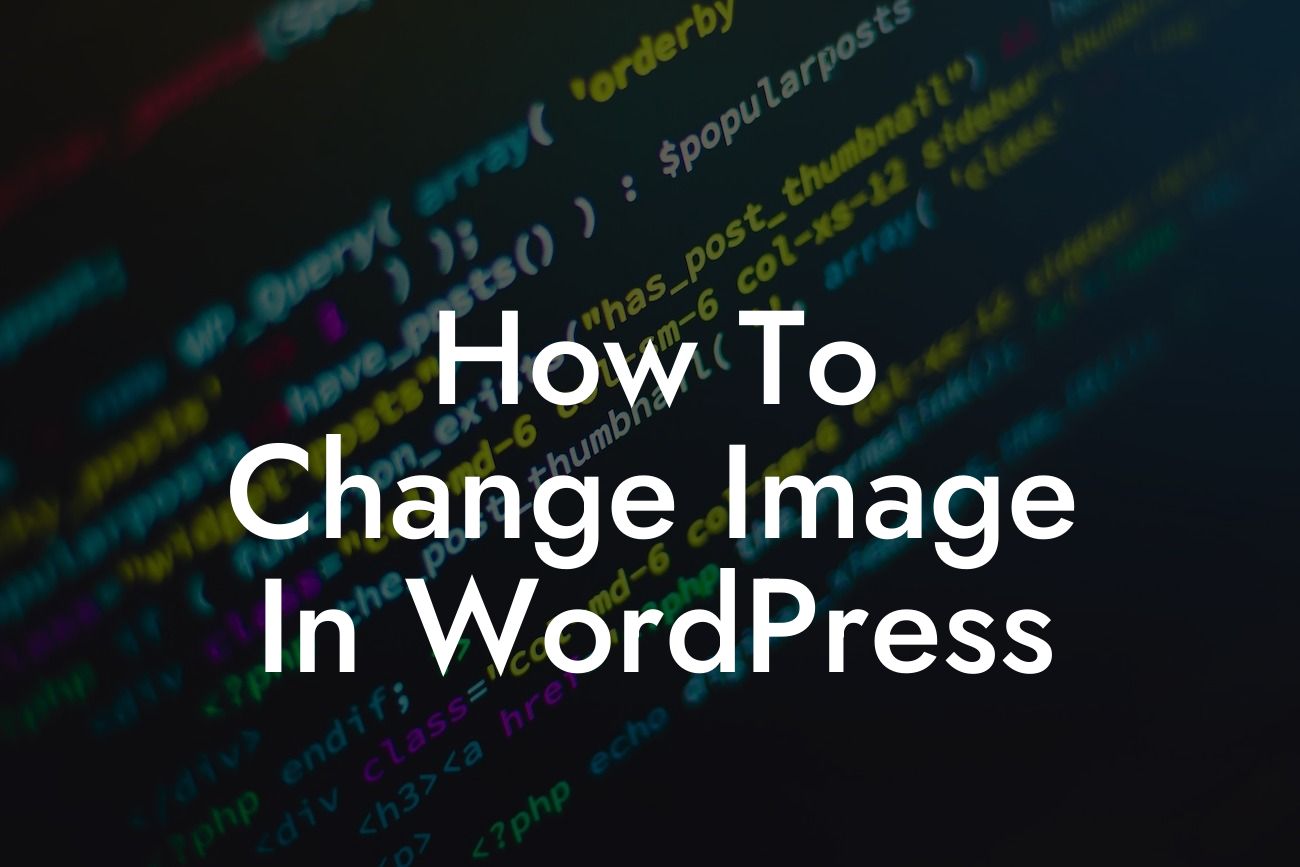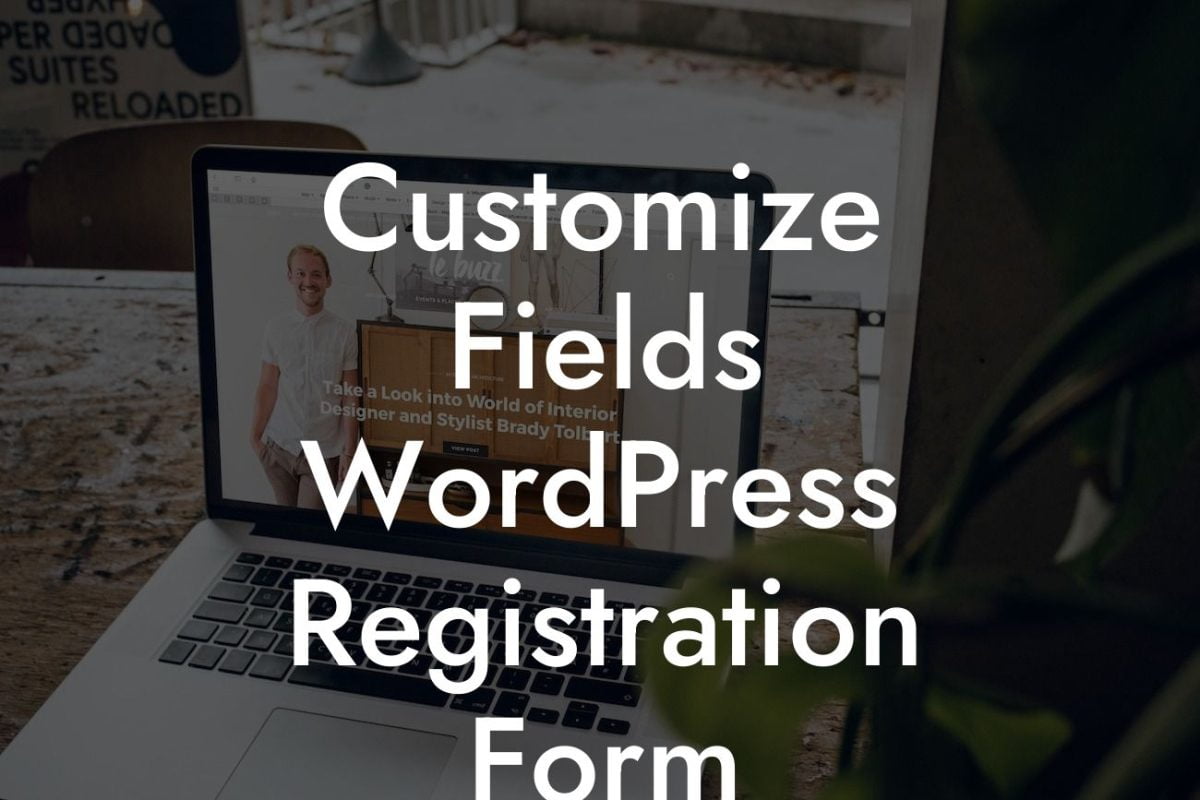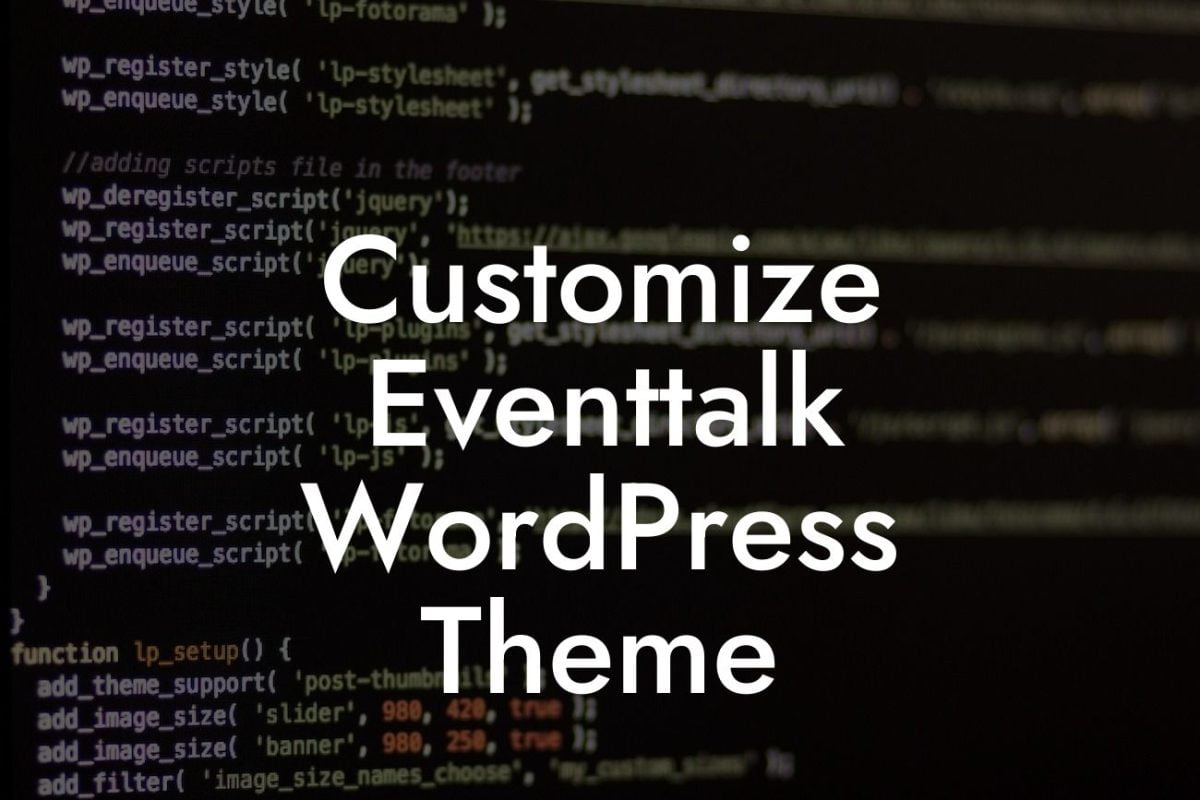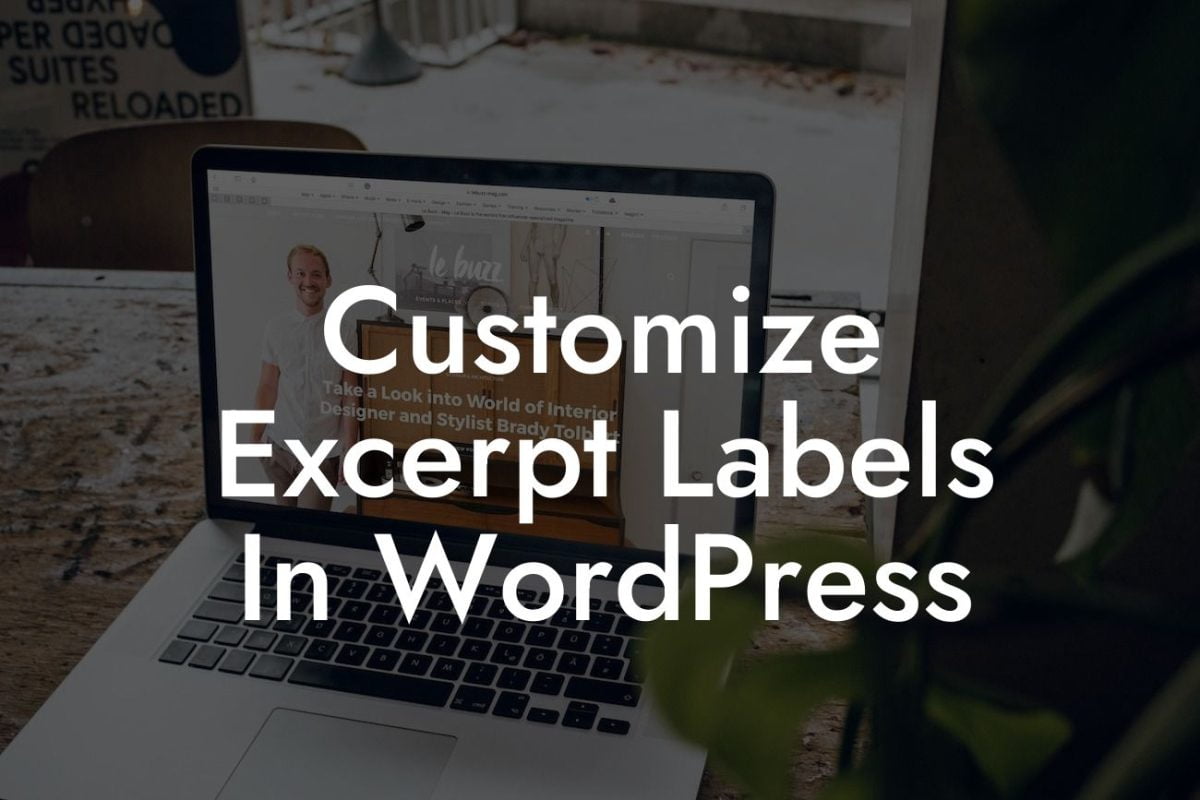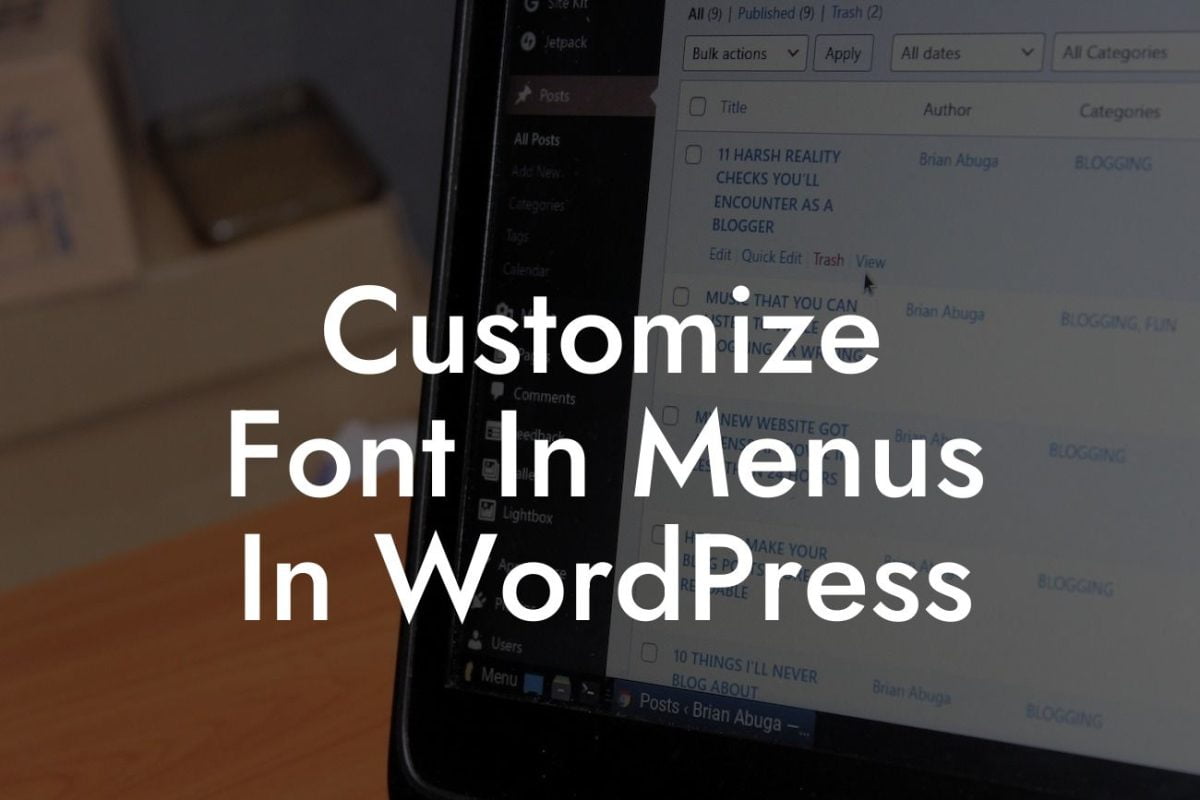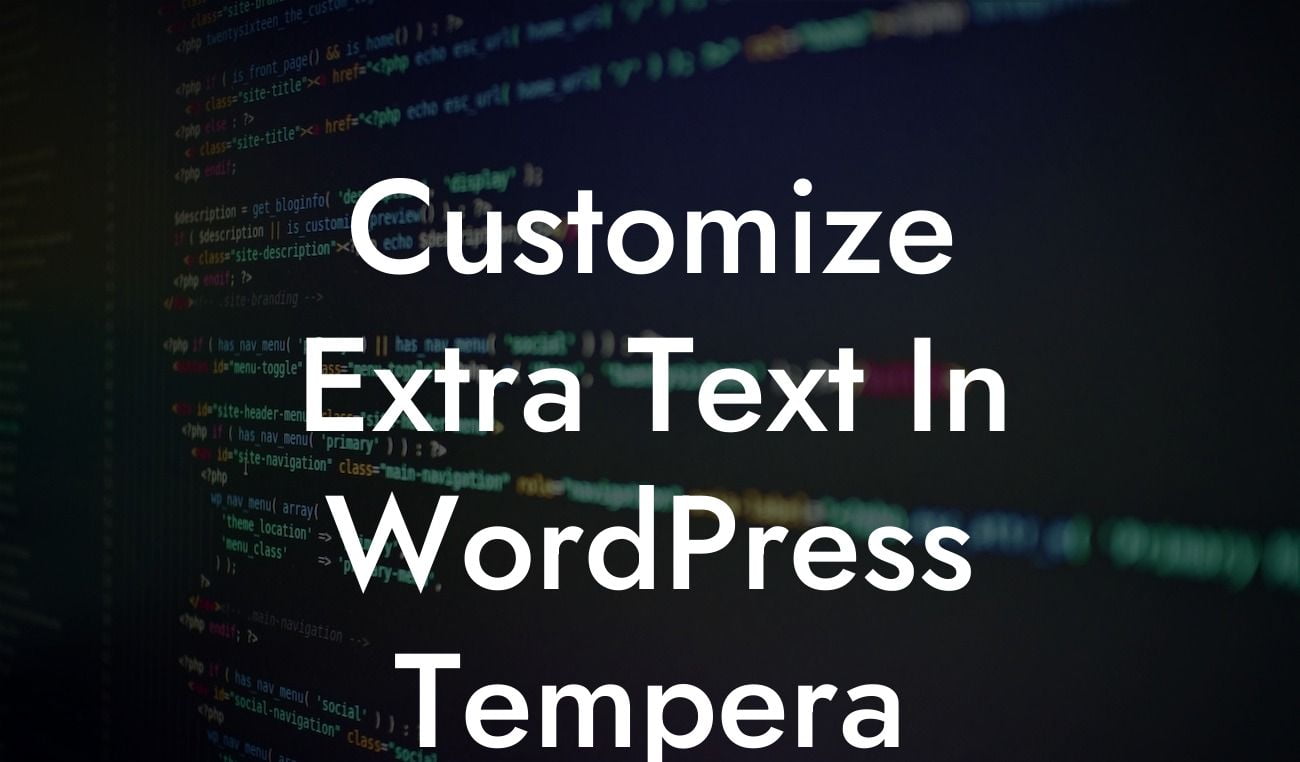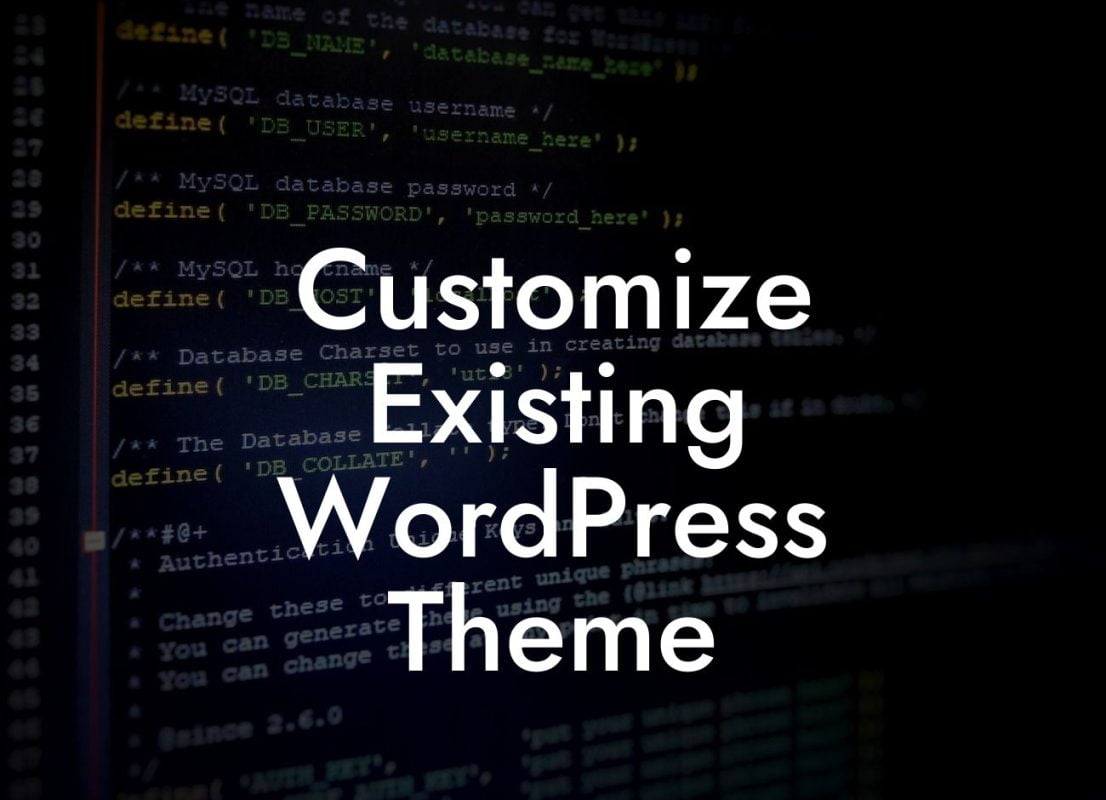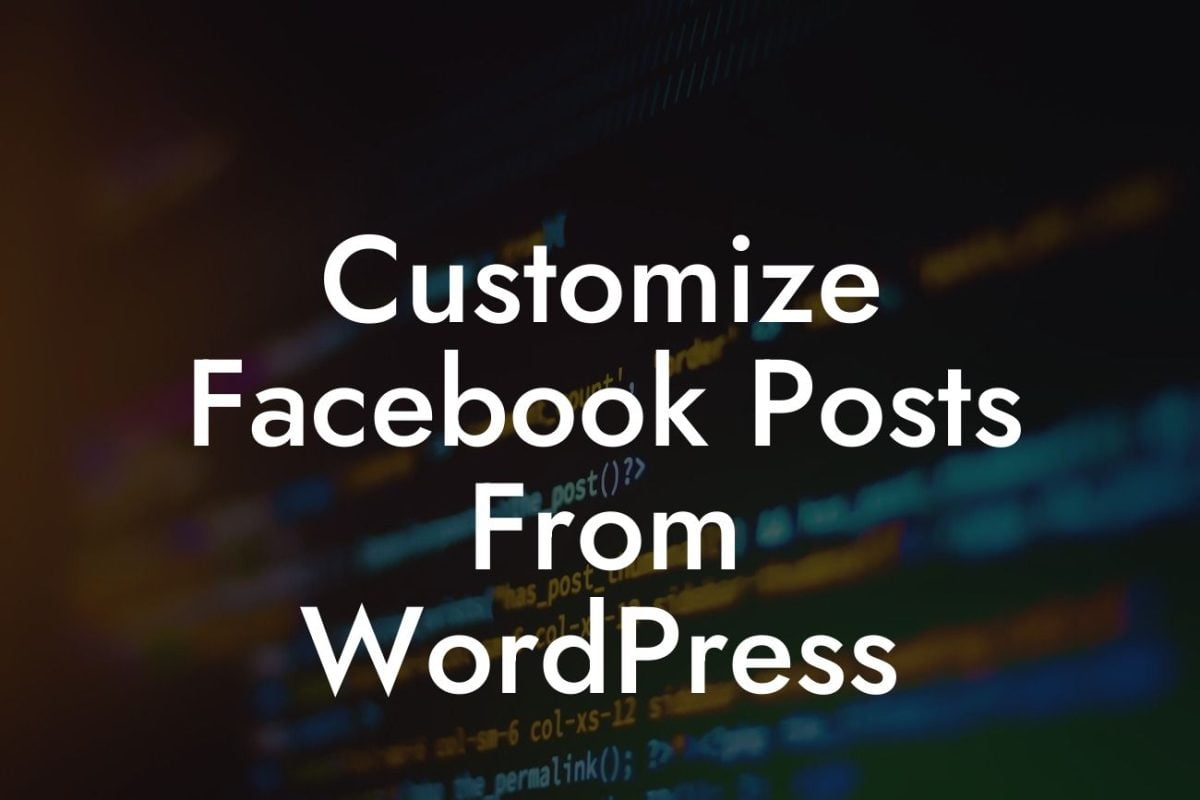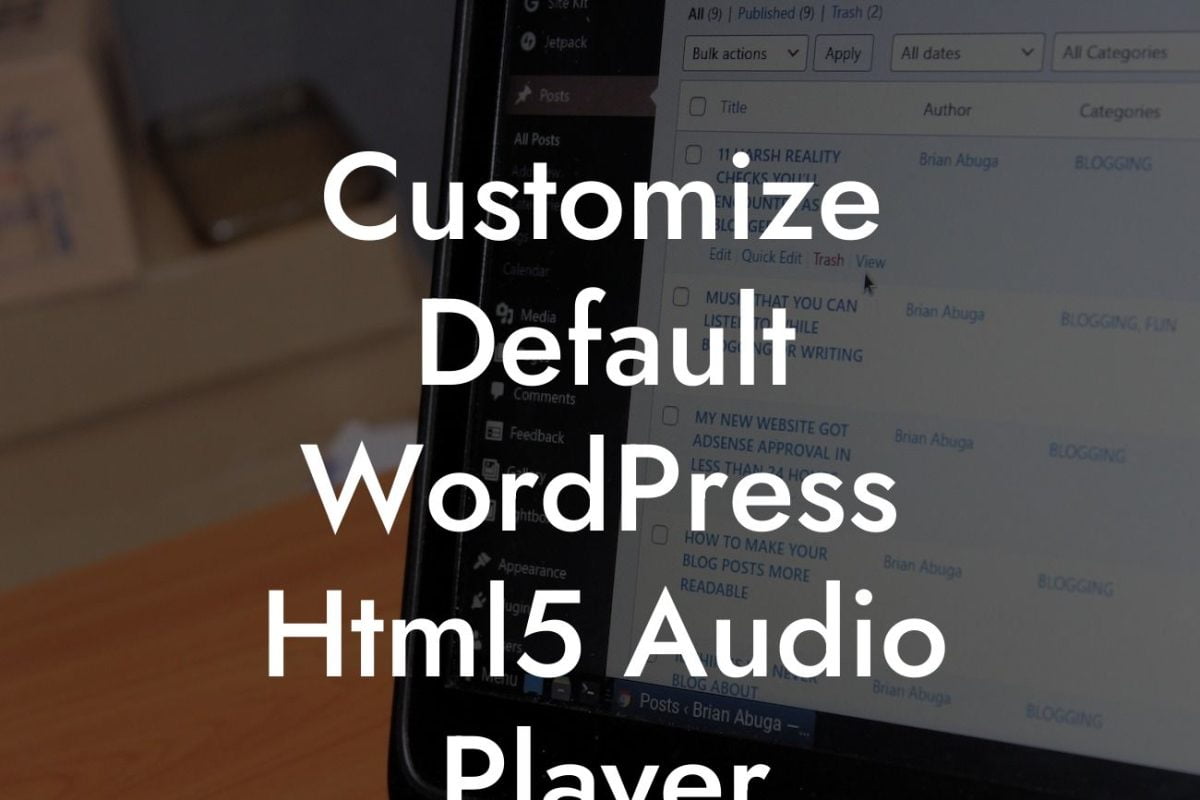When it comes to creating a visually appealing website, images play a crucial role. WordPress, being one of the most popular content management systems, offers a user-friendly interface for managing and editing images. But if you're unsure about how to change images in WordPress, this guide is here to help you navigate through the process effortlessly.
Changing images in WordPress is a straightforward task that can enhance the visual appeal and overall engagement of your website. Follow these steps to replace, edit, and optimize your images for maximum impact:
1. Access the Media Library:
To manage your images, you need to access the Media Library in WordPress. Go to your WordPress dashboard and click on "Media" in the sidebar. This will take you to the Media Library, where you can view all the images uploaded to your website.
2. Choose an Image:
Looking For a Custom QuickBook Integration?
Select the image you want to change by clicking on it. This will open a detailed view of the image, displaying its file name, file type, dimensions, and other relevant information. Take note of these details if you want to maintain consistency.
3. Edit the Image:
If you want to modify the image before uploading a new one, WordPress provides basic editing features. Click on the "Edit Image" button to access options such as cropping, rotating, scaling, and flipping. Make the necessary adjustments to suit your requirements.
4. Upload a New Image:
To change the image entirely, click on the "Replace Image" button. This will prompt you to upload a new image from your computer. WordPress supports various file formats, including JPEG, PNG, and GIF. Ensure that the new image meets the recommended dimensions for optimum display.
5. Update the Image Details:
After uploading the new image, review and update its details. Enter a descriptive title, alt text, and caption to optimize the image for search engines and accessibility. Alt text, in particular, provides a textual description for screen readers and improves your website's overall SEO.
6. Update Existing Instances:
After replacing an image, it's crucial to update any previous instances within your website's content. Navigate to the relevant page or post and locate the old image. Remove it and replace it with the new image from the Media Library. This ensures consistency and prevents broken image links.
How To Change Image In Wordpress Example:
Let's consider a realistic example to illustrate the process of changing an image in WordPress. Imagine you're running an online boutique, and you want to update the product image for a specific dress. By following the steps mentioned above, you can easily replace the old image with the new one, ensuring that potential customers see the most accurate representation of the dress.
Congratulations! You've successfully learned how to change images in WordPress. By harnessing this knowledge, you can elevate your online presence and create a visually stunning website for your small business or entrepreneurial venture. Remember to explore DamnWoo's other guides and consider trying our awesome plugins to further optimize and enhance your WordPress experience. Don't forget to share this article with fellow entrepreneurs who may benefit from this valuable information.
With DamnWoo, say goodbye to cookie-cutter solutions and embrace the extraordinary.