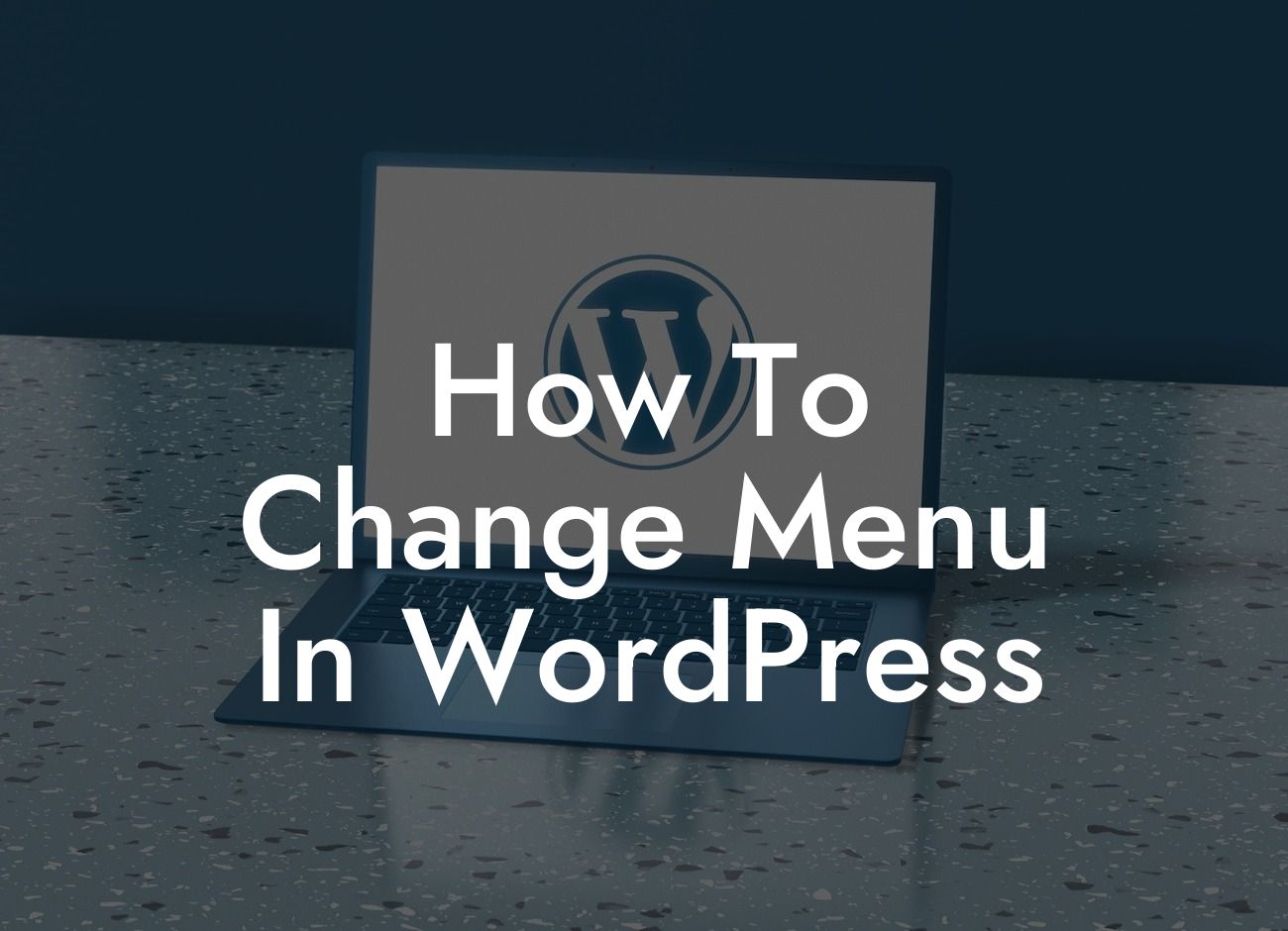Have you ever visited a website and struggled to find the information you were looking for? Perhaps you got lost among endless pages or had difficulty navigating through confusing menus. A well-structured and intuitive menu is crucial for an exceptional user experience on any website. In this article, we will guide you on how to change the menu in WordPress, empowering you to take control of your website's navigation and improve its functionality. Say goodbye to generic menu layouts and prepare to enthrall your website visitors with a personalized and user-friendly menu.
Changing the menu in WordPress may sound like a daunting task, but rest assured, it's a straightforward process that requires no coding knowledge. Let's dive into the steps you need to follow:
1. Accessing the WordPress admin dashboard:
Begin by logging into your WordPress admin dashboard. This is where you can make changes and customize various aspects of your website.
2. Navigating to the Appearance tab:
Looking For a Custom QuickBook Integration?
Once logged in, locate the "Appearance" tab on the left-hand side of your dashboard and click on it. A drop-down menu will appear with different options.
3. Clicking on "Menus":
Within the "Appearance" tab, you will find the "Menus" option. Click on it to access the menu customization panel.
4. Creating a new menu:
To change the menu, you can either edit an existing one or create a new menu from scratch. Start by giving your menu a name and clicking the "Create Menu" button.
5. Adding menu items:
Now it's time to add items to your menu. On the left side of the menu customization panel, you will see a variety of options, such as pages, posts, custom links, and categories. Select the desired items and click the "Add to Menu" button. Arrange the items by dragging and dropping them into the desired order.
6. Customizing menu structure:
You can also create sub-menus and drop-down menus to organize your menu hierarchy effectively. Drag the items slightly to the right to create a nested structure within the menu.
7. Styling your menu:
To make your menu visually appealing and aligned with your website's branding, explore the customizer section. Here, you can change the menu color, font, alignment, and other style settings to match your website's aesthetic.
How To Change Menu In Wordpress Example:
Imagine you own a small bakery, and you want to showcase various categories of pastries and treats on your website menu. With WordPress and DamnWoo's plugins, you can easily create a stunning menu that entices customers. You can add categories like "Cakes," "Cookies," "Croissants," and "Seasonal Specials" as main menu items. Under each category, you can list individual pastries and treats, making it easy for customers to view and select their favorites.
Now that you have learned how to change the menu in WordPress, it's time to revolutionize your website's navigation. Explore DamnWoo's suite of powerful WordPress plugins designed exclusively for small businesses and entrepreneurs. Supercharge your success and watch your online presence soar. Don't forget to share this article with others who might benefit from it and check out our other informative guides on DamnWoo. Experience the extraordinary and create a website that leaves a lasting impression.