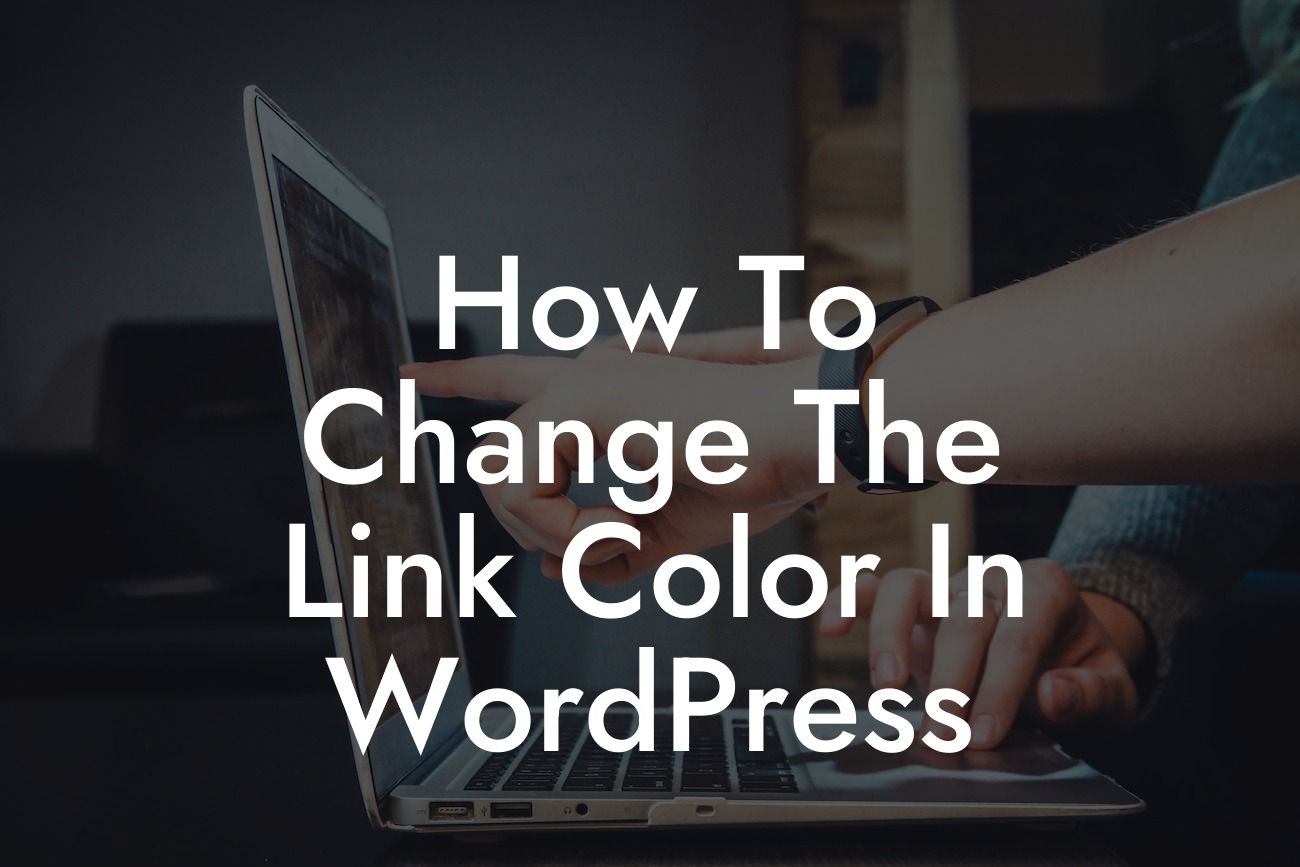Changing the link color in WordPress may seem like a small task, but it can make a considerable difference in the aesthetics and overall user experience of your website. In this article, we'll guide you through the steps to change the link color on your WordPress site, ensuring that you have the freedom to customize it according to your brand's identity. With DamnWoo's WordPress plugins, you can effortlessly take your small business or entrepreneurial venture to new heights. Let's delve into the details!
Changing the link color in WordPress involves modifying the CSS stylesheet. Don't worry if you're not familiar with coding or CSS; we'll walk you through the process step by step. Follow these straightforward instructions to make your links stand out and create a visually engaging website.
1. Identify the CSS Class or ID: To change the link color, you first need to identify the CSS class or ID associated with the links. You can find this information by inspecting the link element using your browser's developer tools. Once you locate the CSS class or ID, you can proceed to the next step.
2. Access the Customizer: In your WordPress dashboard, go to "Appearance" and click on "Customize." This will open the WordPress Customizer, which allows you to modify various aspects of your website's design.
3. Open Additional CSS: Inside the Customizer, look for the "Additional CSS" tab. Click on it to open the CSS editor.
Looking For a Custom QuickBook Integration?
4. Write CSS Code: In the CSS editor, you'll write the CSS code to change the link color. Use the CSS class or ID you identified in step 1. For example, if the CSS class is ".link-color," you would write:
.link-color {
color: #ff0000; /* Replace #ff0000 with your desired link color */
}
5. Preview and Publish: Once you've entered the CSS code, click on "Preview" to see how the changes affect your website. If you're satisfied with the outcome, click on "Publish" to make the changes permanent.
How To Change The Link Color In Wordpress Example:
Let's say you have a small business website selling handmade jewelry, and you want to change the link color to match your brand's signature color, which is a vibrant shade of blue (hex code: #0073e6). Following the steps mentioned above, you would write the CSS code like this:
.link-color {
color: #0073e6;
}
Congratulations! You've successfully changed the link color on your WordPress website. By customizing your website's appearance, you're taking a significant step towards presenting a cohesive and professional online presence. Remember, DamnWoo offers a range of exceptional WordPress plugins exclusively designed for small businesses and entrepreneurs. Explore our other guides to unlock more possibilities for your online success. Don't forget to share this article with fellow entrepreneurs and give our plugins a try to supercharge your website's performance.