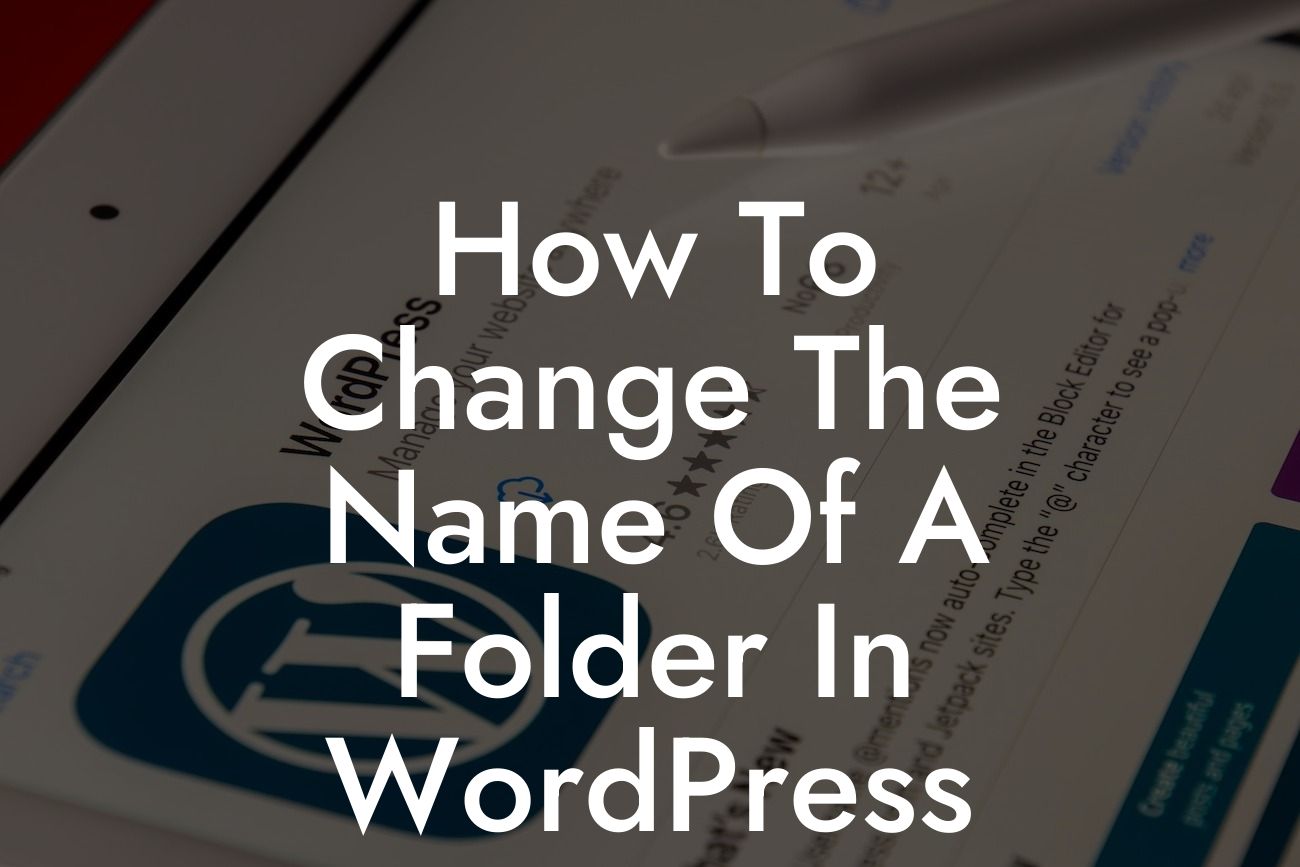Changing the name of a folder in WordPress may seem like a simple task, but it can have far-reaching implications if not done correctly. Maybe you want to reorganize your files, improve your website's structure, or simply update the folder name to better reflect its contents. Regardless of the reason, this guide will show you how to successfully change the name of a folder in WordPress. With DamnWoo's commitment to extraordinary solutions, you can enhance your online presence and supercharge your success.
To rename a folder in WordPress, follow these simple steps:
1. Backup your site: Before making any changes to your WordPress site, it is crucial to create a backup. This ensures that you have a restore point if anything goes wrong during the renaming process.
2. Access your file manager: Navigate to your hosting account's cPanel or use an FTP client like FileZilla to access your website's files. Locate the folder you want to rename within the "wp-content" directory.
3. Rename the folder: Right-click on the folder and select the "Rename" option. Provide the new name for the folder, ensuring that it is descriptive and relevant to its contents. Avoid special characters or spaces in the folder name, as they can cause compatibility issues.
Looking For a Custom QuickBook Integration?
4. Update links and references: Changing the folder name can break any internal links or references within your WordPress site. Perform a search and replace operation to update all instances of the old folder name with the new one. This ensures that all links and references continue to work seamlessly.
5. Update permalinks: If the folder you renamed is used in your website's permalink structure, you need to update it accordingly. Go to the WordPress dashboard, navigate to "Settings," then "Permalinks," and click on the "Save Changes" button. This updates your website's permalink structure and ensures that all links reflect the new folder name.
How To Change The Name Of A Folder In Wordpress Example:
Let's say you have a folder named "plugins" within the "wp-content" directory of your WordPress site. You want to change it to "extensions" to better represent the type of files it contains.
1. Backup your site using a reliable backup plugin.
2. Access your file manager through cPanel or an FTP client.
3. Right-click on the "plugins" folder and select "Rename." Enter "extensions" as the new folder name.
4. Perform a search and replace operation to update all instances of "plugins" to "extensions" within your WordPress site.
5. Update permalinks by navigating to "Settings" > "Permalinks" in the WordPress dashboard and clicking on "Save Changes."
Congratulations! You have successfully changed the name of a folder in WordPress. By following these steps, you can efficiently reorganize your website's structure and improve user experience. Make sure to explore other helpful guides on DamnWoo to enhance your WordPress experience. Don't forget to check out our awesome plugins designed exclusively for small businesses and entrepreneurs. Share this article with others who could benefit from it and spread the word about DamnWoo's extraordinary solutions.