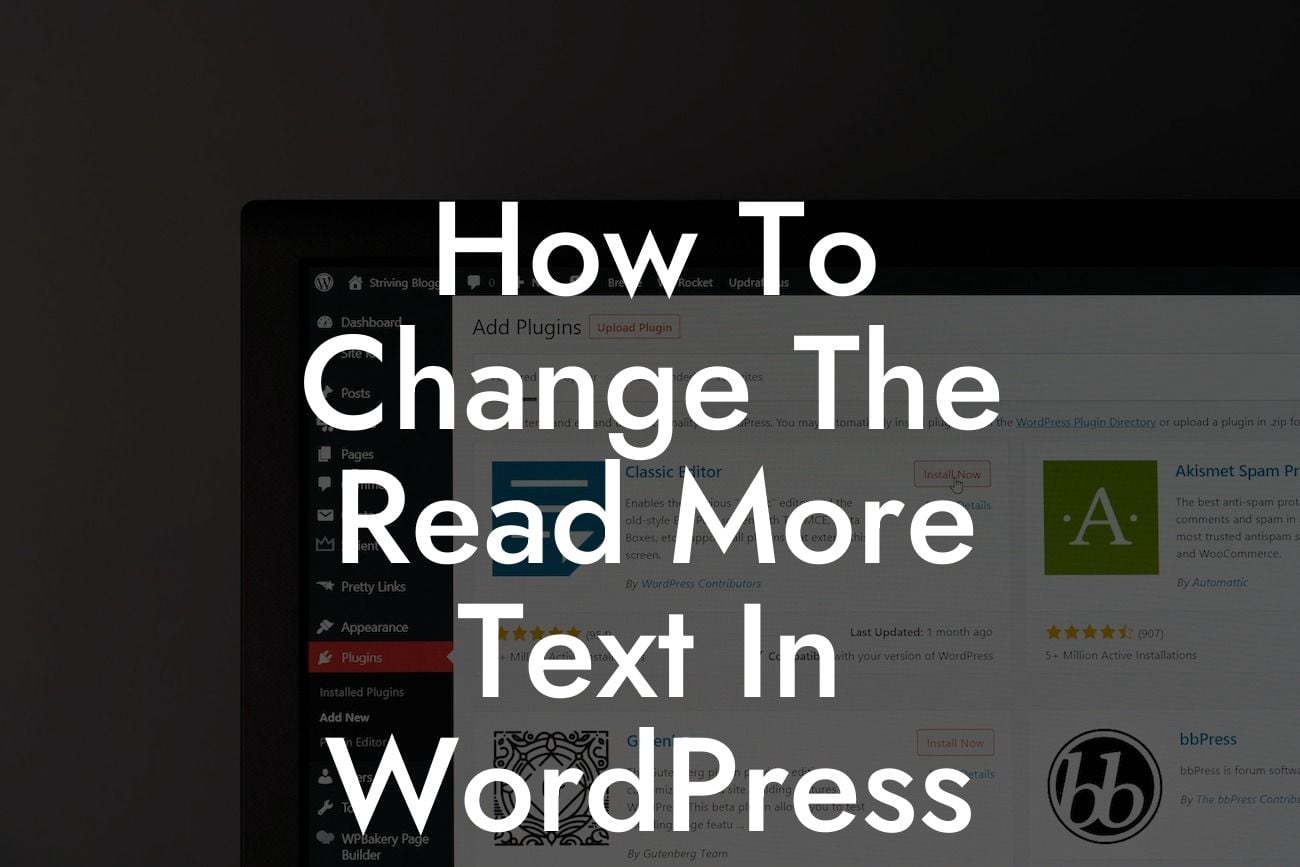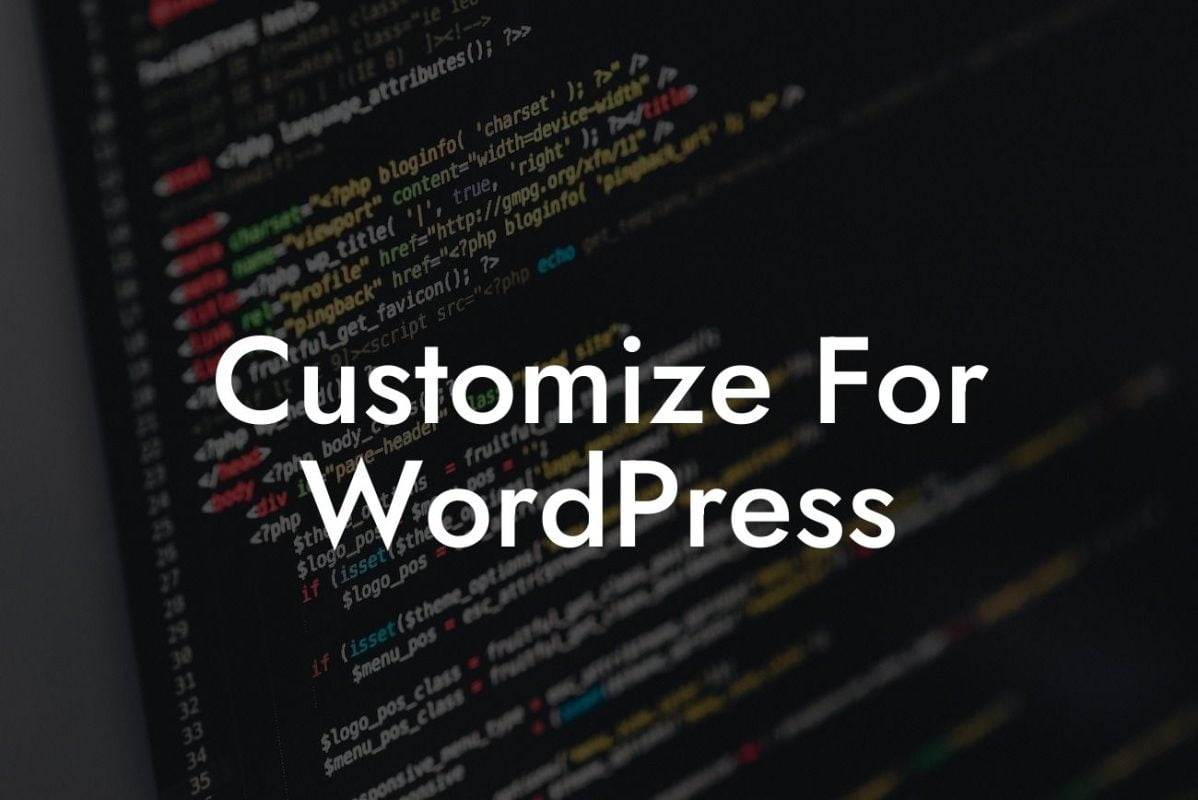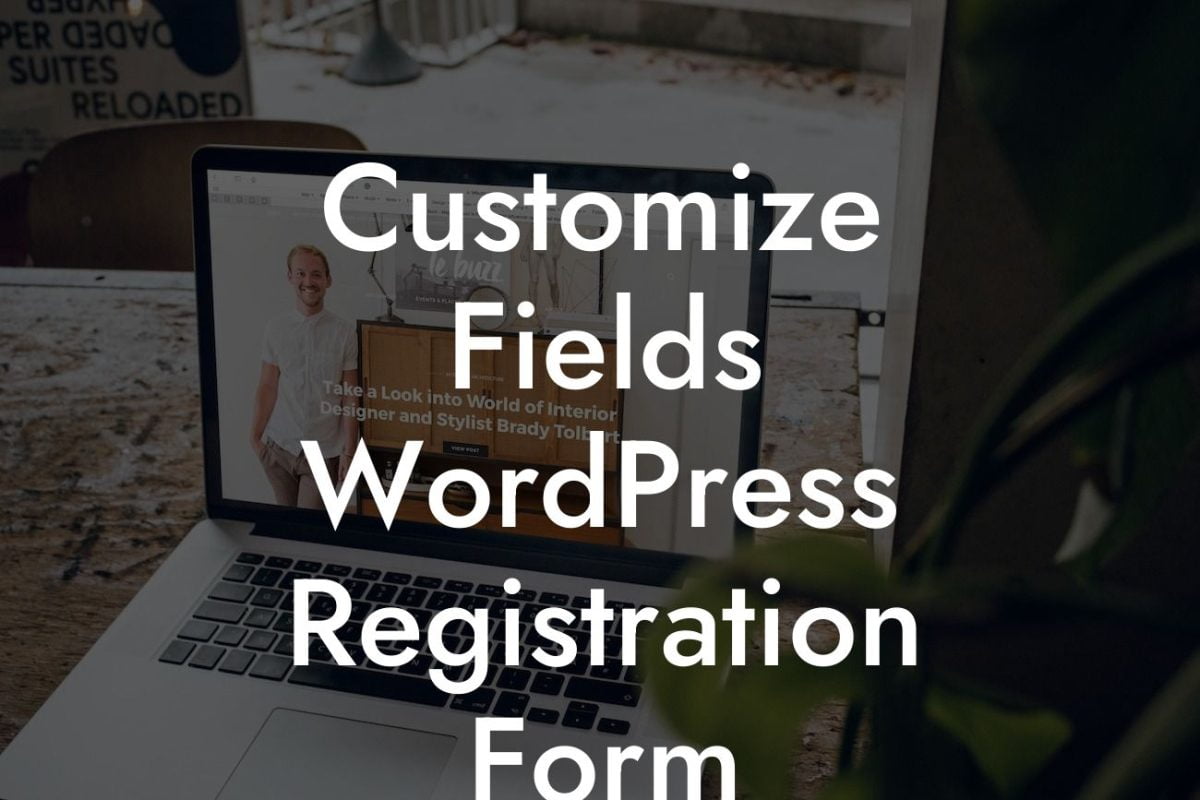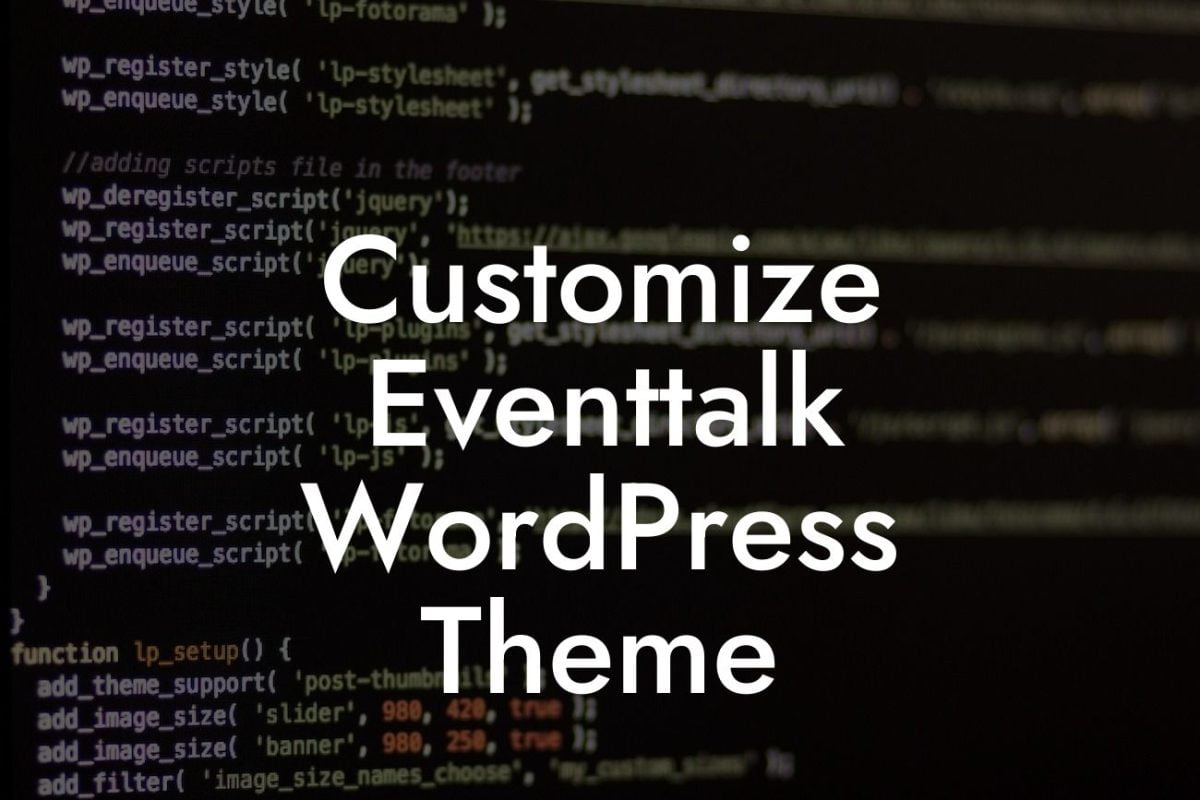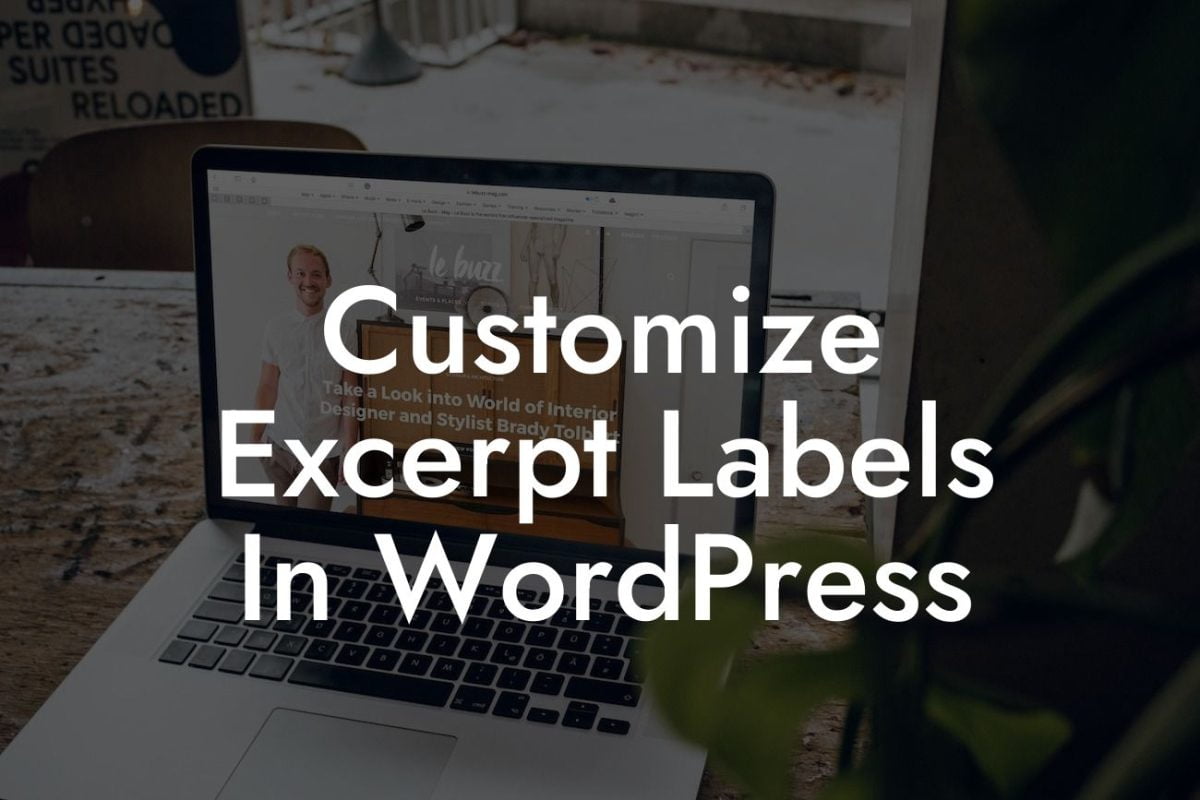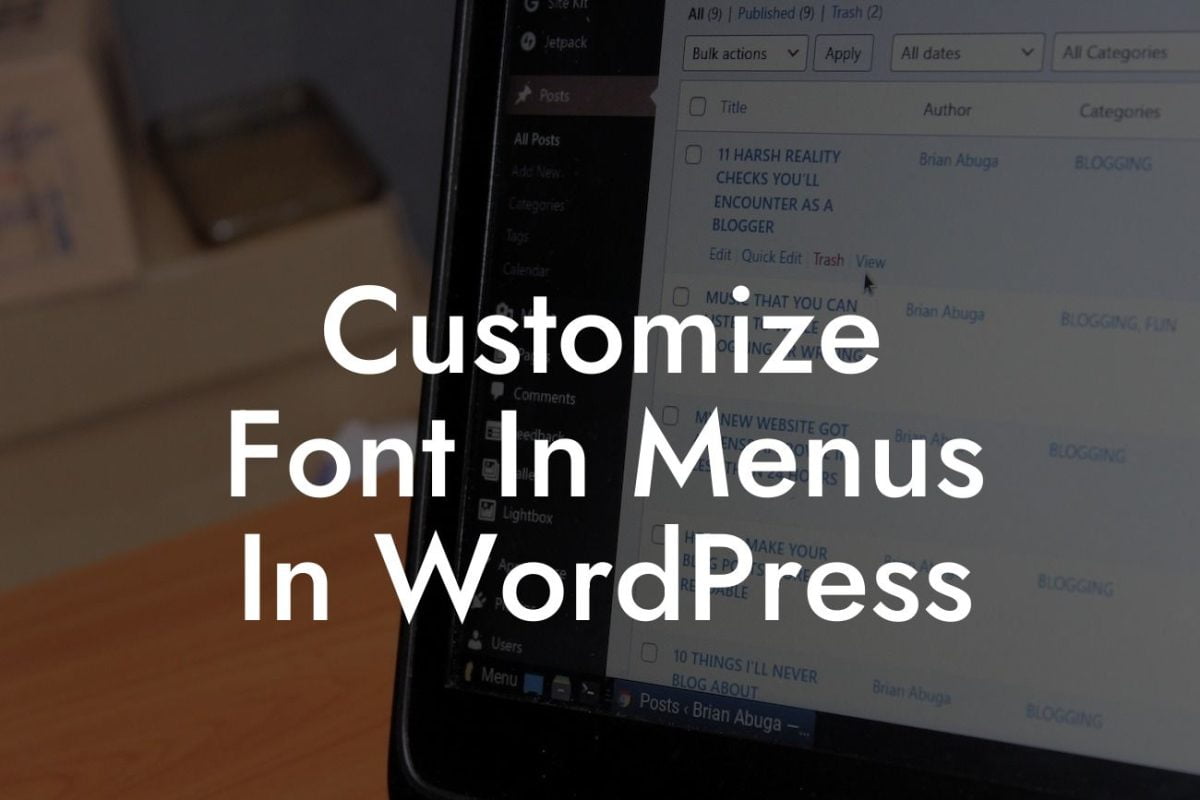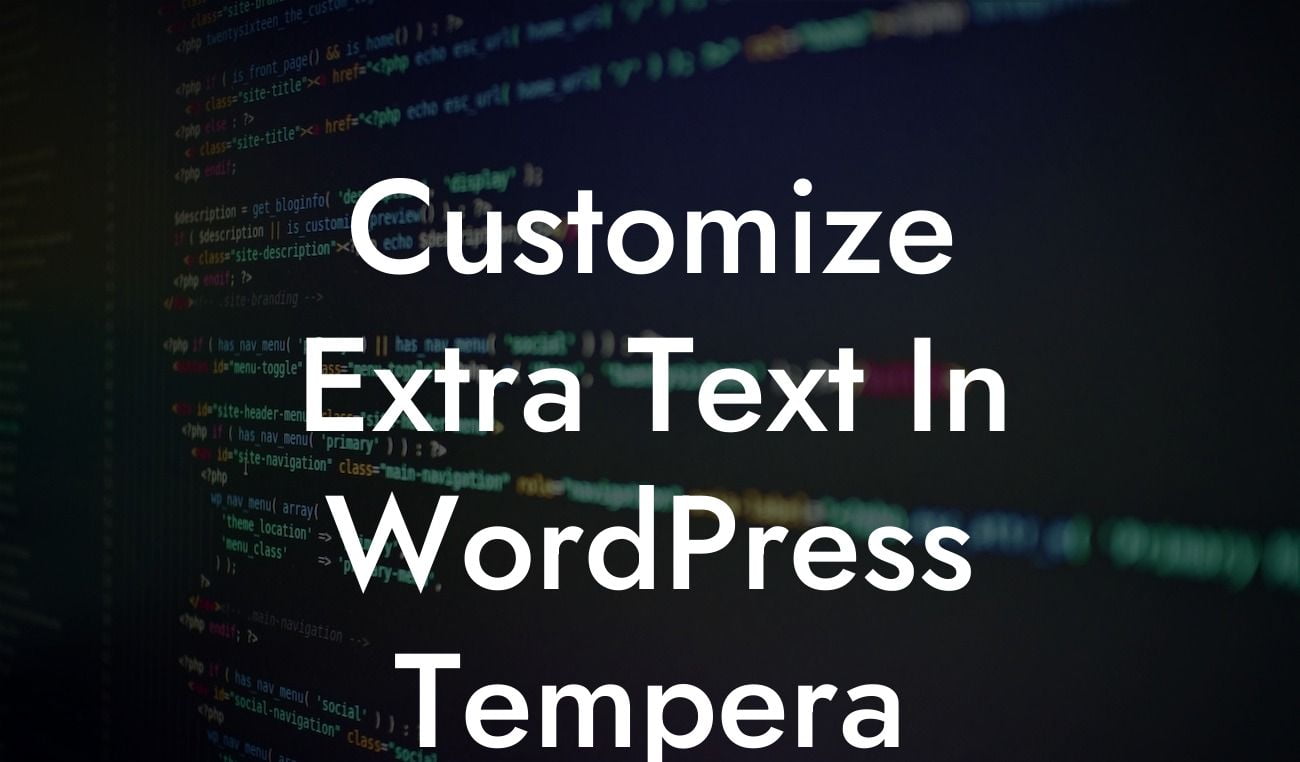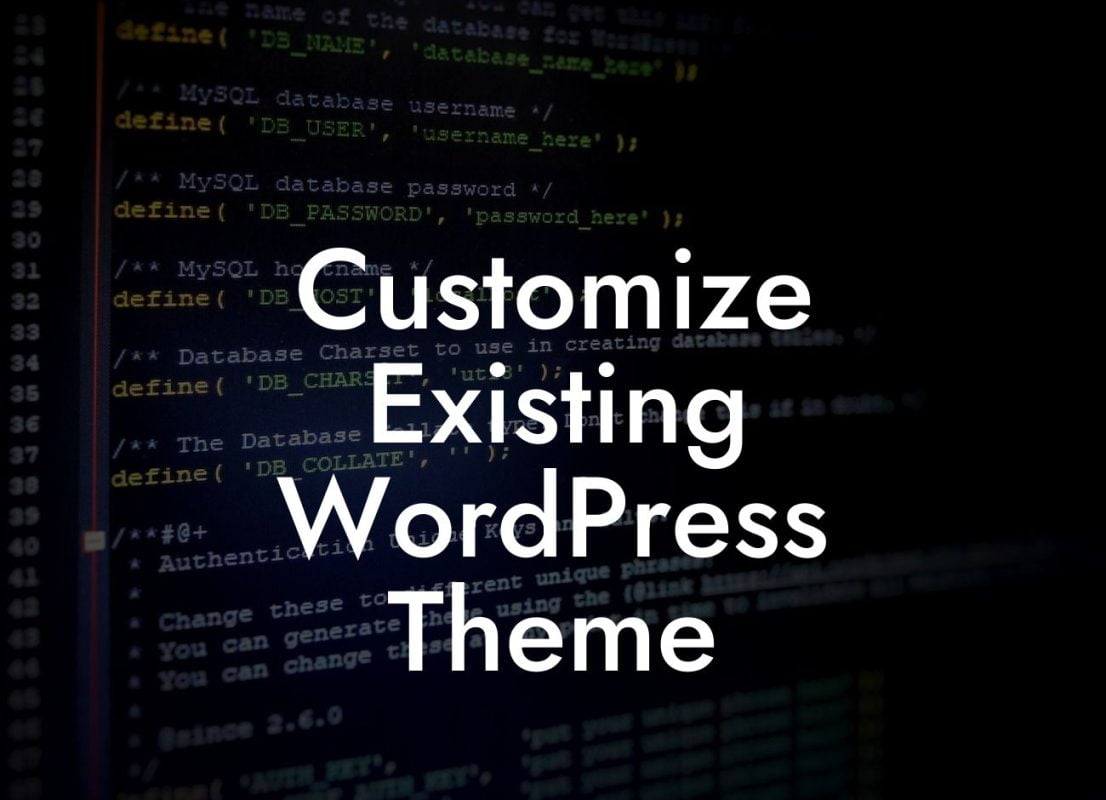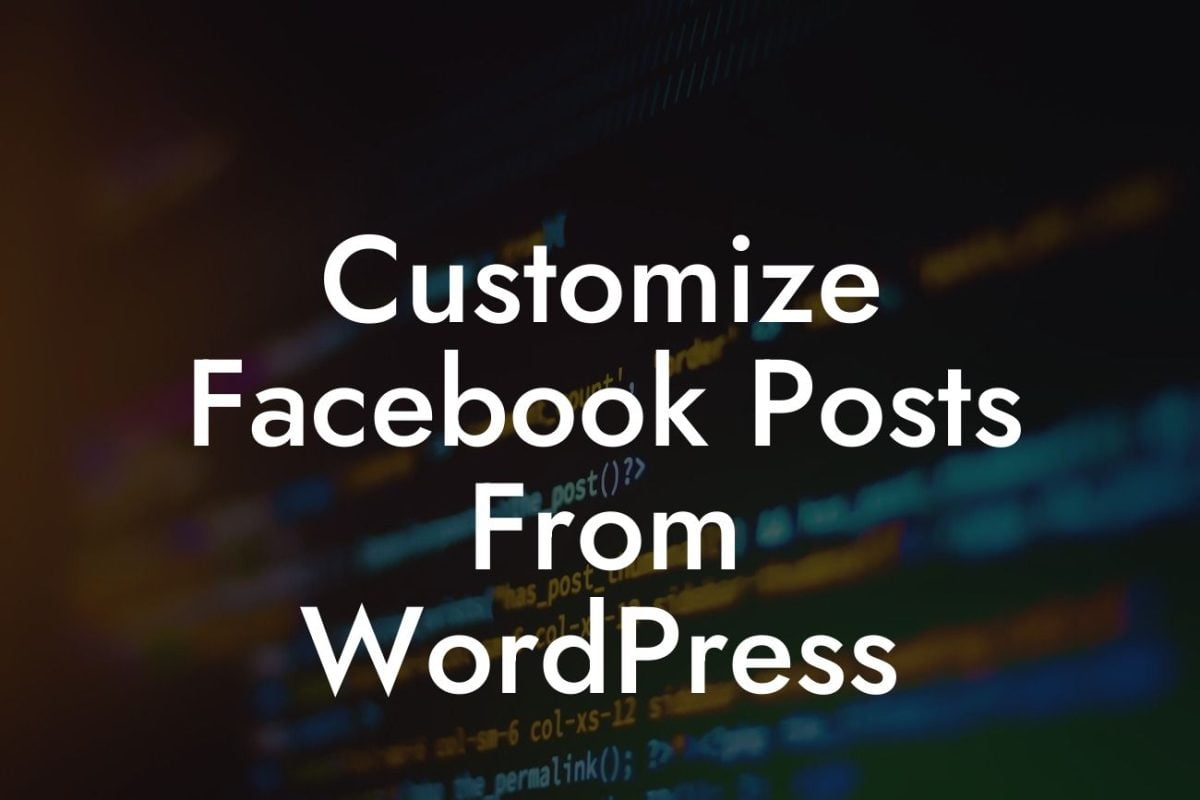In the world of WordPress, there are countless ways to customize your website and make it truly your own. One often overlooked aspect is the "Read More" text, which appears when you have a long blog post or article on your website. But did you know that you can easily change this text to better suit your brand or style? In this article, we will show you exactly how to do that, without the need for any coding or technical knowledge.
Changing the "Read More" text in WordPress is a breeze, thanks to the incredible flexibility and user-friendliness of this platform. Follow these simple steps to customize it to your heart's content:
1. Install and Activate 'Advanced Excerpt' Plugin:
The first step is to install and activate the 'Advanced Excerpt' plugin. This handy plugin allows you to easily modify the "Read More" text and many other aspects of your excerpts. You can find it in the WordPress plugin repository by searching for "Advanced Excerpt".
2. Configure the 'Advanced Excerpt' Settings:
Looking For a Custom QuickBook Integration?
Once the plugin is activated, head to the 'Settings' tab on your WordPress dashboard and click on 'Excerpt'. Here, you will find various options to customize your excerpts. Look for the 'Read More Text' field and enter the text you want to display instead of the default "Read More".
3. Save and Test:
After entering your desired text, make sure to save the settings and navigate to your website to see the changes. Visit any page or post where excerpts are displayed, and you'll notice that the "Read More" text has been replaced with your chosen text.
How To Change The Read More Text In Wordpress Example:
Let's say you have a fashion blog and want to change the "Read More" text to something more stylish and inviting. With the 'Advanced Excerpt' plugin, you can easily replace it with "Explore the Full Look" or "Discover More Stylish Outfits". These changes will not only enhance the user experience but also align perfectly with your brand image.
Congratulations! You have successfully personalized your "Read More" text on your WordPress website. Remember, customizing even the smallest details can make a big difference in attracting and engaging your audience. If you found this guide helpful, feel free to share it with others who might benefit from it. Explore more insightful guides and unleash the full potential of your website with DamnWoo's awesome collection of WordPress plugins.