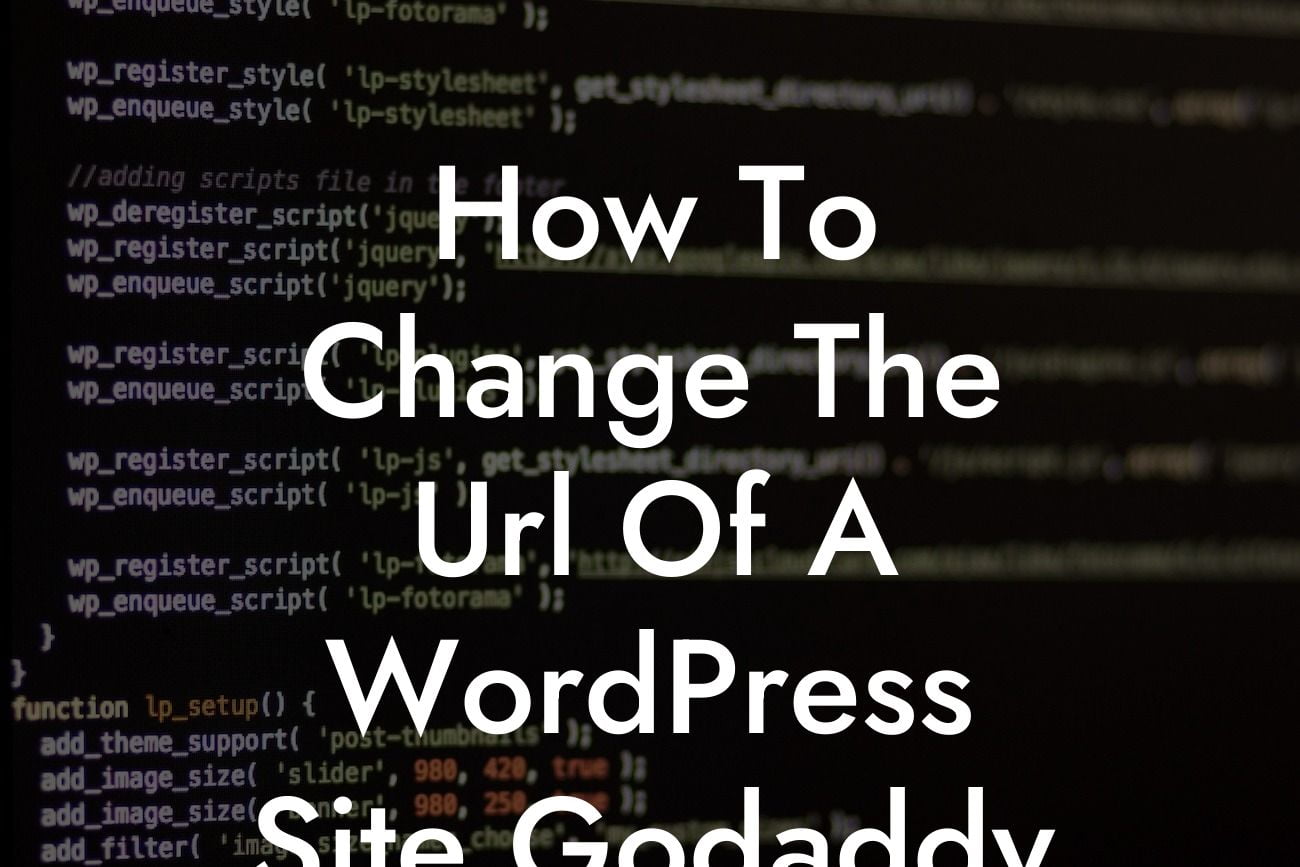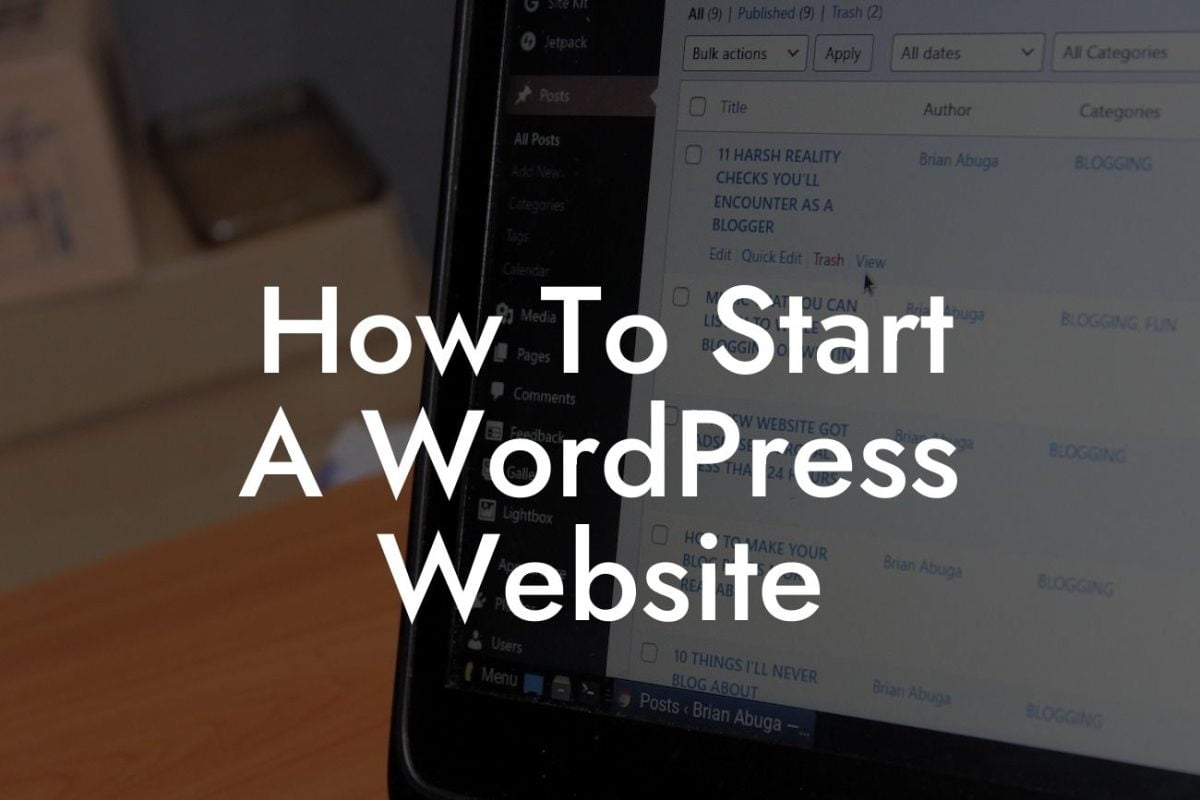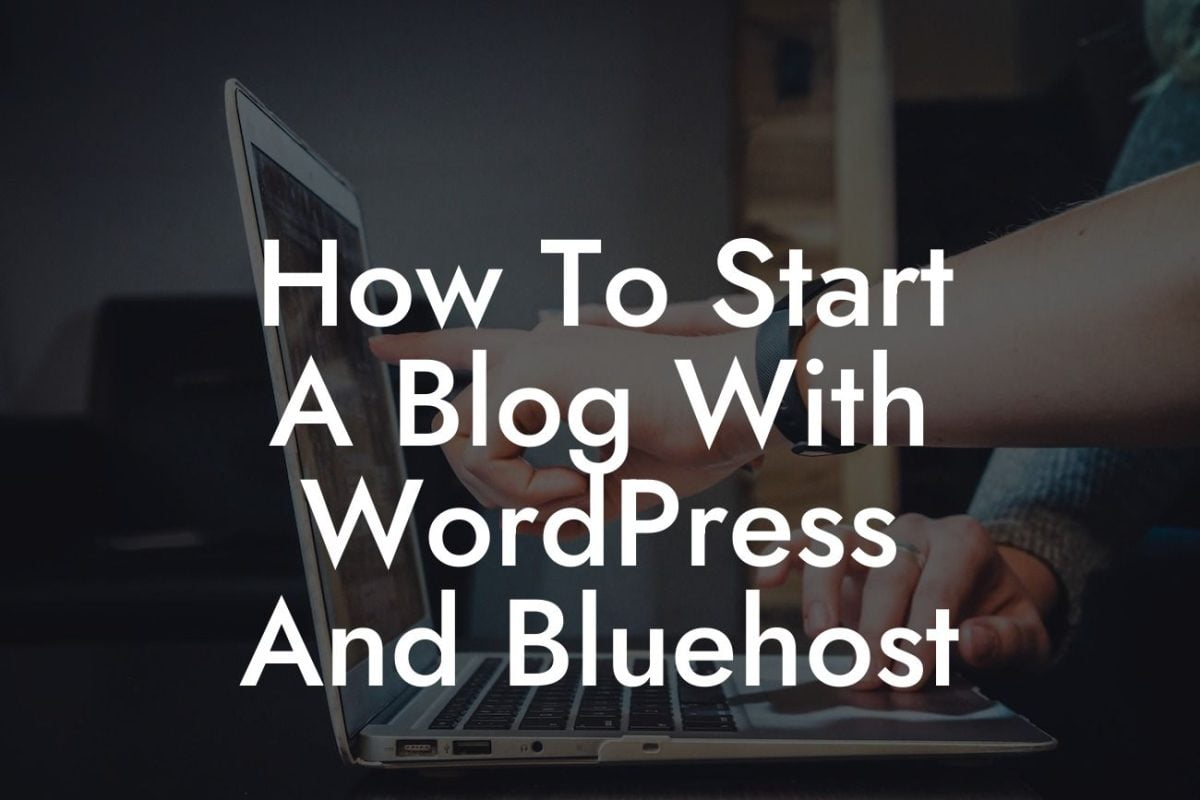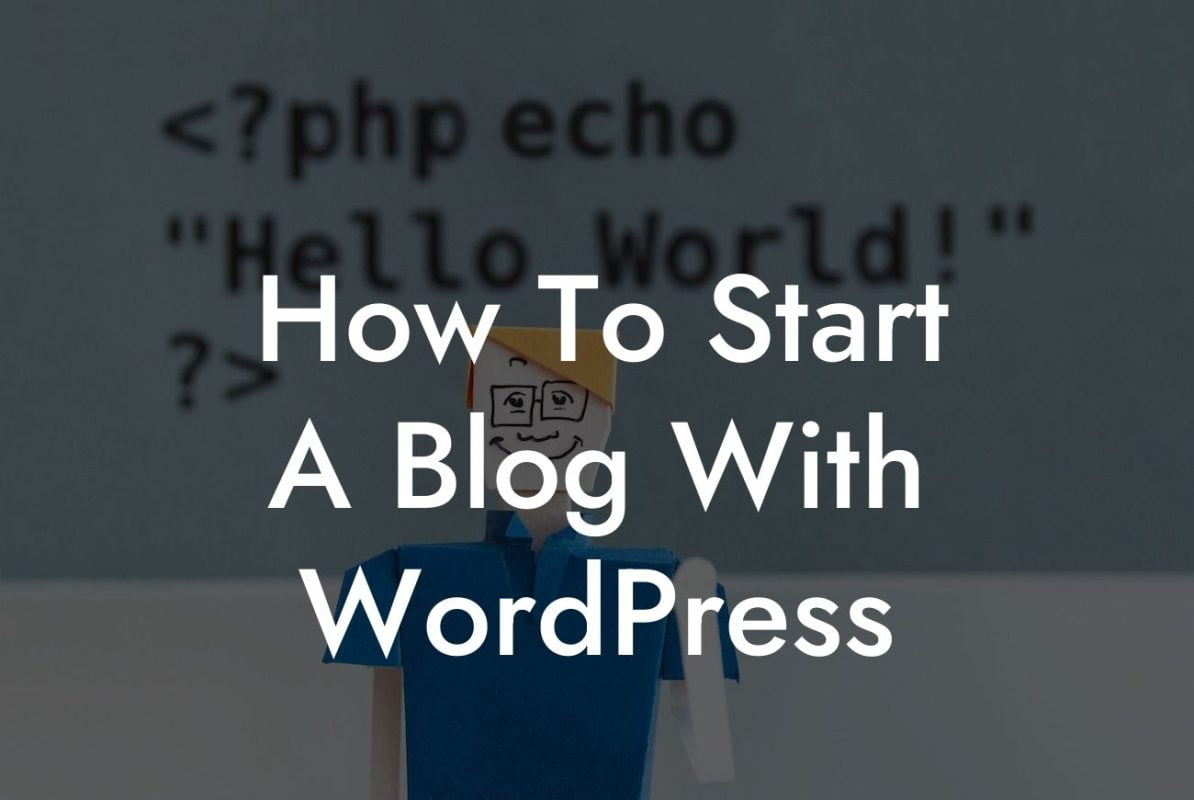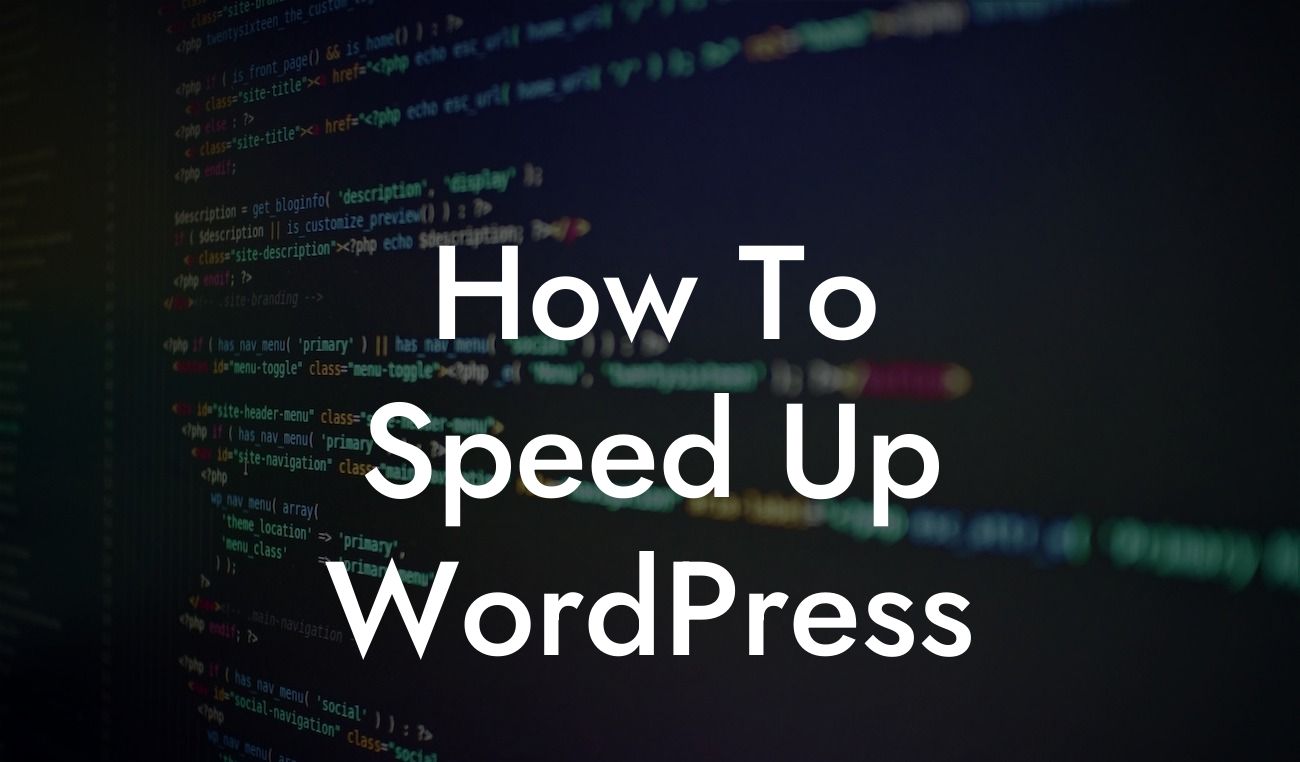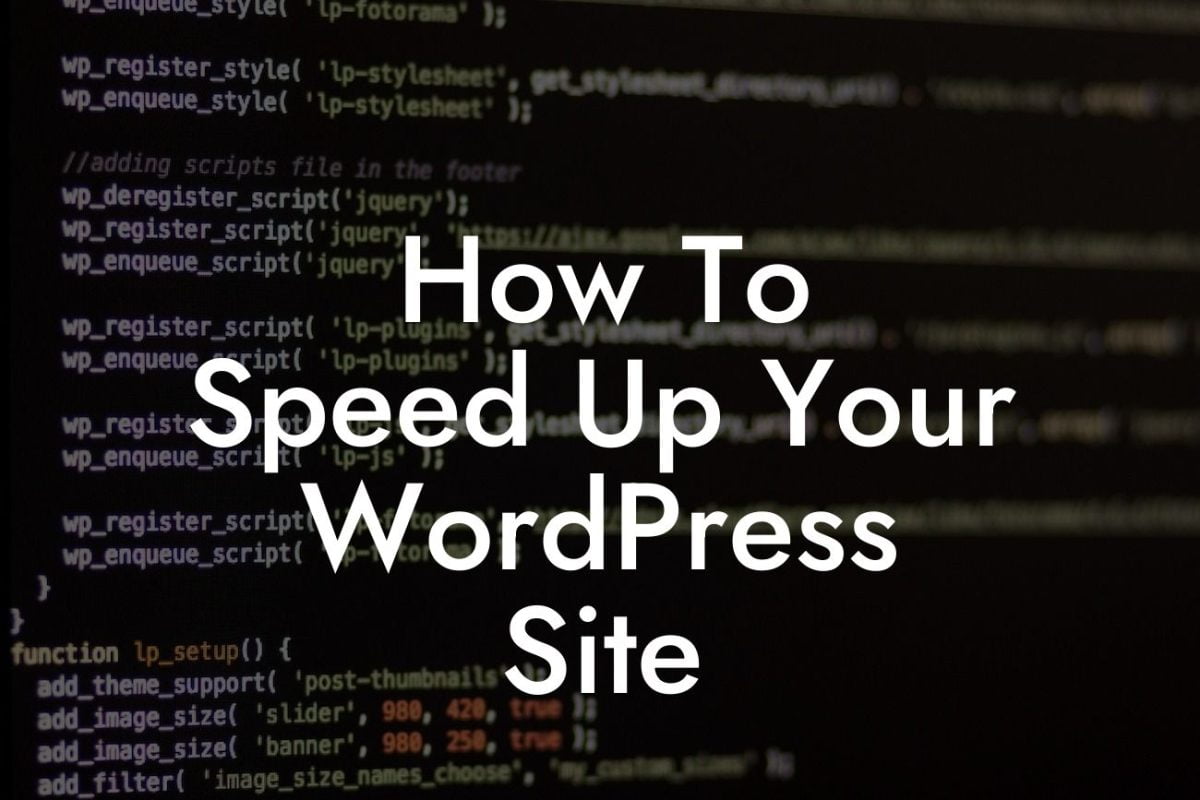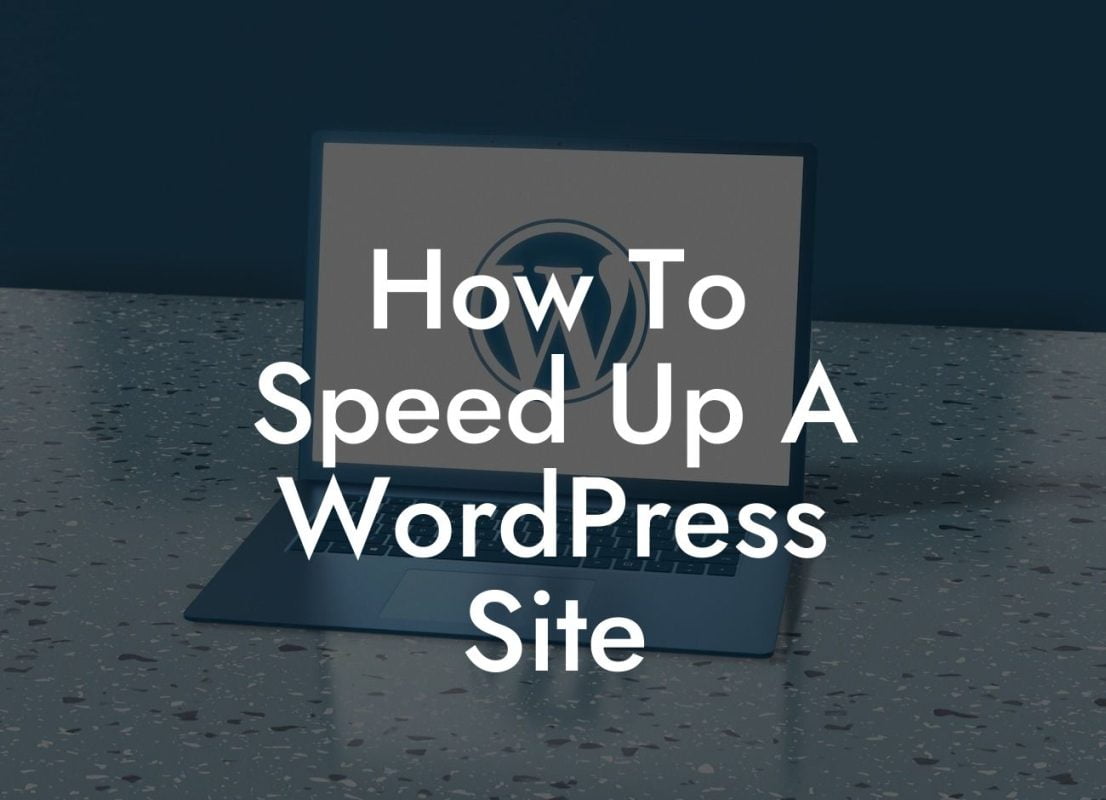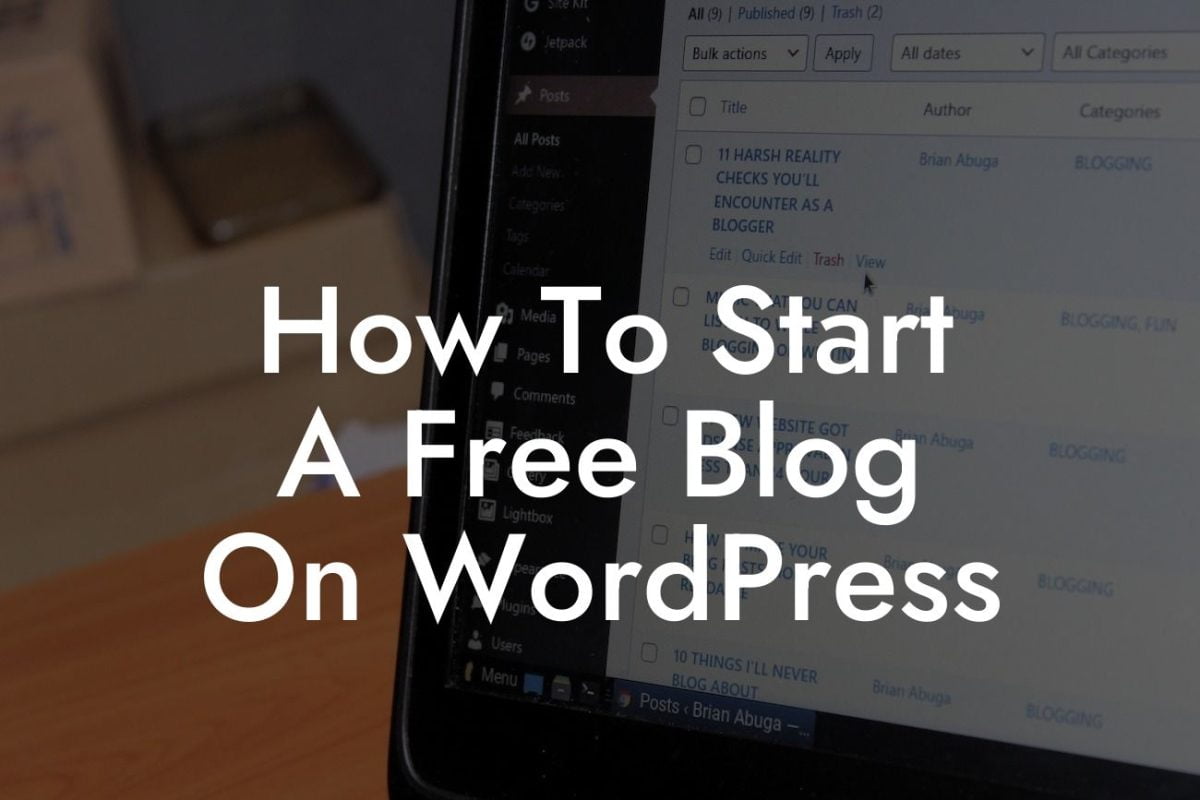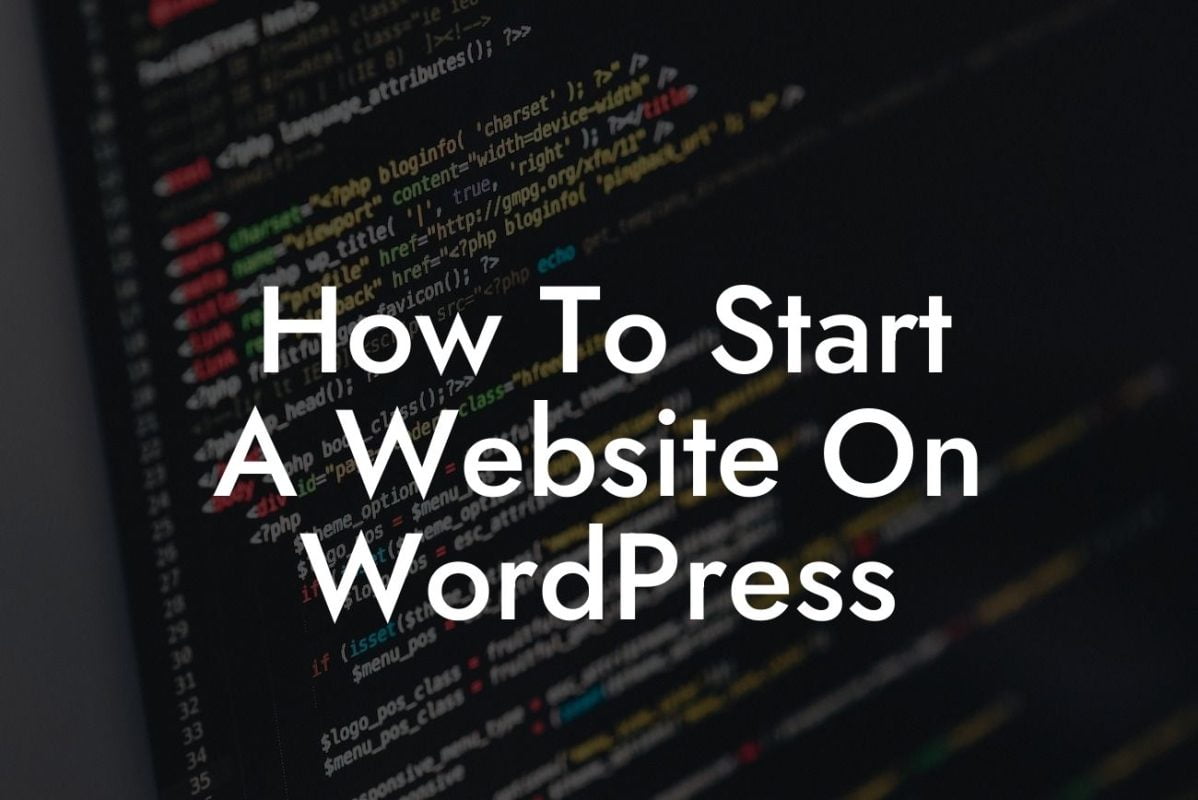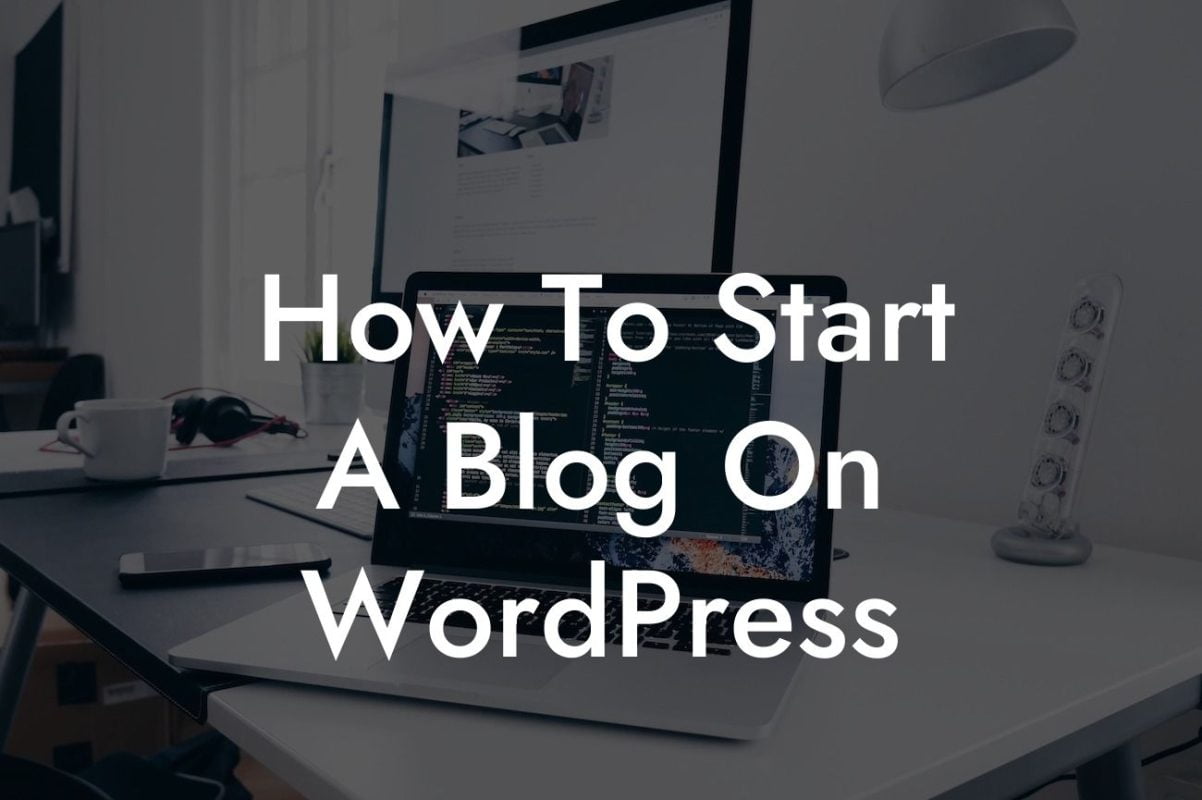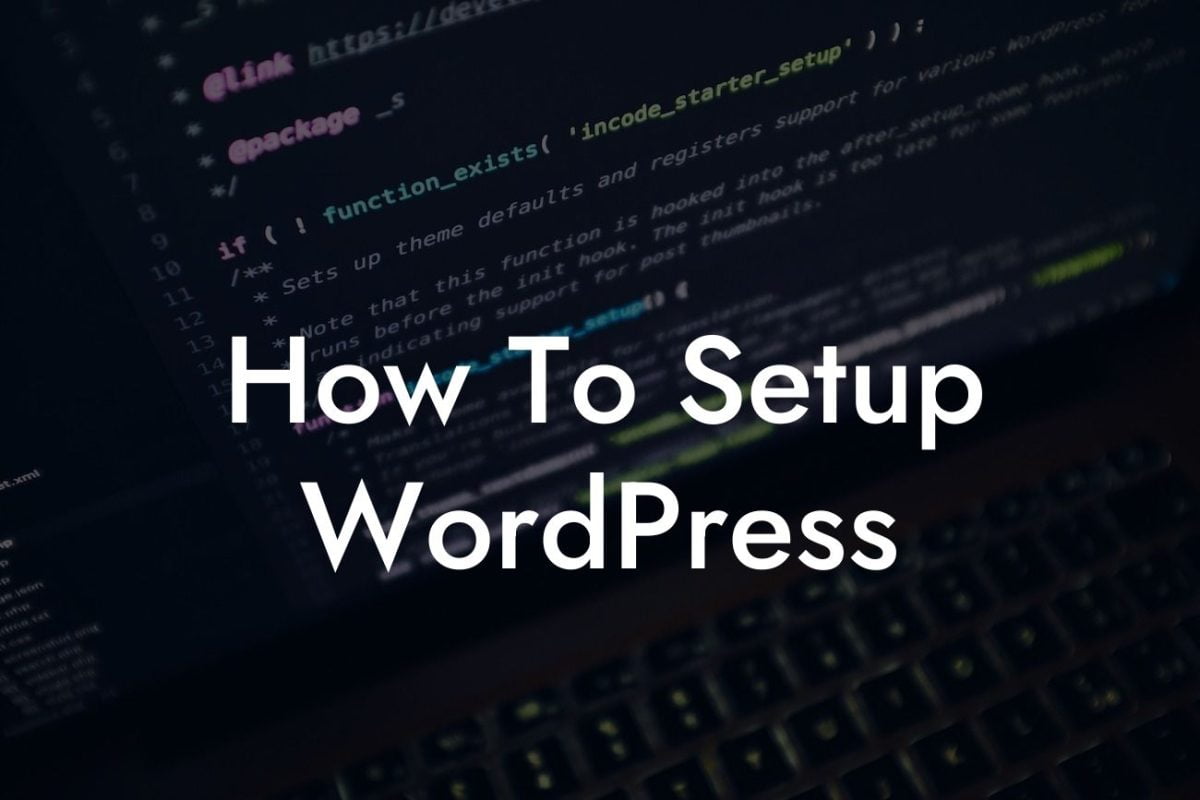Changing the URL of your WordPress site on GoDaddy can seem like a daunting task, especially if you're not well-versed in website management. However, fear not! In this comprehensive guide, DamnWoo, the leading provider of WordPress plugins for small businesses and entrepreneurs, will walk you through the process step by step. By the end of this article, you'll be equipped with the knowledge and confidence to effortlessly change the URL of your WordPress site on GoDaddy and take your online presence to the next level.
H2: Understanding the Importance of Changing Your WordPress Site's URL
Your website's URL is not only its digital address but also a crucial component for search engine optimization (SEO) and user experience. Changing your WordPress site's URL on GoDaddy can help you improve your overall online visibility, update your branding, or switch to a more suitable domain name. However, it's essential to approach this process with caution to avoid any negative impact on your website's SEO and accessibility.
H3: Evaluating the Need for a URL Change
Before diving into the technical aspects of changing your WordPress site's URL, take a moment to evaluate why you want to make the change. Ensure it aligns with your branding goals, user experience enhancements, or any other valid reasons. Changing your URL without a clear purpose may confuse your audience and negatively affect your SEO.
Looking For a Custom QuickBook Integration?
H3: Preparing for the URL Change
To ensure a smooth transition, it's crucial to prepare your website and GoDaddy account before making any changes. Begin by backing up your WordPress site's data, including your database and files. This precautionary step guarantees that you can revert to the previous state if something goes wrong during the URL change process. Additionally, review any existing plugins, themes, and custom code that may need updating to avoid compatibility issues.
H3: Changing the URL Step by Step
Now that you've laid the groundwork, let's dive into the step-by-step process of changing your WordPress site's URL on GoDaddy:
1. Log in to your GoDaddy account and navigate to the DNS management section.
2. Locate the A record associated with your current domain and modify it to point to the new server or IP address.
3. In your WordPress admin dashboard, navigate to the General Settings section and update the WordPress Address (URL) and Site Address (URL) fields to reflect the new domain.
4. Save the changes and verify that your website loads properly on the new URL.
H3: Updating Internal Links and Redirections
Changing your WordPress site's URL on GoDaddy includes updating internal links within your content and configuring proper redirection for SEO purposes. Identify old URLs within your posts, pages, and media library, and update them to match the new URL structure. Additionally, set up redirections from old URLs to new ones using the appropriate plugins or methods to preserve SEO value and prevent broken links.
How To Change The Url Of A Wordpress Site Godaddy Example:
Suppose you own a small e-commerce business called "FashionFrenzy" and have decided to rebrand as "StyleSavvy." Changing your WordPress site's URL on GoDaddy is essential for ensuring a seamless transition. By following the steps outlined in this guide, you will successfully update your website's URL from www.fashionfrenzy.com to www.stylesavvy.com, refreshing your brand image and captivating your target audience with newfound vigor.
Congratulations! You've successfully changed the URL of your WordPress site on GoDaddy. Now, take a moment to explore DamnWoo's other amazing guides and unlock the full potential of your website with our powerful plugins catered specifically for small businesses and entrepreneurs. Remember to share this article with others who might find it helpful. Stay tuned for more insightful content from DamnWoo as we continue to disrupt the cookie-cutter solutions and provide extraordinary support for your online success.