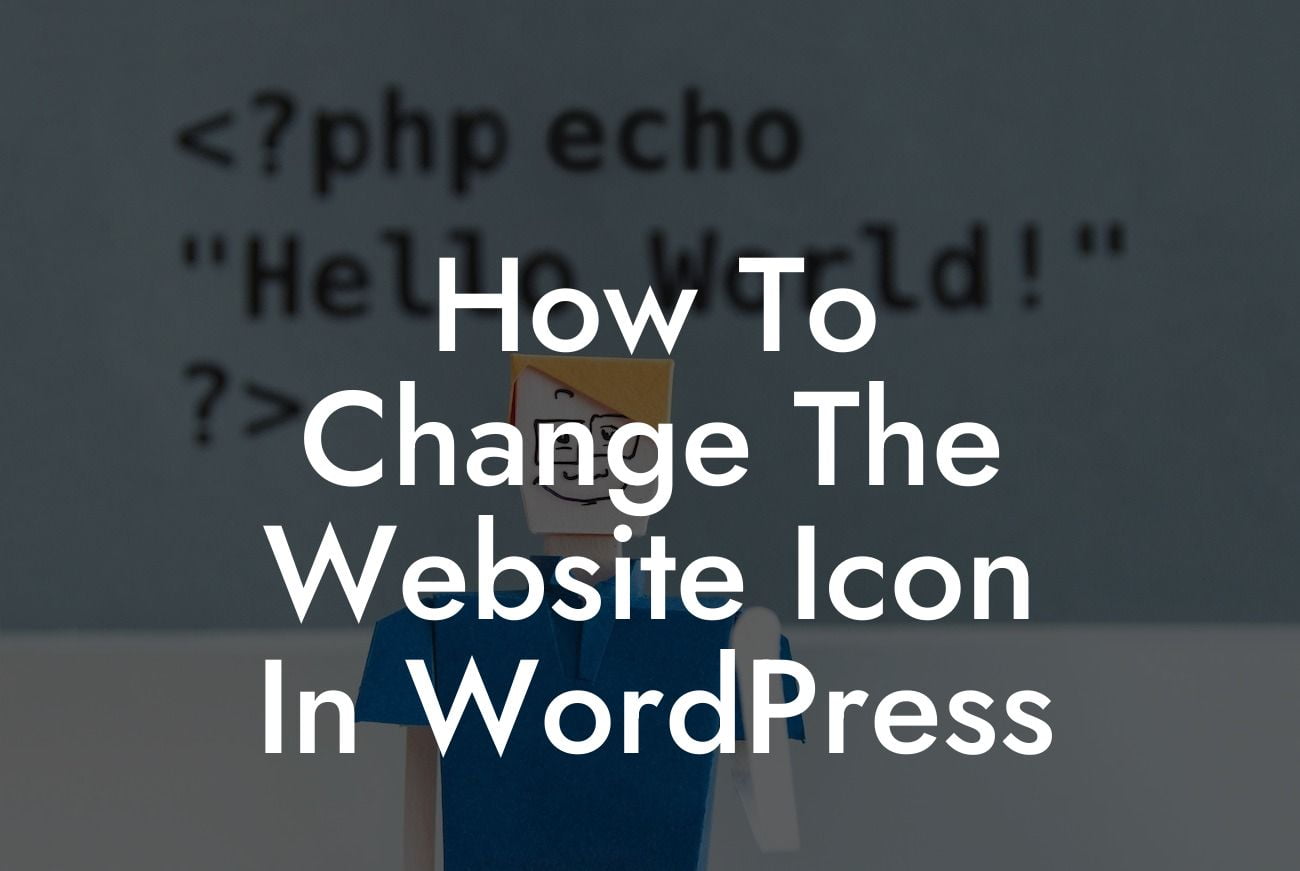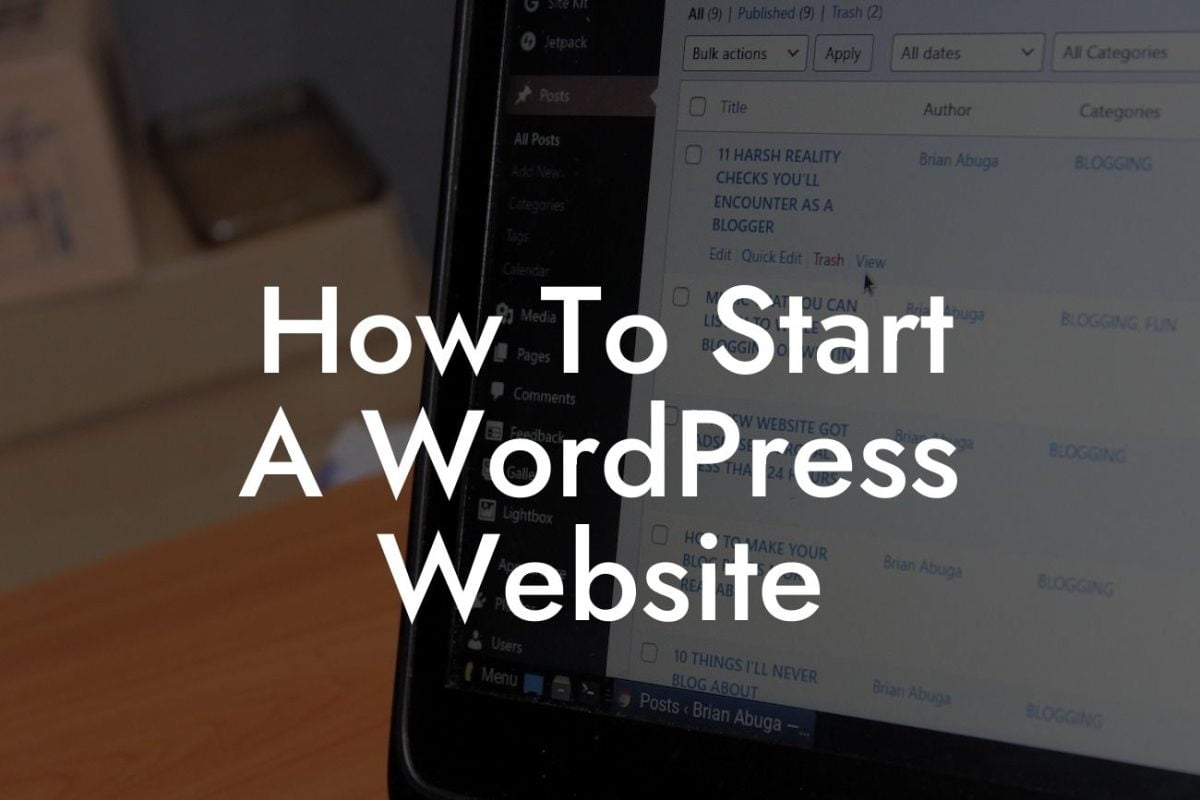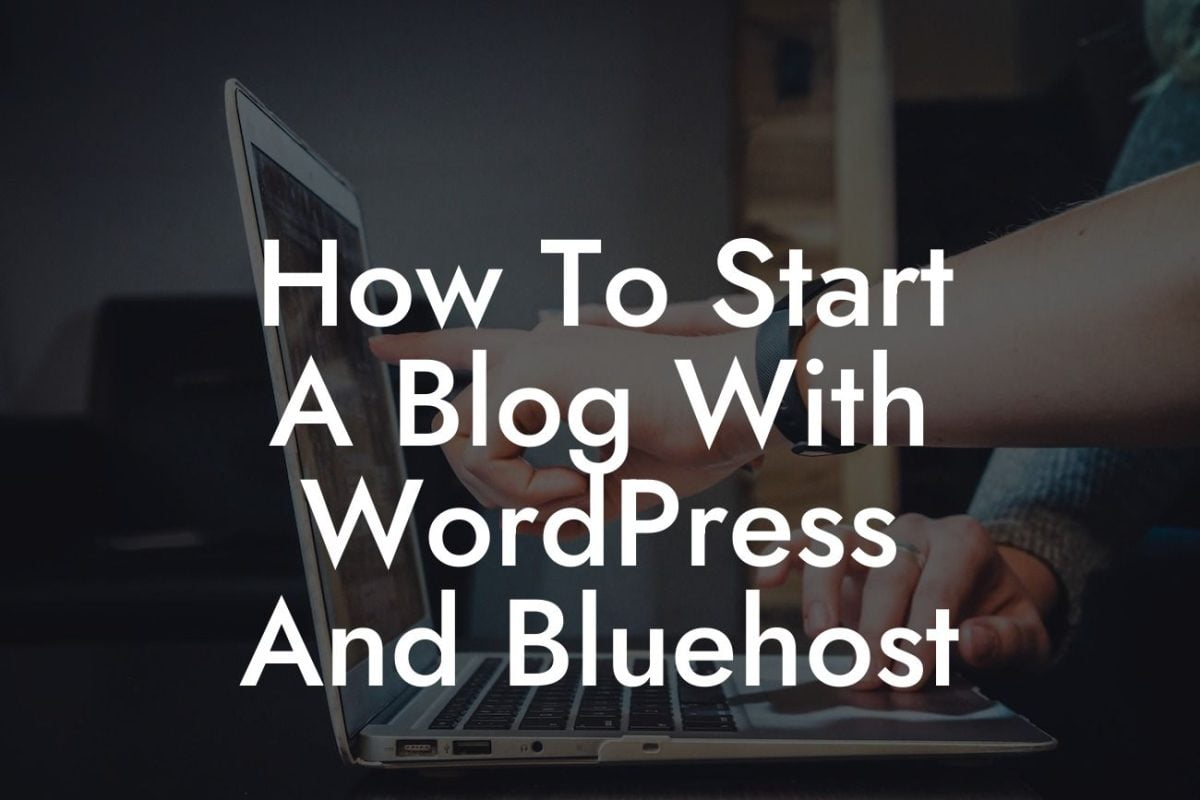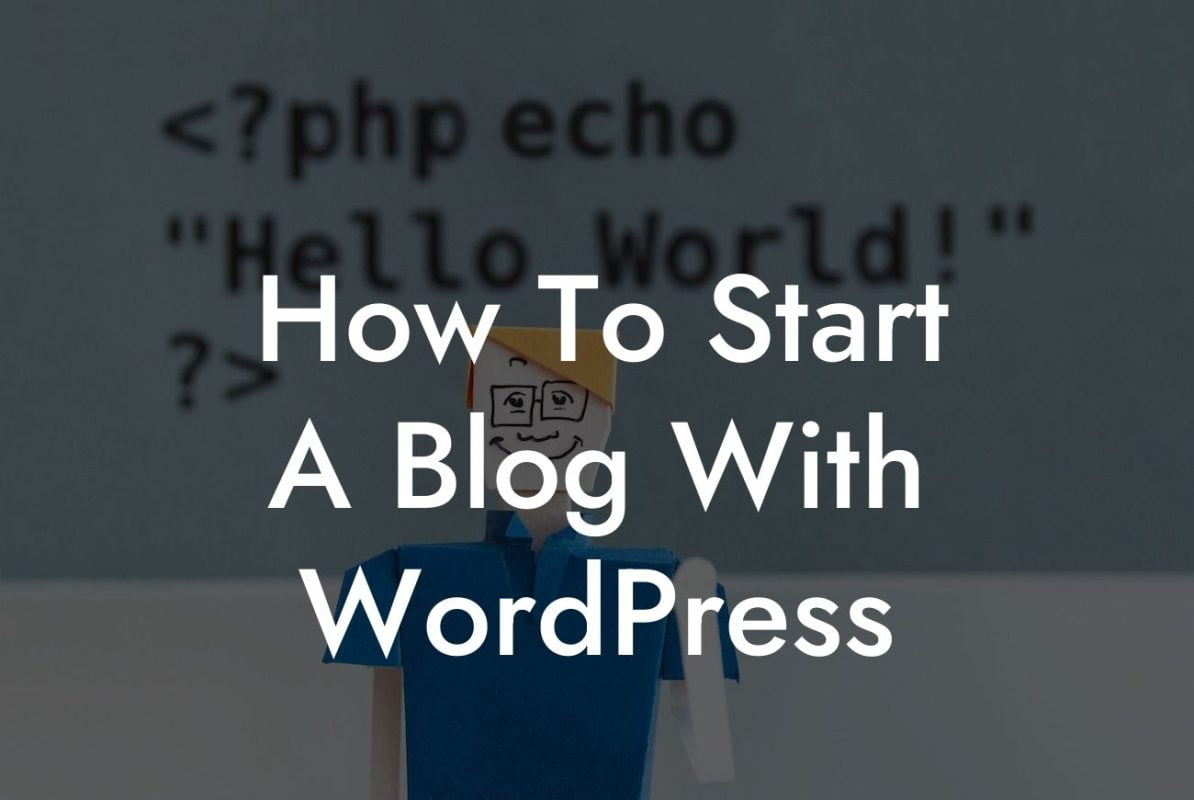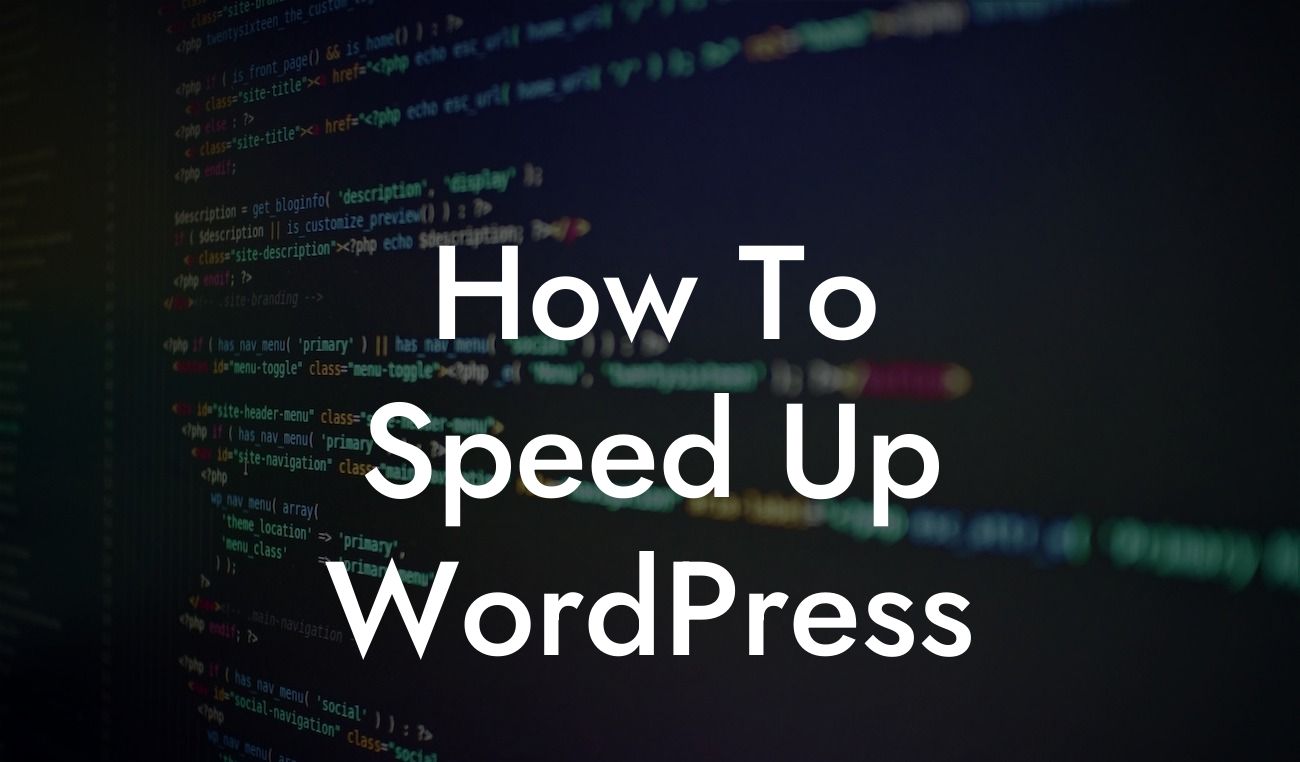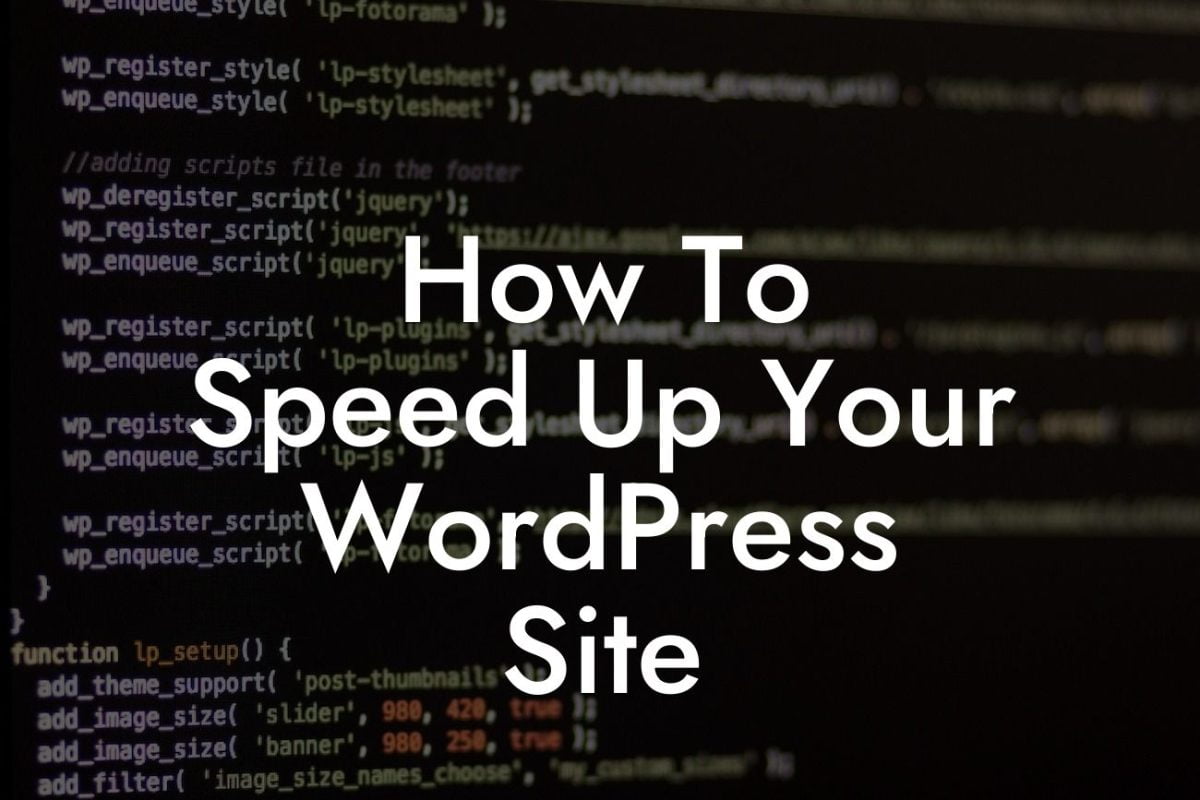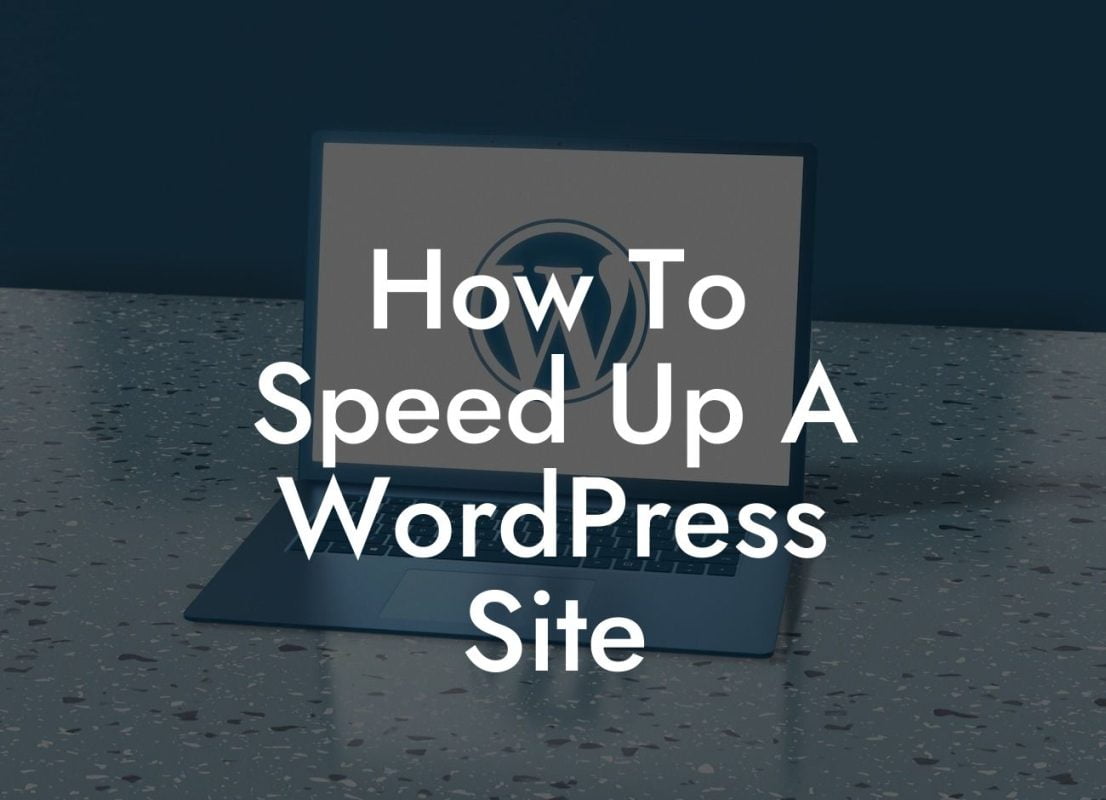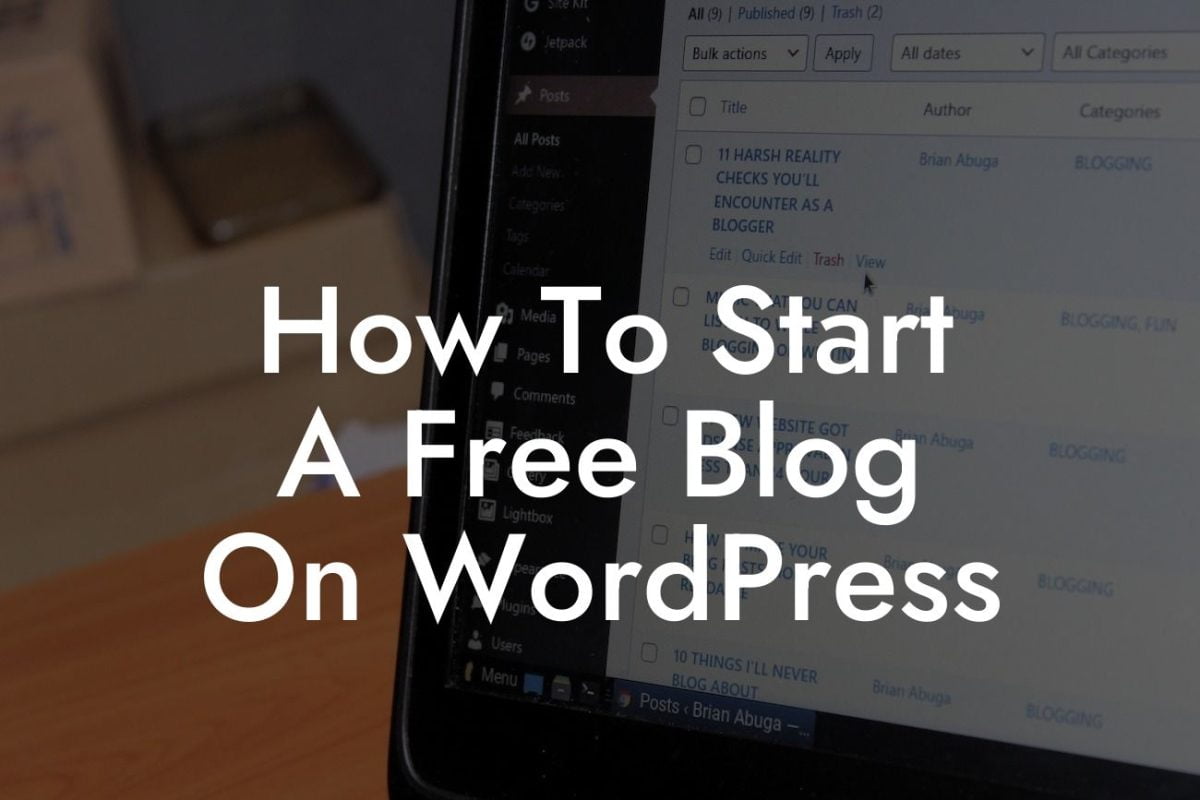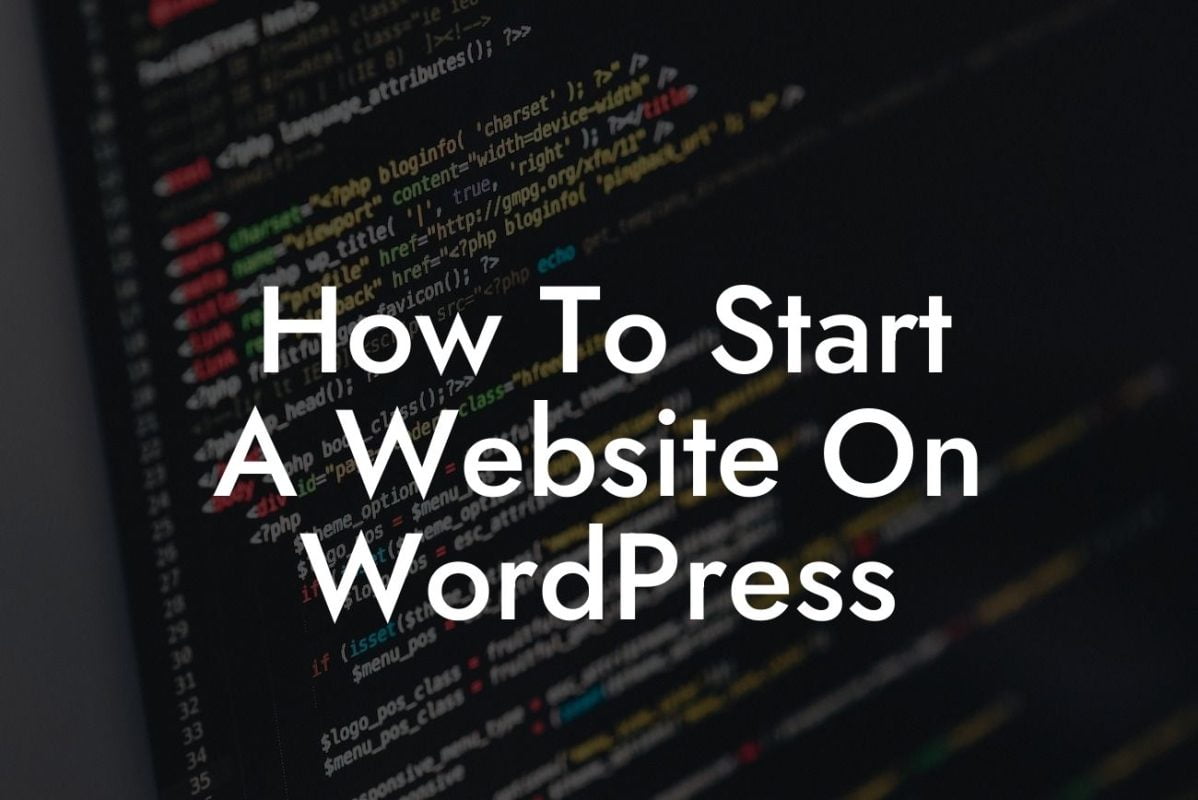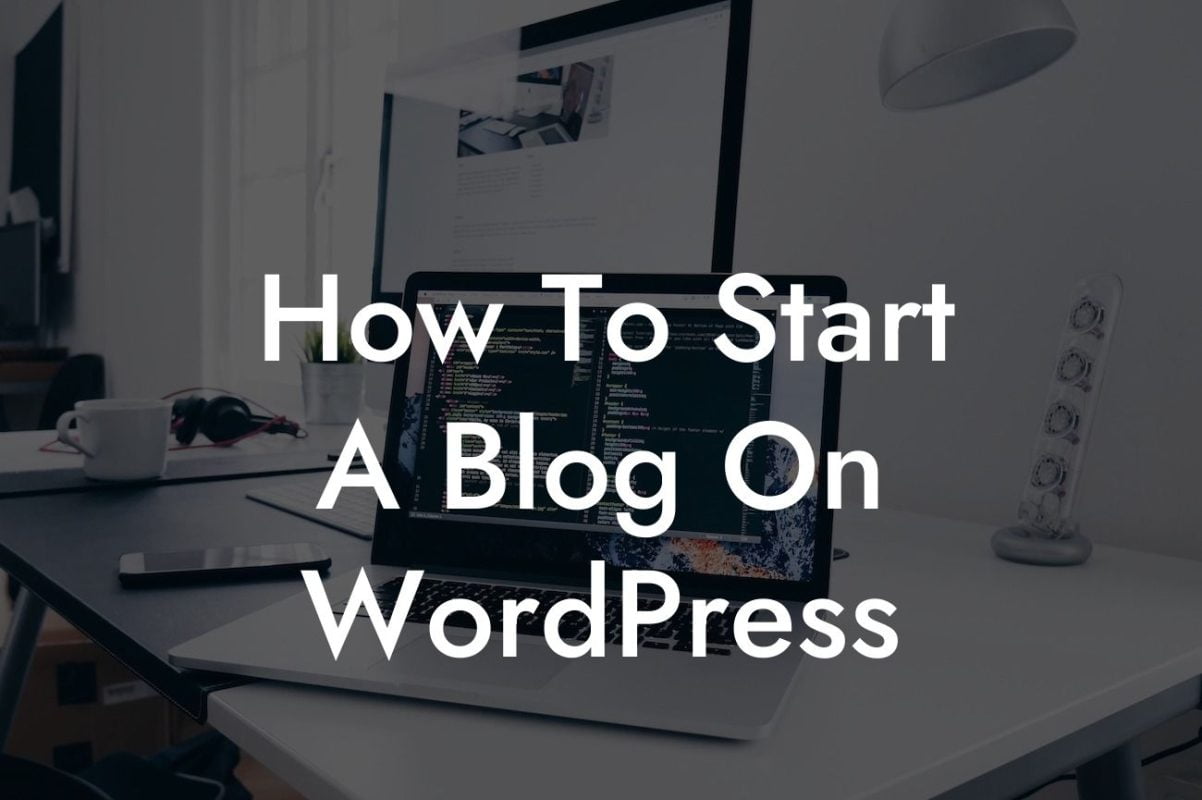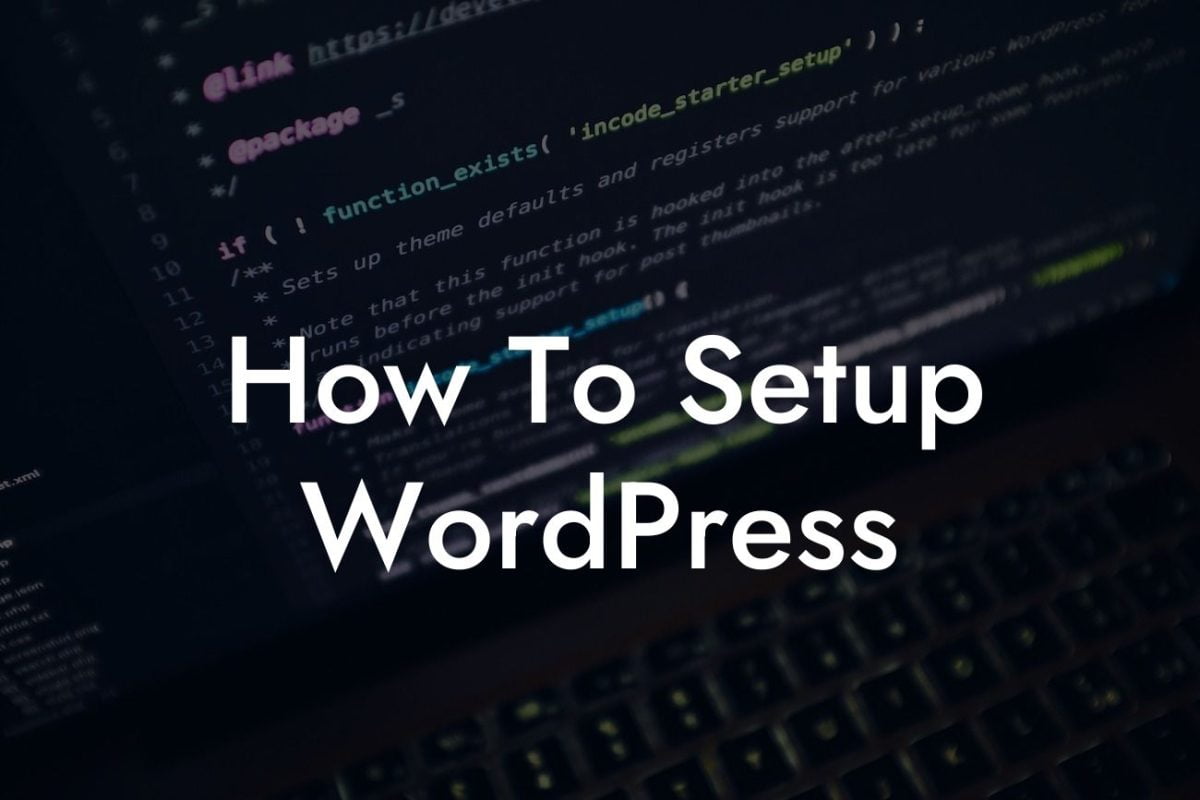---
Many small businesses and entrepreneurs rely on the power of WordPress to create their websites and establish their online presence. However, with an abundance of websites out there, it's crucial to stand out from the crowd. One effective way to do this is by customizing your website icon, also known as a favicon. In this detailed guide, we will show you how to change the website icon in WordPress and take your online branding to the next level.
Changing the website icon in WordPress might sound like a complex task, but it's actually quite simple. Follow the steps below:
1. Choose an Icon: Before you start, make sure you have a suitable website icon. It should represent your brand and be recognizable even in a small size. You can create your own icon using graphic design tools or hire a professional designer for this task.
2. Prepare the Icon: Once you have your website icon ready, save it in a format such as .png or .ico. Remember to keep the icon's dimensions square, usually around 512x512 pixels.
Looking For a Custom QuickBook Integration?
3. Access WordPress Dashboard: Log in to your WordPress dashboard and navigate to Appearance > Customize.
4. Locate Site Identity: Within the Customizer, find the option for "Site Identity" or "Site Title, Tagline, and Icon."
5. Upload the Icon: Look for the section where you can upload your website icon. Click on the "Select Site Icon" button, choose the icon file from your computer, and upload it.
6. Preview and Publish: After uploading the icon, preview your website to see how it looks. If you're satisfied with the result, click on the "Publish" button to make the changes live.
How To Change The Website Icon In Wordpress Example:
Let's say you run a small boutique store named "Glamour Couture." You want your website to reflect your brand's elegance and sophistication, starting with the website icon. You hire a graphic designer who creates a stunning logo for you, which you decide to use as your website icon as well. After following the above steps and uploading the icon, your website now displays the stylish logo as the website icon in every tab and bookmark, reinforcing your brand identity.
Congratulations! You've successfully learned how to change the website icon in WordPress. By customizing this small but significant element, you have taken a big step towards enhancing your online presence and standing out from the competition. To further elevate your website, explore other guides and resources available on DamnWoo. Don't forget to try one of our awesome WordPress plugins specially designed for small businesses and entrepreneurs. Share this article with others who may benefit from it and let them join you on your journey to online success.