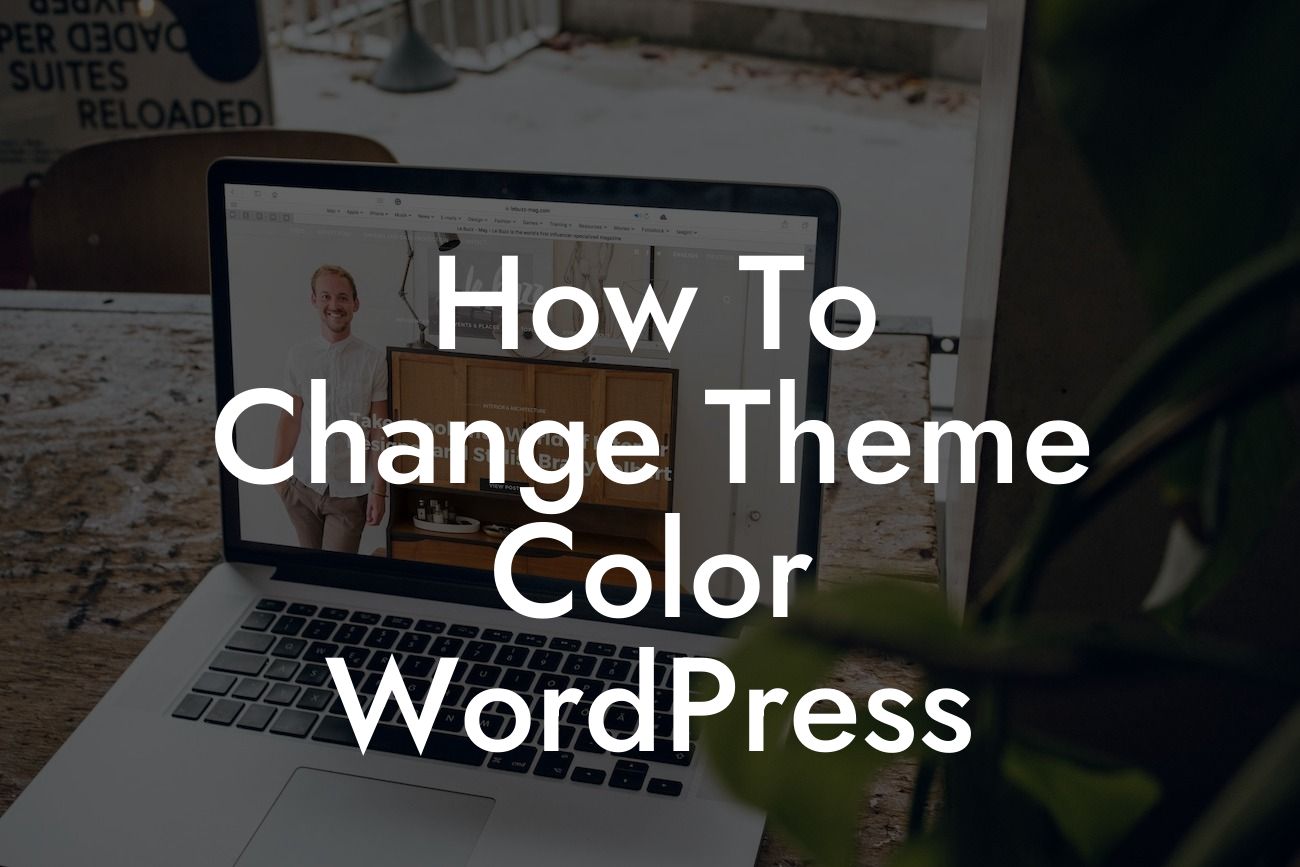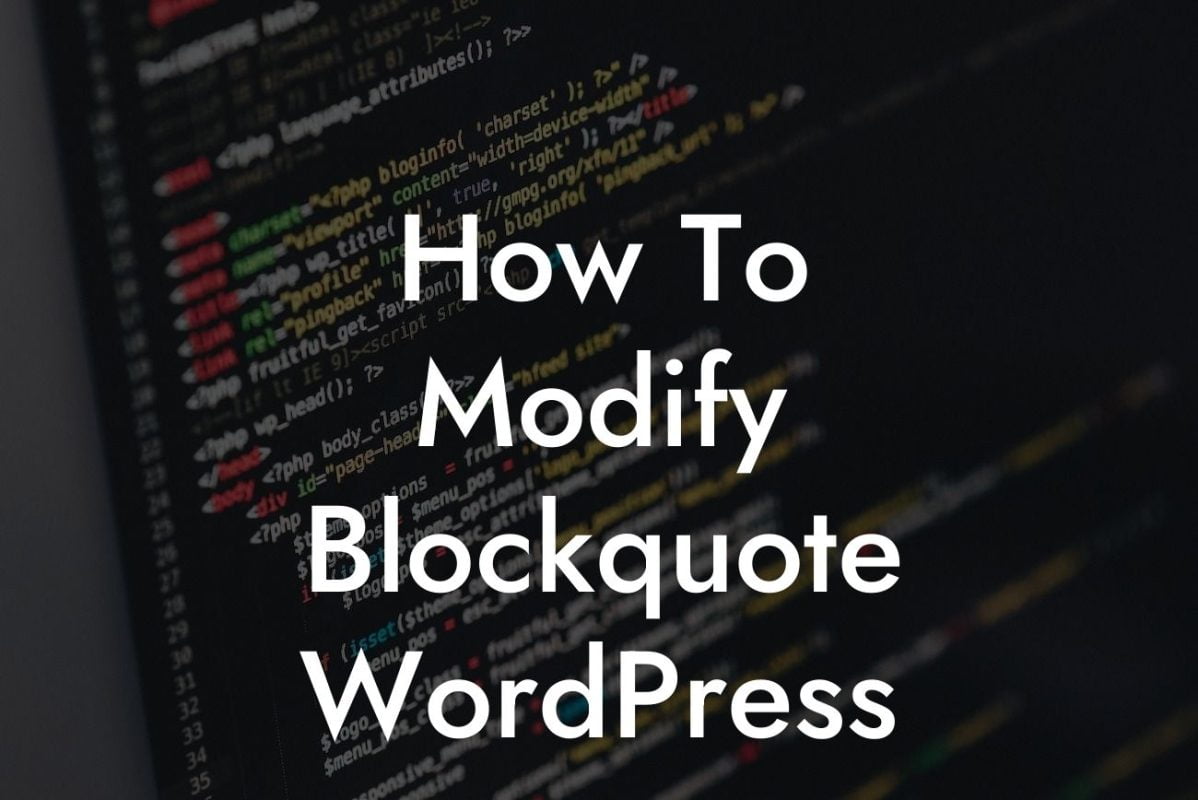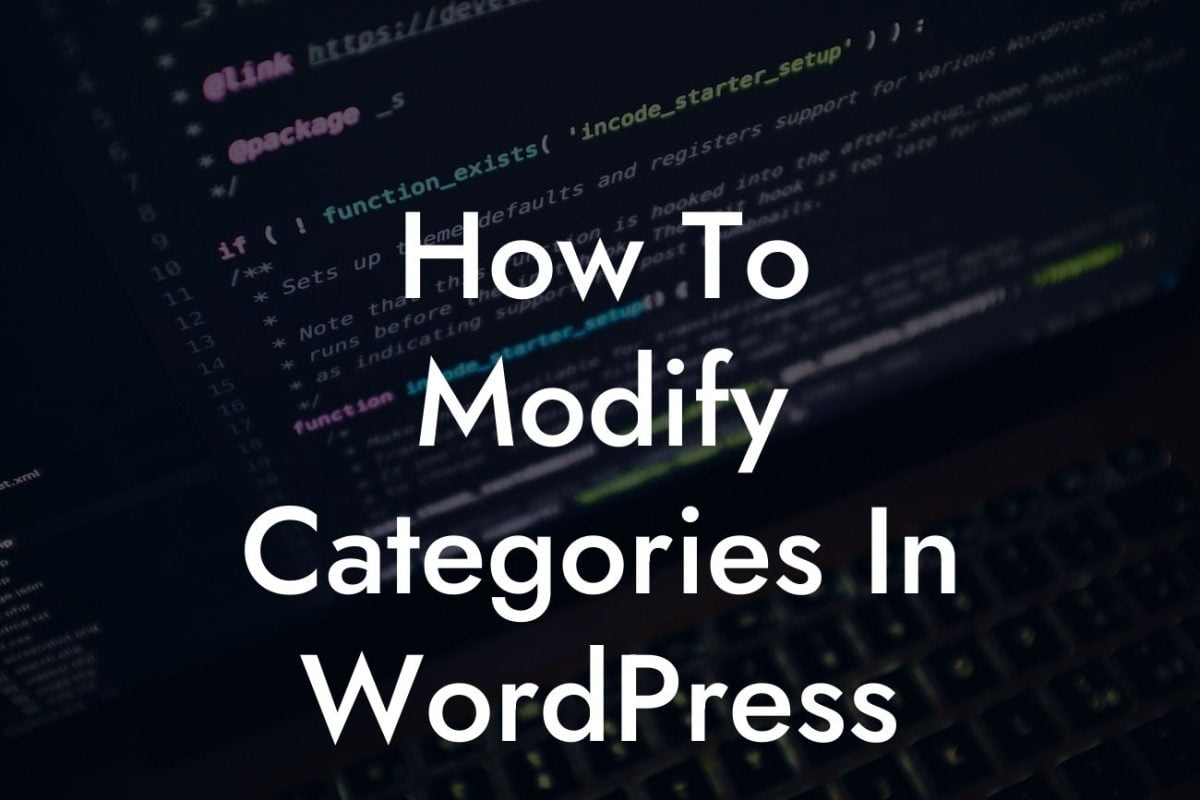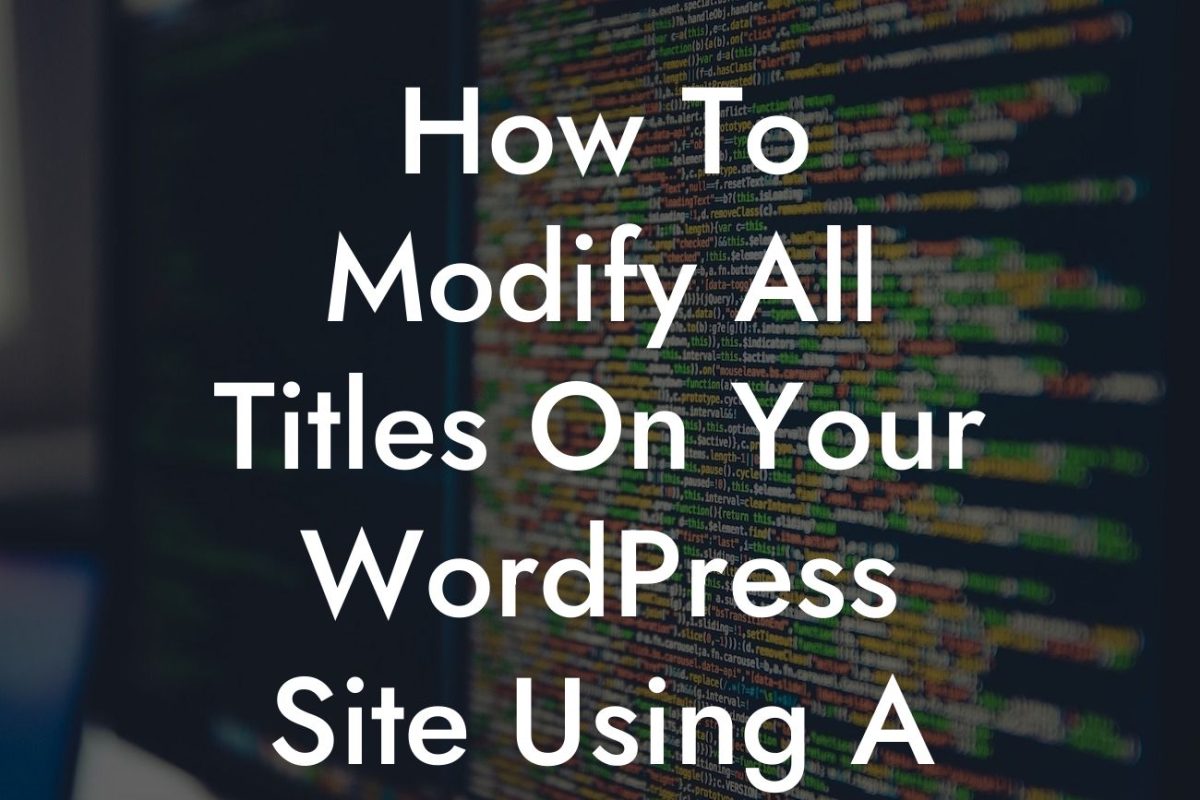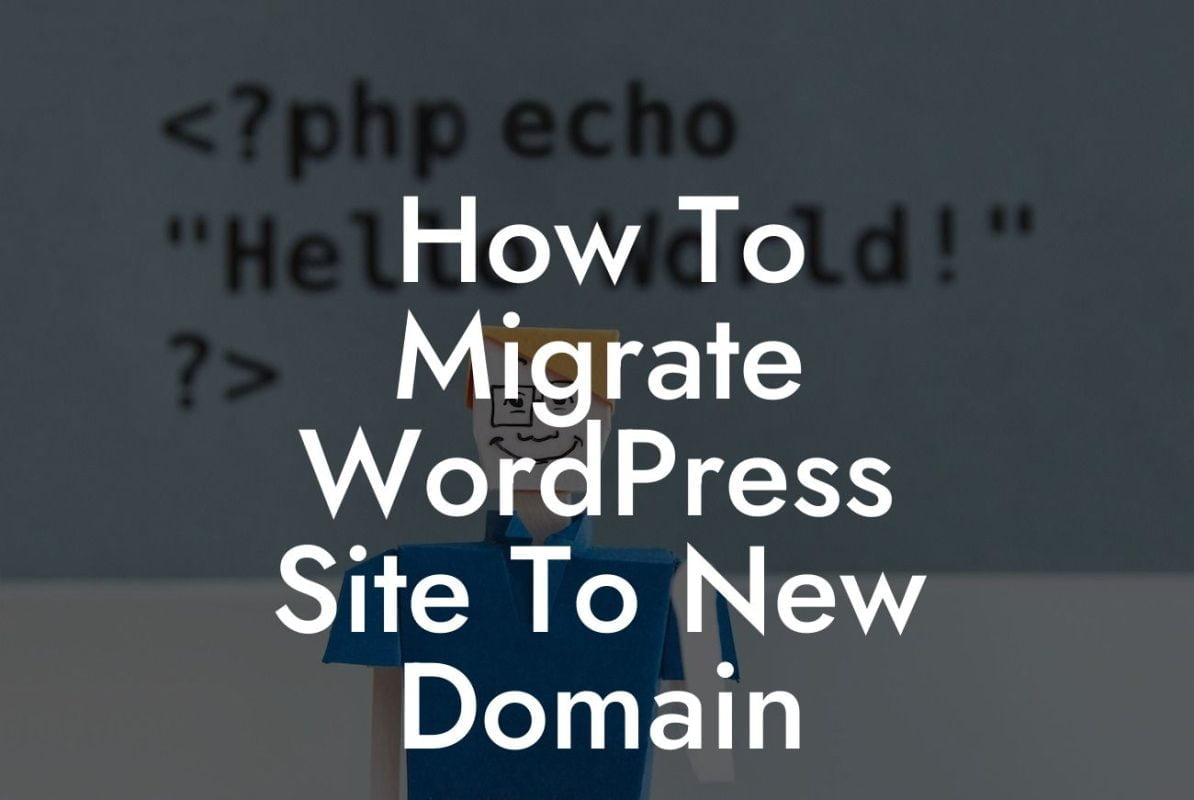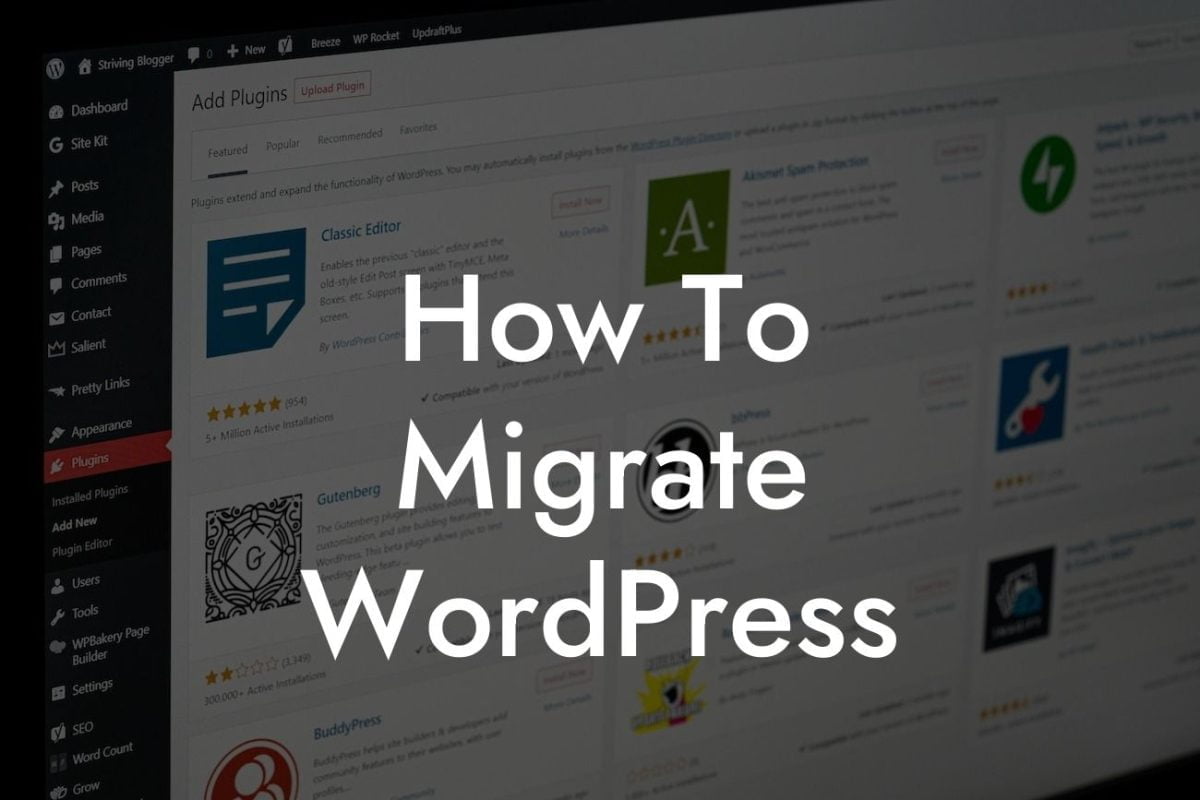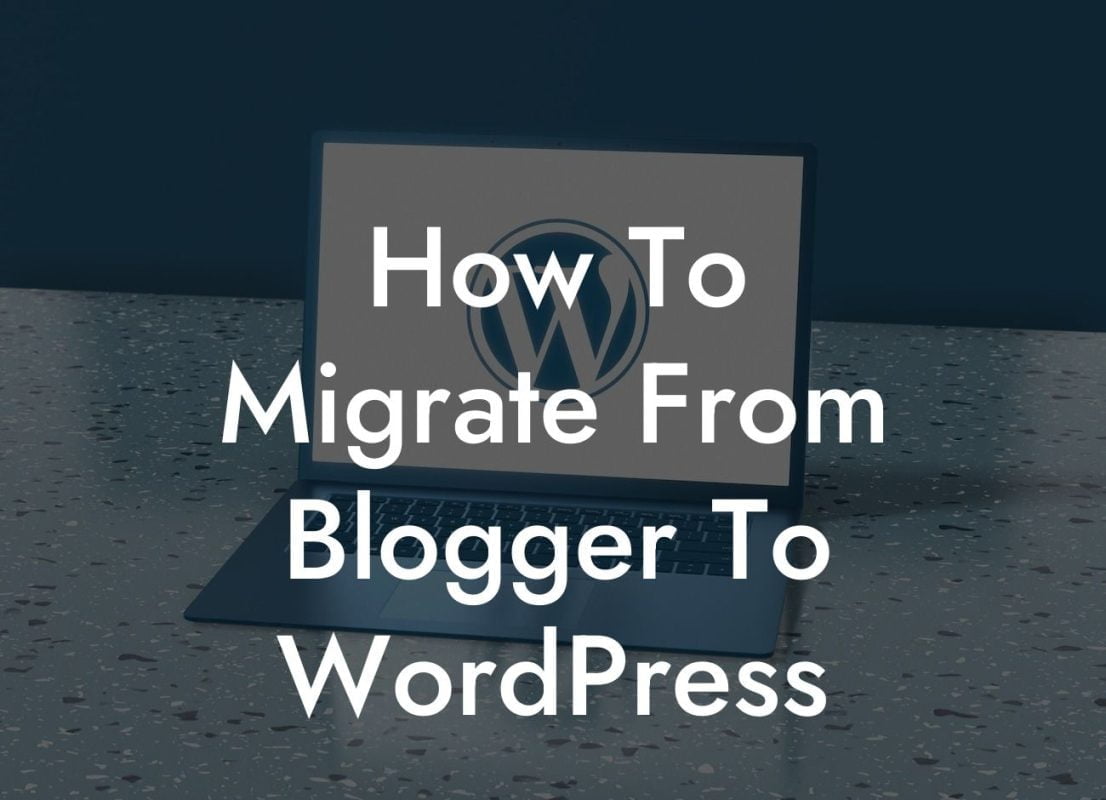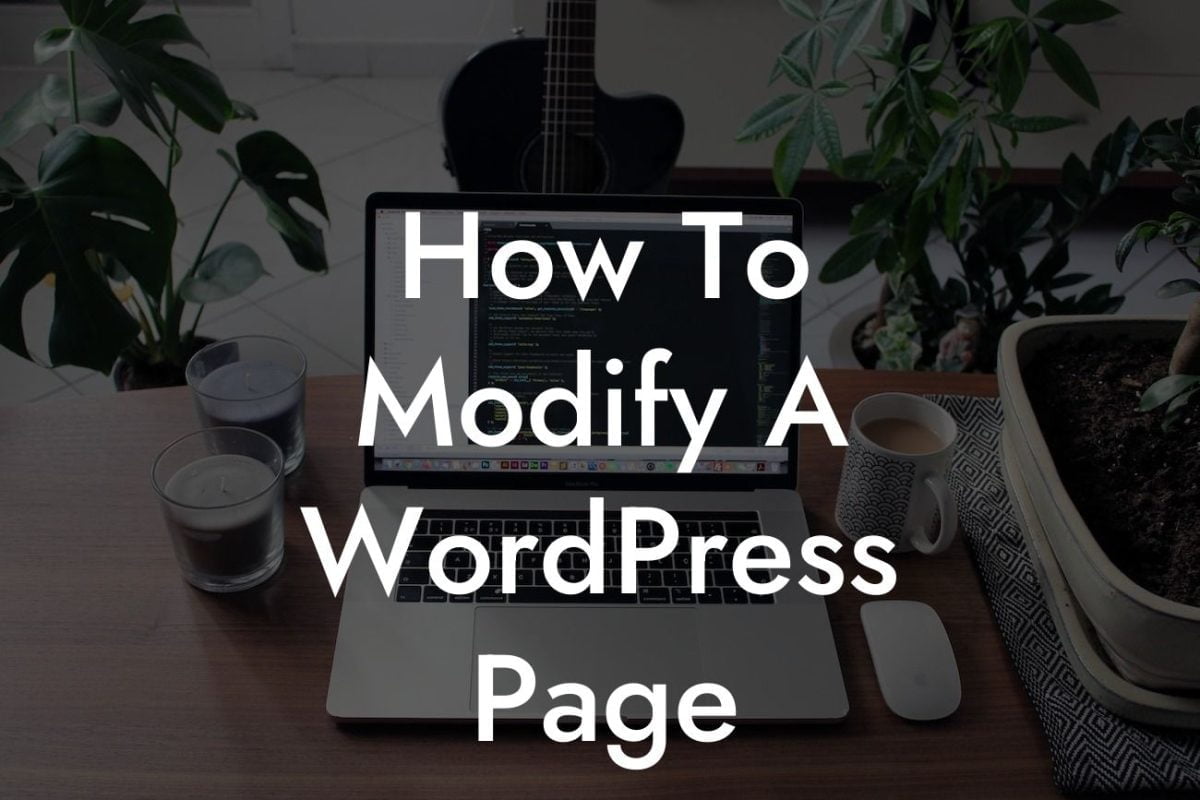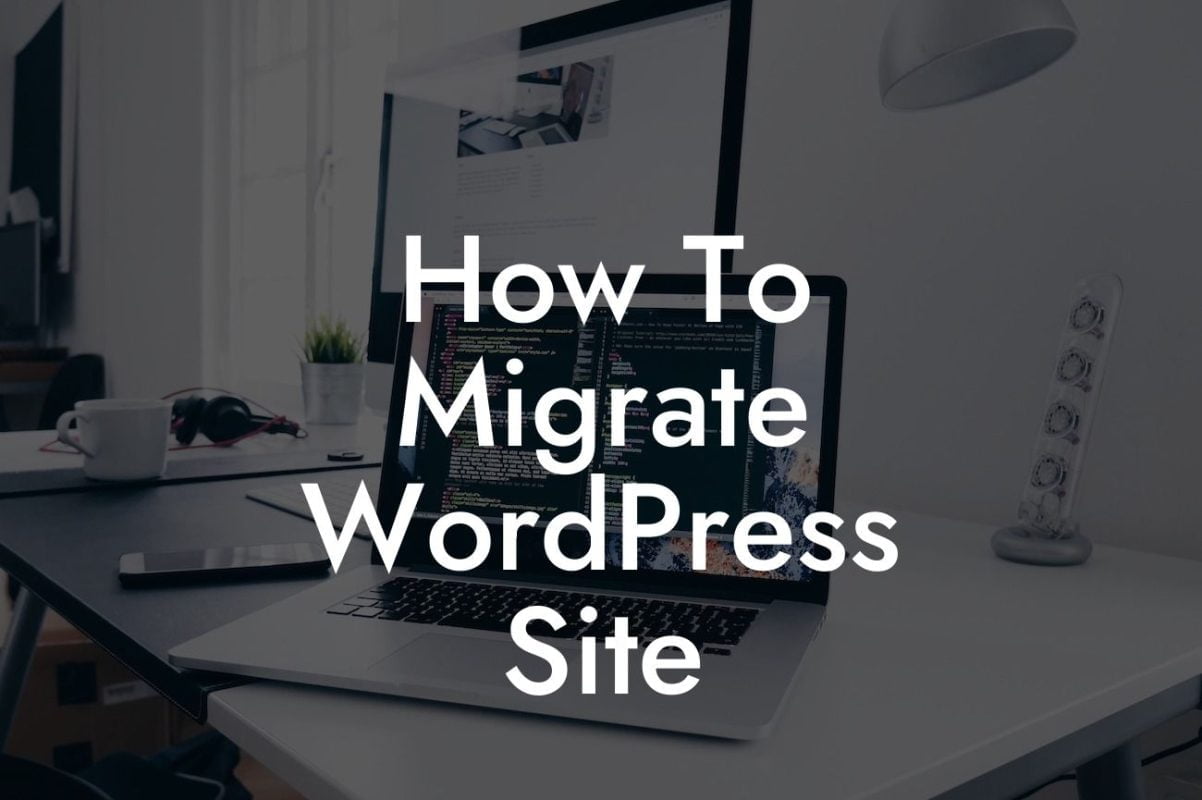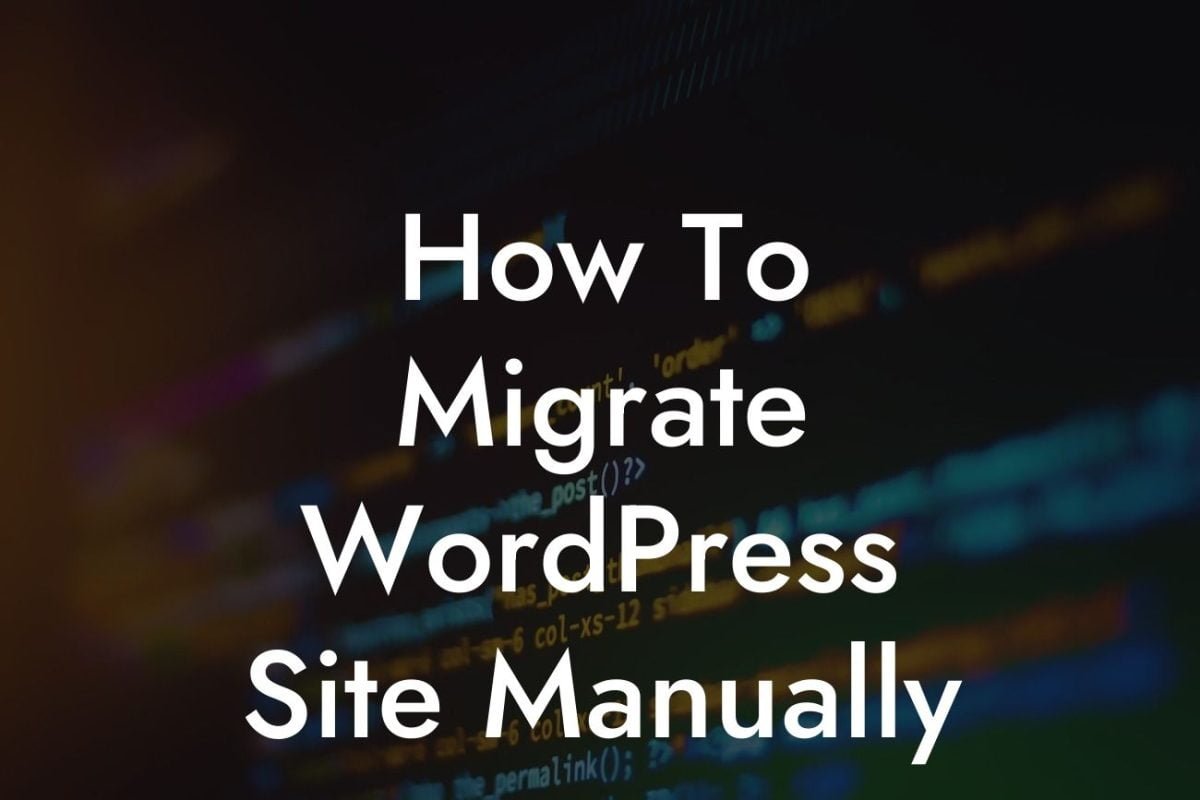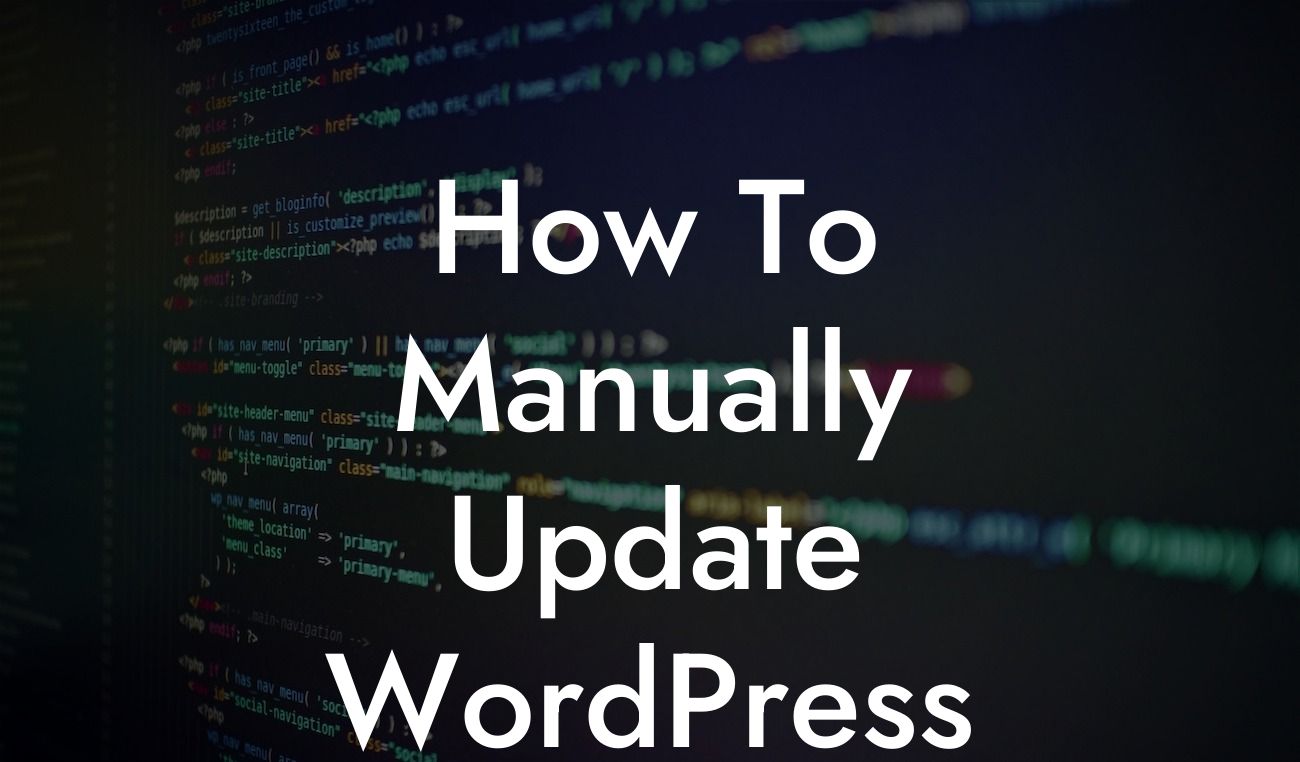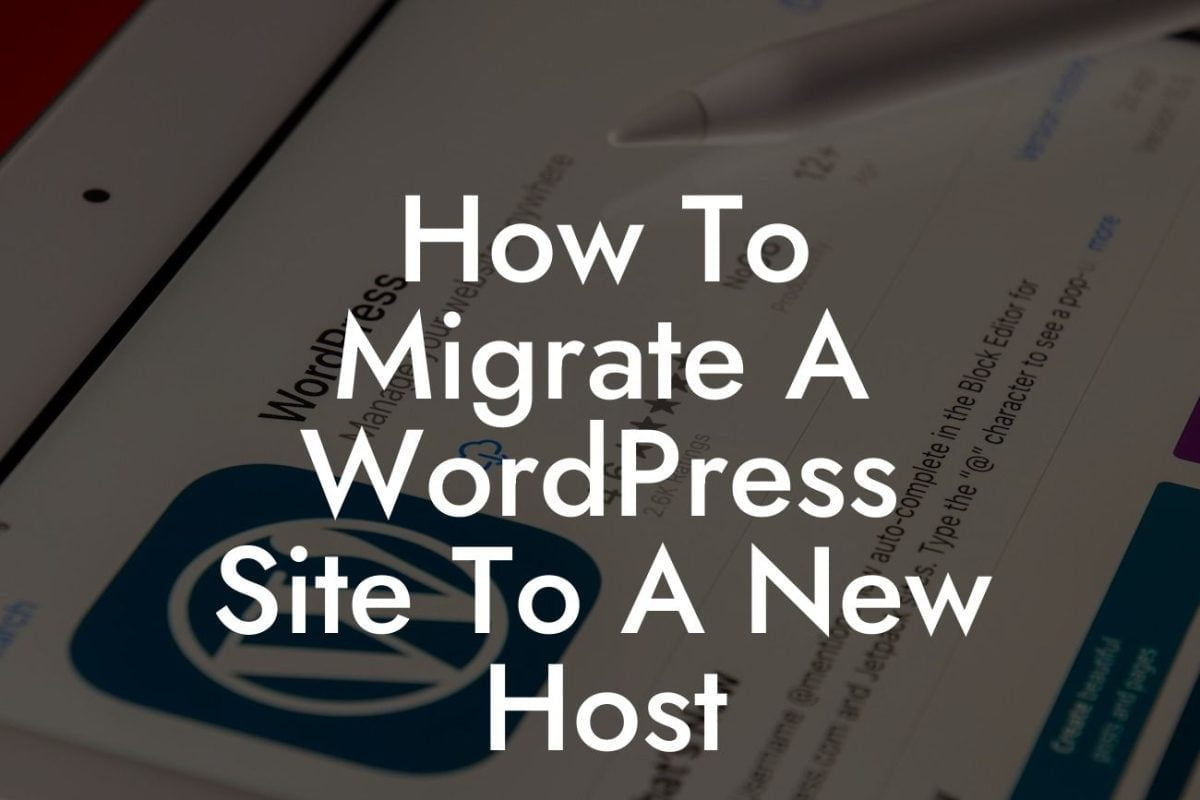Changing the theme color of your WordPress website can have a significant impact on its overall appearance and user experience. By customizing the theme color, you can create a visually stunning website that reflects your brand identity and grabs the attention of your visitors. In this guide, we will walk you through a step-by-step process to change the theme color of your WordPress website. No technical skills required! Let's get started.
#### Step 1: Choose a Theme Color
Before diving into the technical aspects, take some time to determine the ideal color that represents your brand. Consider the emotions and traits associated with different color schemes, and choose a color that aligns with your brand identity. Once you have decided on a color, we can move on to the next step.
#### Step 2: Identify the Theme Files
To change the theme color, you need to locate the relevant files in your WordPress theme. Typically, these files are located in the `wp-content/themes` directory of your WordPress installation. Look for files with names like `style.css` or `theme-options.php`.
Looking For a Custom QuickBook Integration?
#### Step 3: Edit the Theme Files
Now that you have located the theme files, open the `style.css` file using a text editor. Within the file, you will find various CSS classes and properties that define the appearance of your website. Search for properties related to color, such as `background-color` or `color`, and replace the existing values with the hexadecimal code for your desired theme color.
#### Step 4: Preview and Fine-Tune
After saving the changes in the `style.css` file, open your website in a web browser to preview the updated theme color. Take your time to assess the overall appearance and make any necessary fine-tuning adjustments. If needed, repeat Step 3 to further customize specific elements or sections on your website.
How To Change Theme Color Wordpress Example:
Let's say you have a business focused on health and wellness, and you want to change the theme color to a calming green to evoke a sense of tranquility. Open the `style.css` file, find the `background-color` property for the website body, and replace the existing value with `#89C289`. Save the file and refresh your website. Voila! Your website now showcases a refreshing green theme color that resonates with your brand message.
Congratulations on successfully changing the theme color of your WordPress website! By following this step-by-step guide, you have unlocked the power to create a visually stunning website that truly reflects your brand. Explore more guides on DamnWoo to further enhance your online presence and consider trying out one of our awesome WordPress plugins to supercharge your success. Don't forget to share this article with others who may benefit from it. Happy website customization!