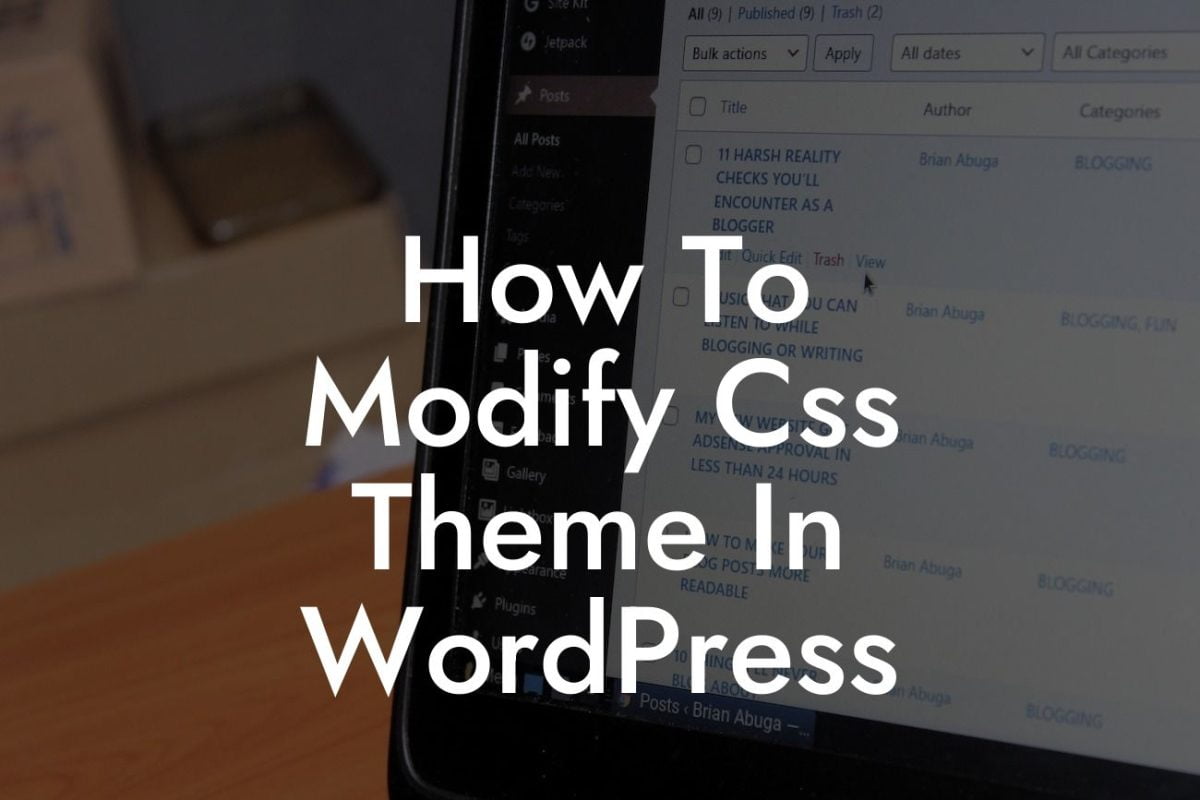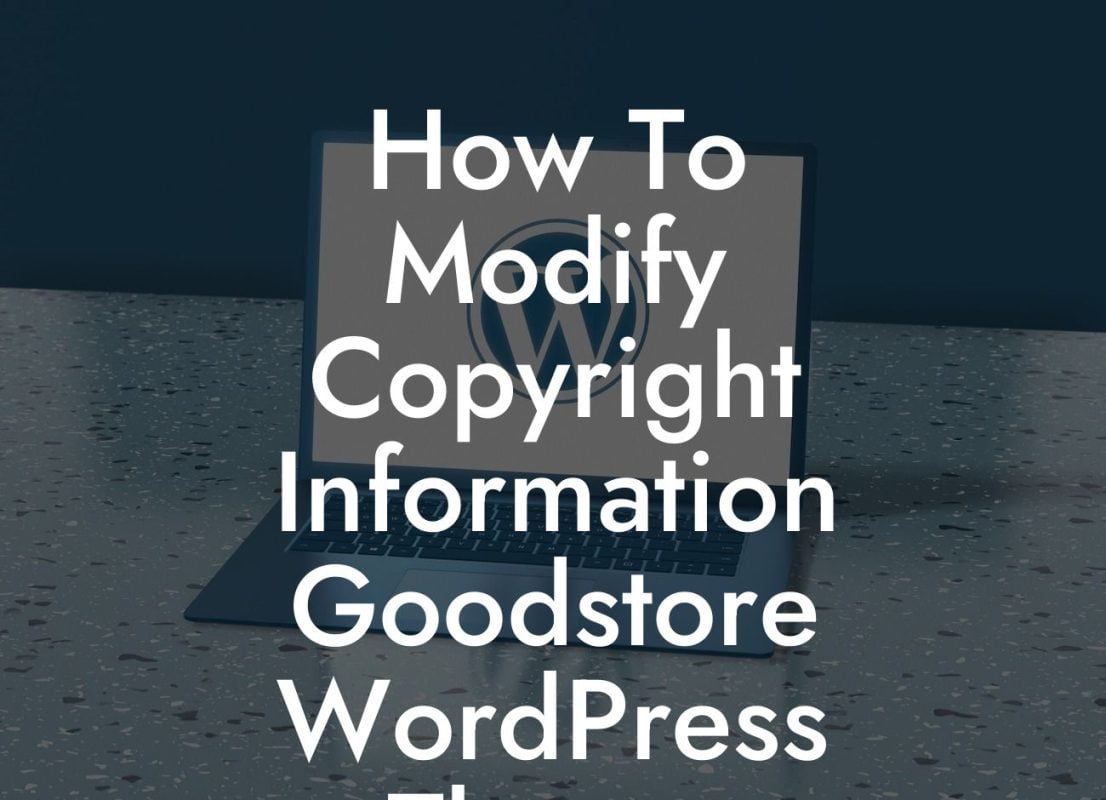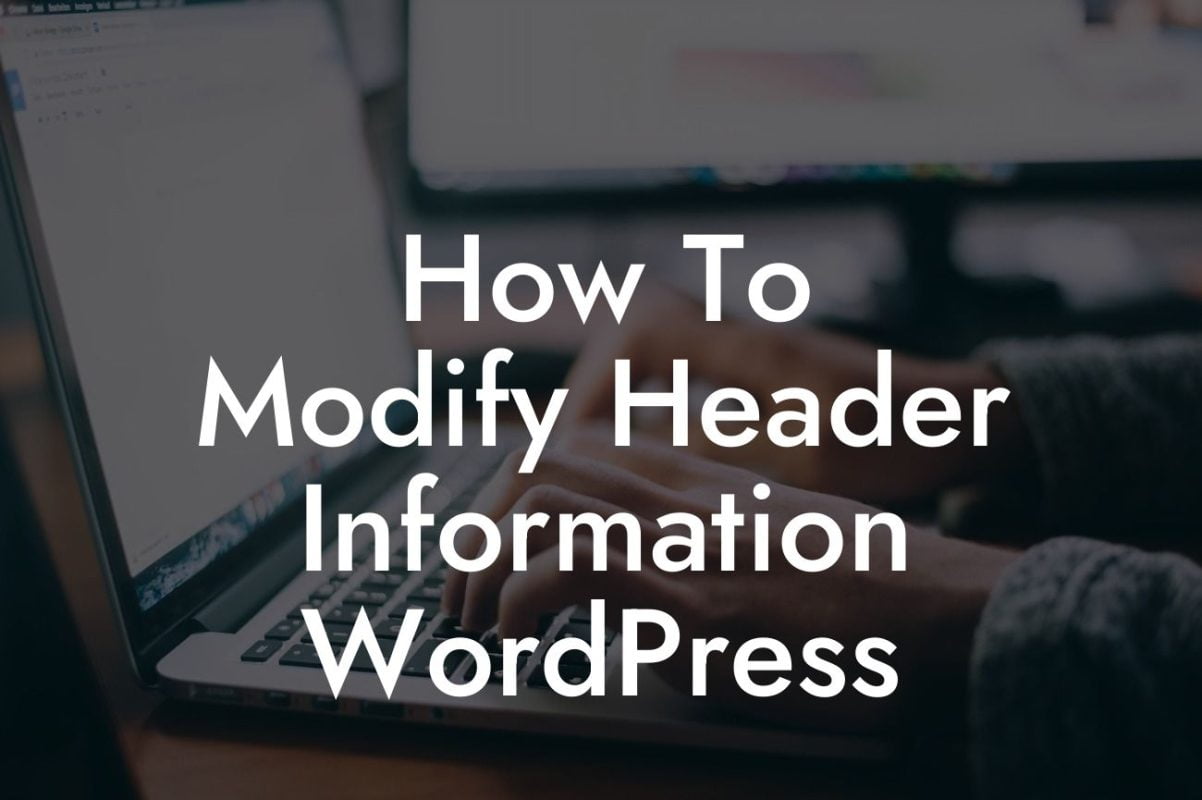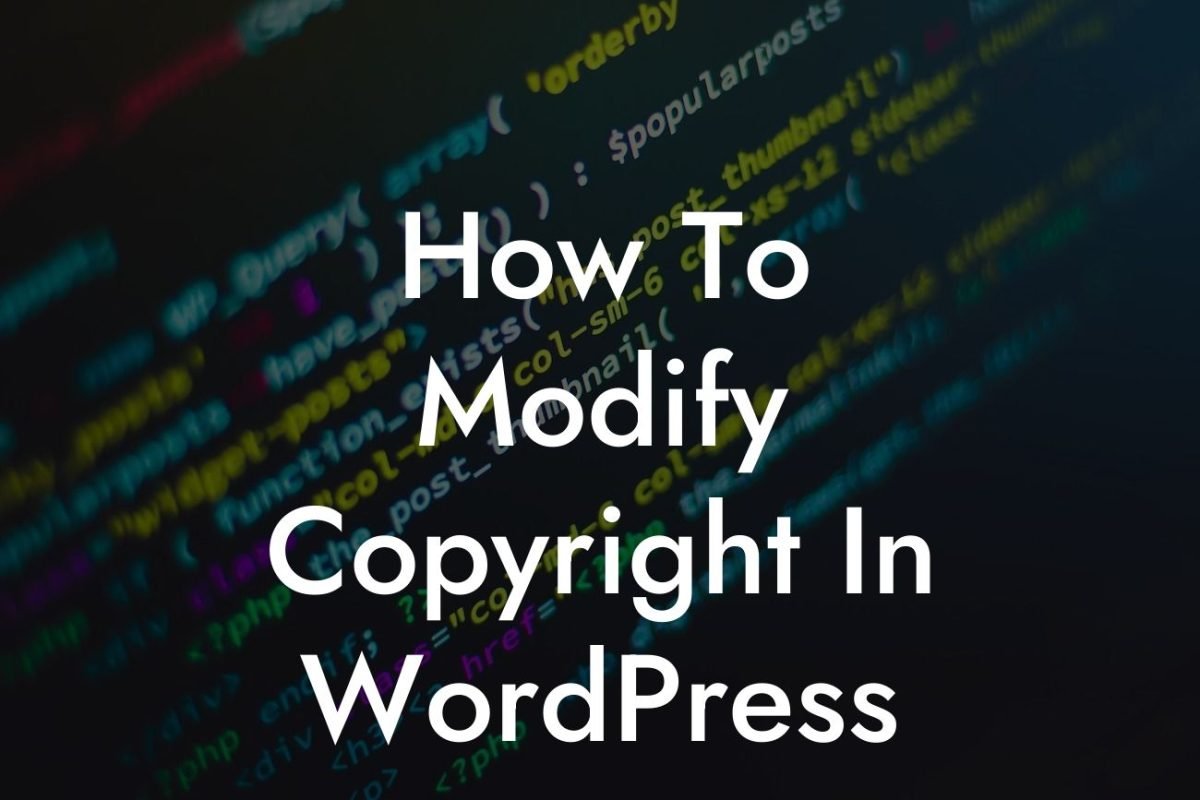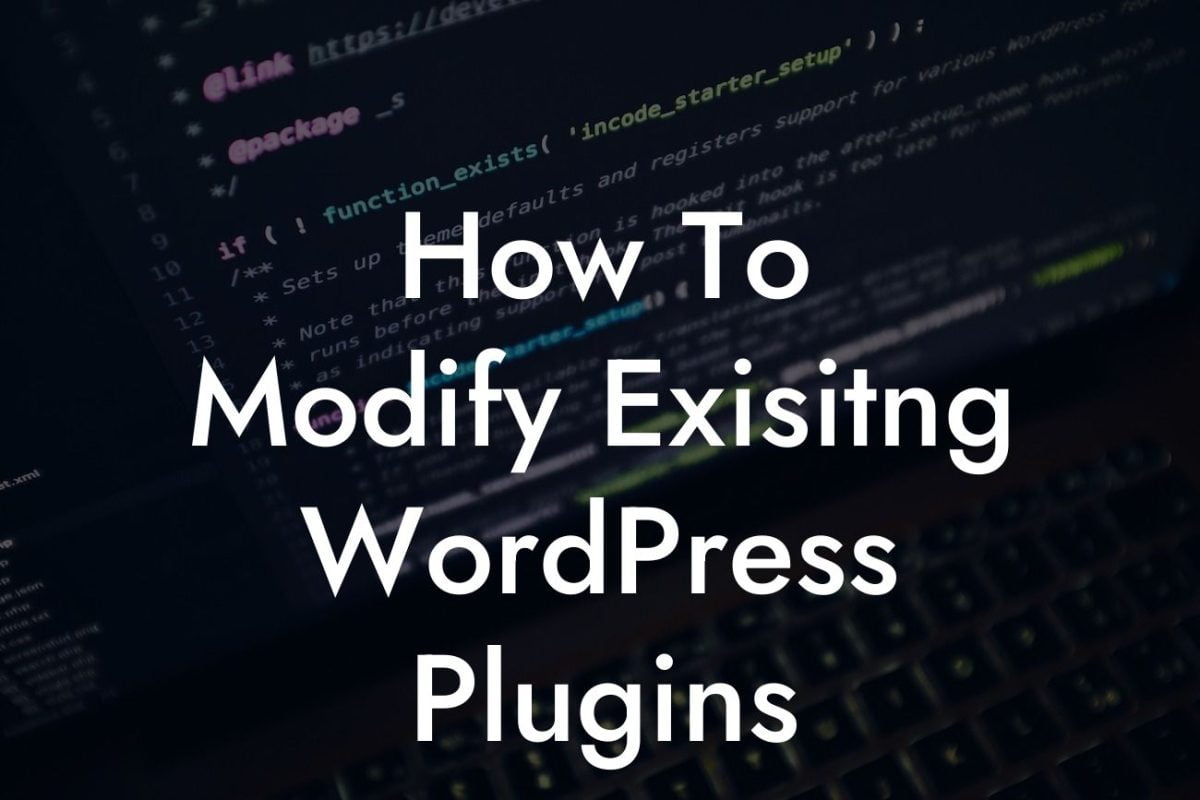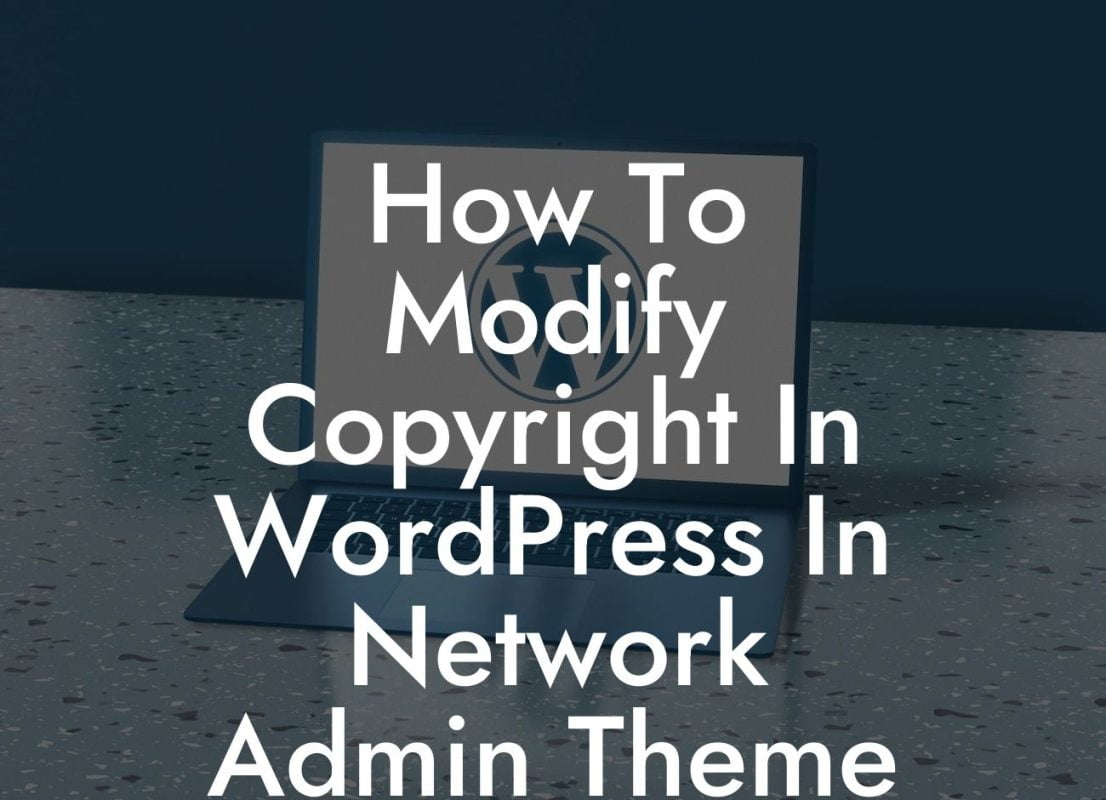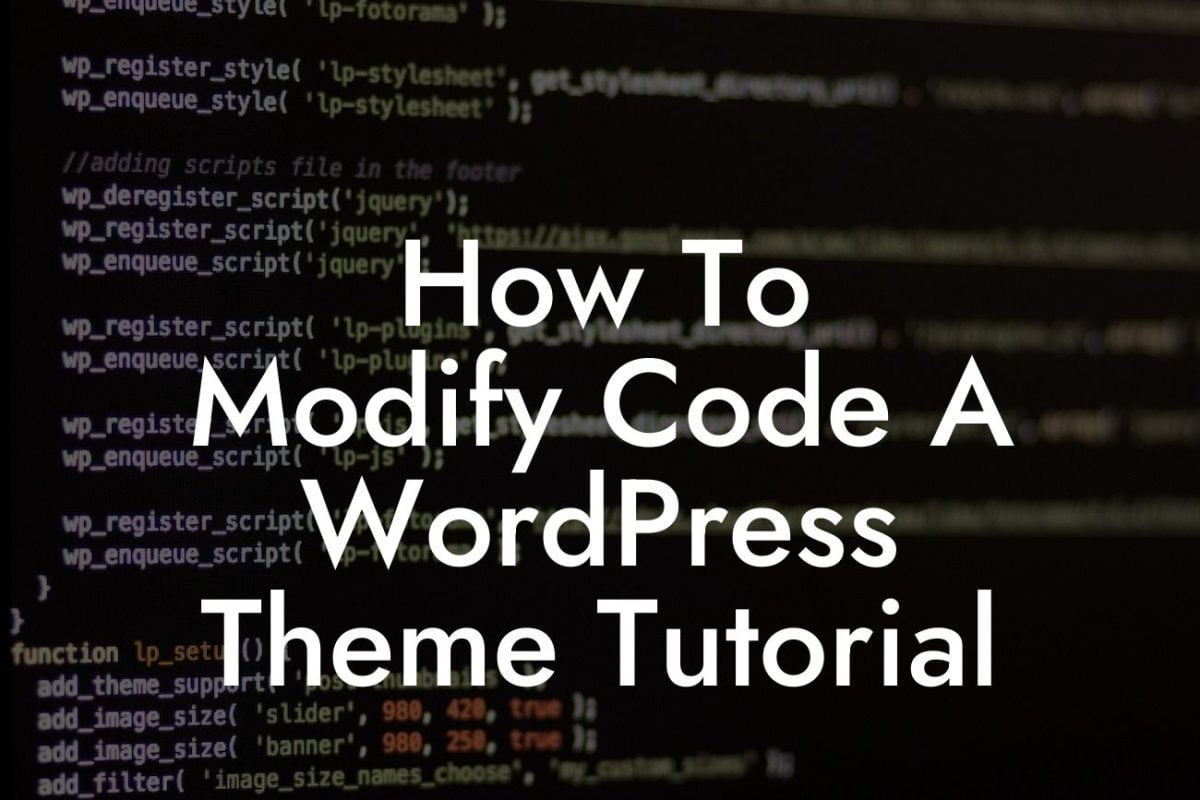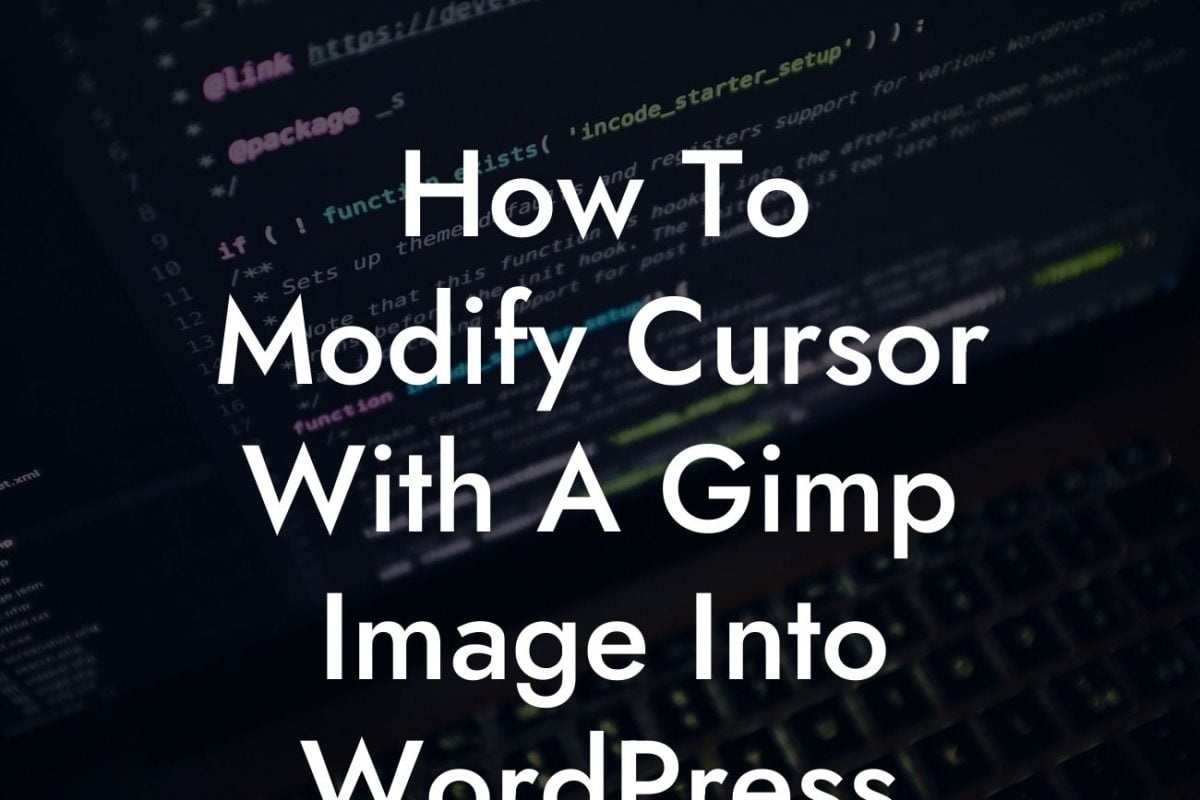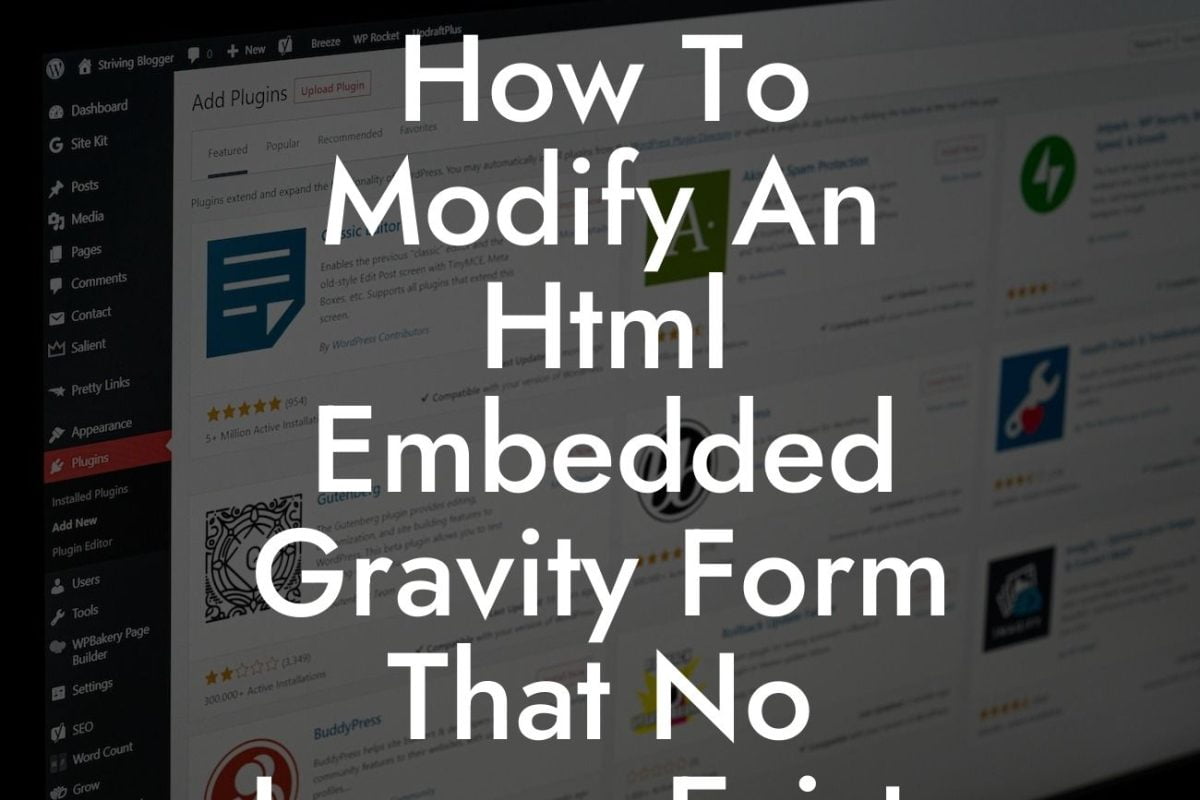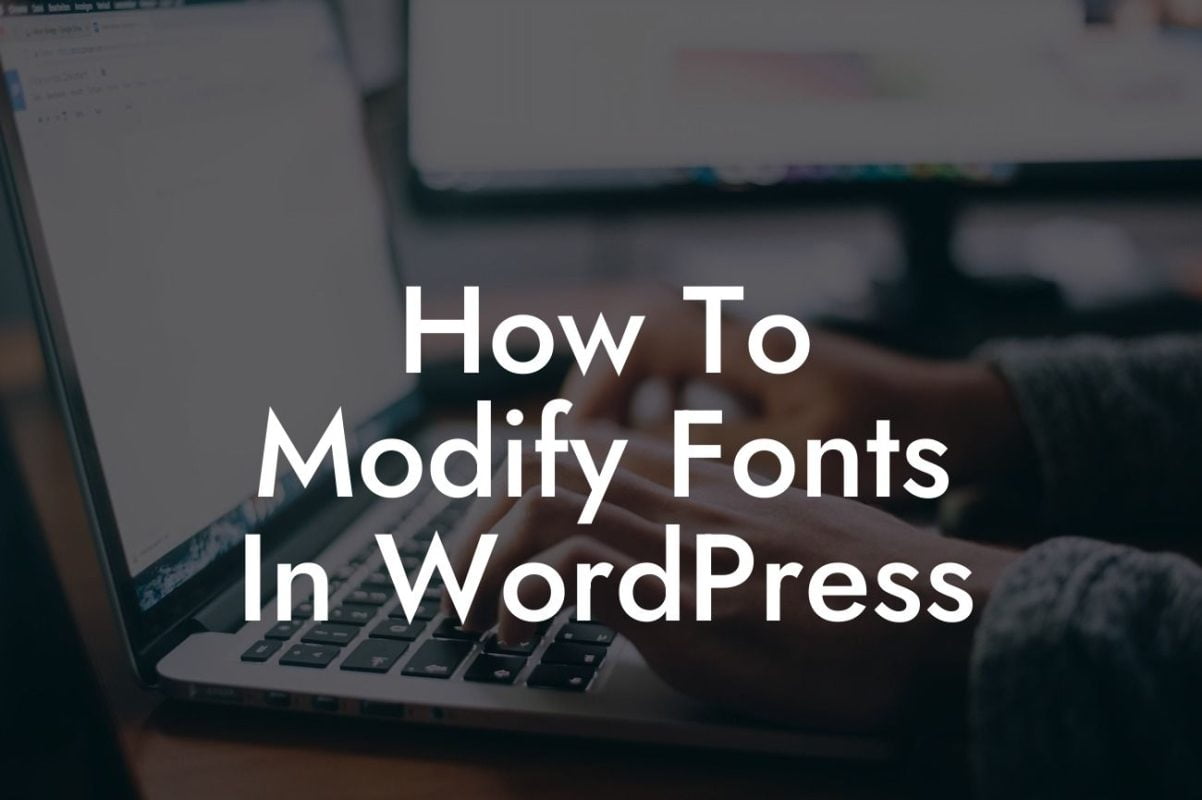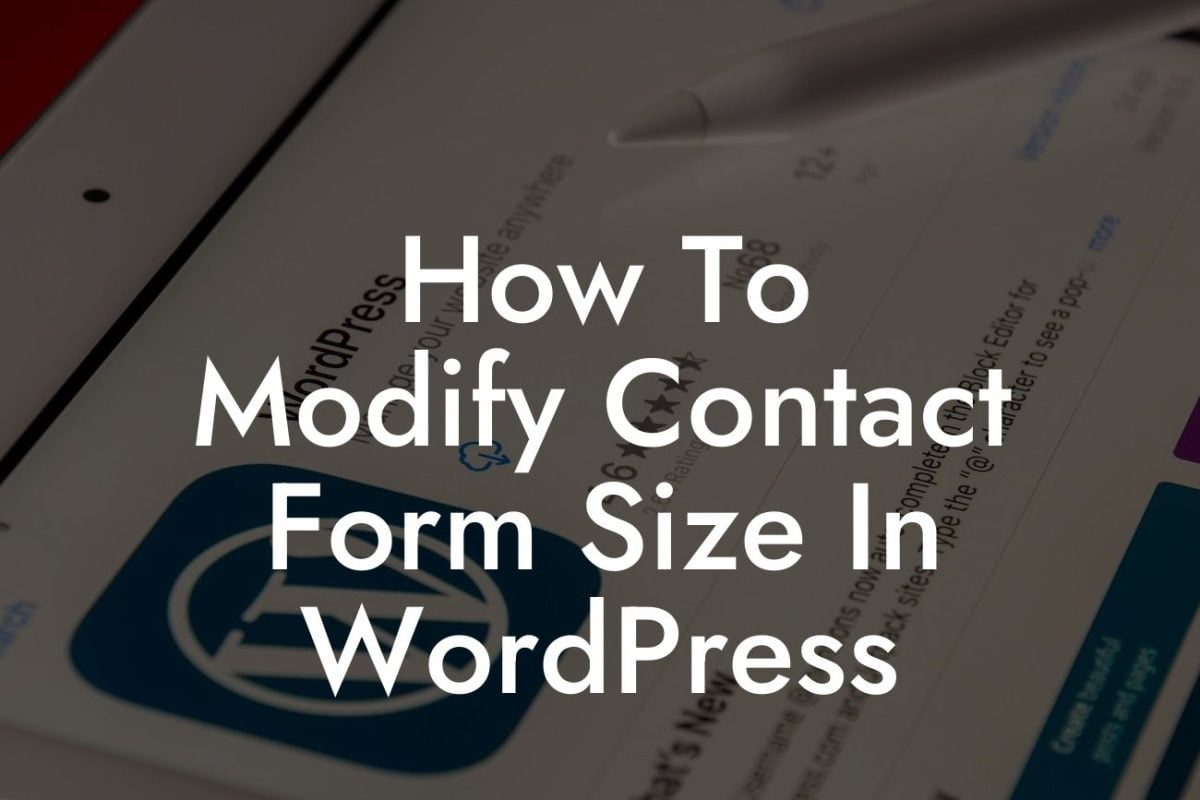WordPress has revolutionized the way small businesses and entrepreneurs manage their online presence. With its user-friendly interface and versatile functionalities, it has become the go-to platform for building websites. One crucial aspect of any compelling website is its visual appeal. Images play a vital role in capturing the audience's attention and conveying messages effectively. However, sometimes we realize the need to change the URL of an image, whether it's due to rebranding, restructuring, or simply improving website optimization. In this guide, we will walk you through the process of changing the URL of an image in WordPress, empowering you with the skills to enhance your website's efficiency and aesthetics.
Engaging with your audience begins with an enticing introduction, but it's the detailed content that will captivate them and keep them coming back for more. Let's explore the step-by-step process to change the URL of an image in WordPress:
1. Back up Your Website: Before making any changes, it's important to create a backup of your website. This ensures that you have a restore point in case anything goes wrong during the process.
2. Locate the Image: Log in to your WordPress admin dashboard and navigate to Media > Library. Locate the image you want to change the URL for and click on it to access the image details.
3. Edit the Image Details: Within the image details, you will find the URL field. Edit the URL and provide the new desired address. Ensure that the new URL will lead to the correct location where the image is hosted.
Looking For a Custom QuickBook Integration?
4. Update the Image: Save the changes by clicking on the "Update" button. By doing so, WordPress will automatically update the URL of the image across your website.
5. Update Post Content: If the image is used within any posts or pages, you need to update the image URL within the specific content. Navigate to the post or page editor, locate the image, and replace the old URL with the new one.
6. Update Permalinks: To ensure your changes take effect, update the permalinks structure. Go to Settings > Permalinks and click on the "Save Changes" button.
How To Change Url Image Wordpress Example:
Let's say you own a small bakery and decide to rebrand your website, including replacing the old logo with a new one. By following the steps mentioned above, you can change the URL of the logo image across your website seamlessly. This allows for a smooth transition and ensures that your website reflects your brand's new visual identity accurately.
Congratulations! You've successfully learned how to change the URL of an image in WordPress. By utilizing this newfound knowledge, you can now customize your website according to your needs, whether it be rebranding, optimizing SEO, or improving user experience. Remember, at DamnWoo, we specialize in creating WordPress plugins specifically designed for small businesses and entrepreneurs. Explore our collection of plugins to further enhance your online presence and supercharge your success. Don't forget to share this article with others who may find it helpful. Happy website optimization!
[Insert promotional links to other DamnWoo guides and plugins]