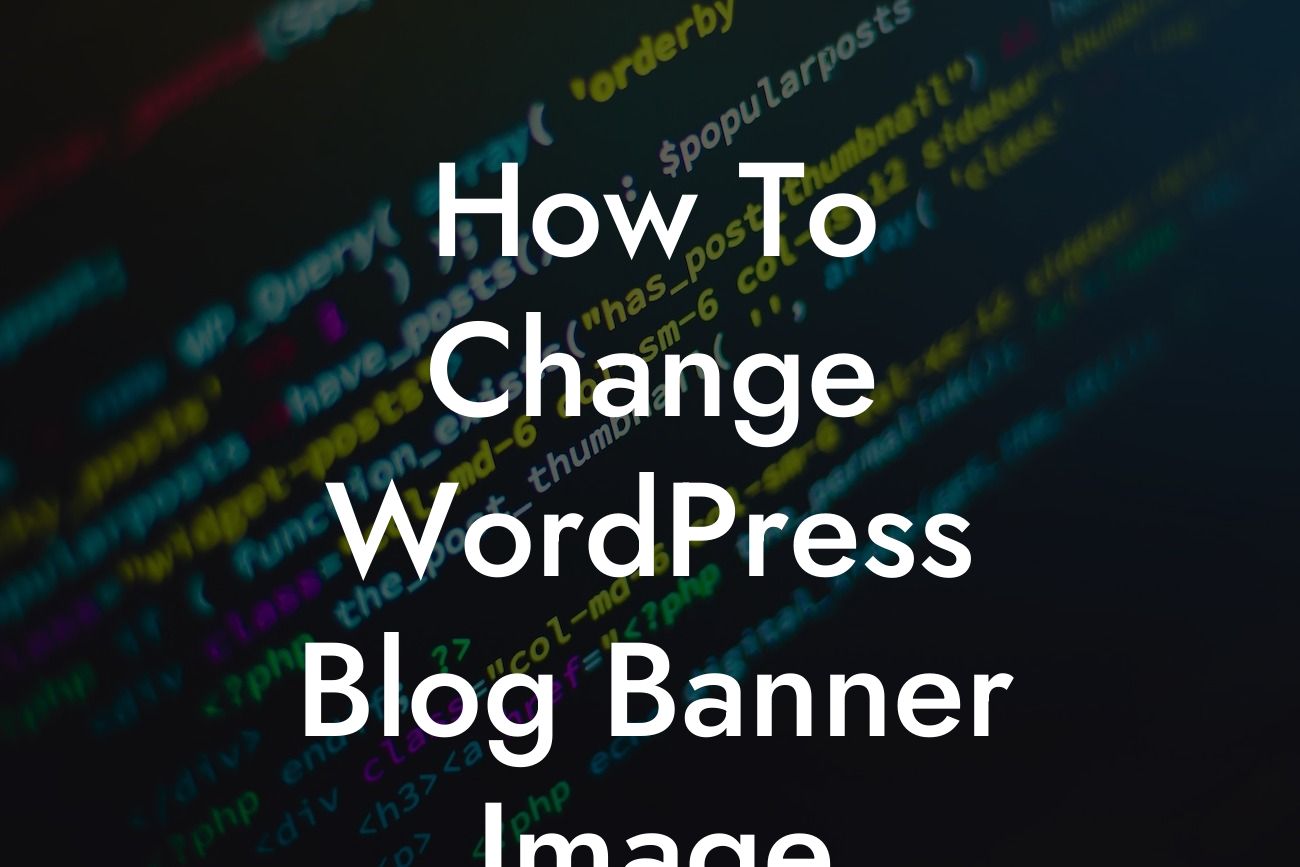Are you looking to give your WordPress blog a fresh and engaging look? One of the best ways to improve the visual appeal of your website is by changing the banner image. A captivating banner image not only attracts attention but also showcases the essence of your blog. In this detailed guide, we will walk you through the process of changing your WordPress blog banner image, ensuring that your online presence stands out among the rest.
Changing your WordPress blog banner image may seem like a daunting task, but fret not! We have simplified the process into easy-to-follow steps that will guide you seamlessly through the customization journey.
1. Choose the Perfect Banner Image:
To begin, you need to select a suitable banner image that aligns with your blog's theme and resonates with your target audience. Opt for high-quality images that are relevant and visually appealing. Remember, the banner image is often the first impression visitors have of your blog, so make it count!
2. Prepare the Image:
Looking For a Custom QuickBook Integration?
Once you have chosen the perfect banner image, it's essential to resize and optimize it for your WordPress blog. Use image editing tools or plugins to ensure that the image is of the right dimensions and file size. This will improve website loading speed and overall user experience.
3. Access the WordPress Customizer:
In your WordPress dashboard, navigate to the Appearance tab and click on Customize. The WordPress Customizer allows you to make various changes to your website's appearance, including the banner image.
4. Locate the Banner Image Section:
Within the WordPress Customizer, find the section dedicated to the blog banner image. The location may vary depending on your theme, but it's typically under the Header or Banner section. Look for options such as "Header Image" or "Banner Image" to proceed.
5. Upload and Customize Your Banner Image:
Click on the option to upload your banner image and select the resized and optimized image you prepared earlier. WordPress will automatically display a preview of how your new banner image will look. Take this opportunity to customize the display settings, such as position, size, and alignment, to achieve the desired aesthetic.
6. Save and Publish:
Once you are satisfied with the changes, click on the Save or Publish button to make your new banner image live on your WordPress blog. Don't forget to preview your website on different devices to ensure it looks consistent and captivating across all platforms.
How To Change Wordpress Blog Banner Image Example:
Let's say you run a travel blog focused on adventure and wanderlust. To change your banner image, you select a stunning photograph of a mountain range with vibrant colors and a sense of grandeur. The resizing and optimization process ensure the image maintains its visual integrity while enhancing website performance. Within the WordPress Customizer, you upload the image, adjust the size and alignment, and save the changes. Voila! Your travel blog now features a captivating banner image that entices visitors to explore more.
Changing the banner image on your WordPress blog can breathe new life into your online presence. By carefully selecting a captivating image and customizing its display, you create a visually appealing website that leaves a lasting impression on your audience. Explore other helpful guides on DamnWoo to further elevate your online success, and don't forget to check out our awesome plugins designed exclusively for small businesses and entrepreneurs. Don't settle for ordinary, embrace the extraordinary with DamnWoo!