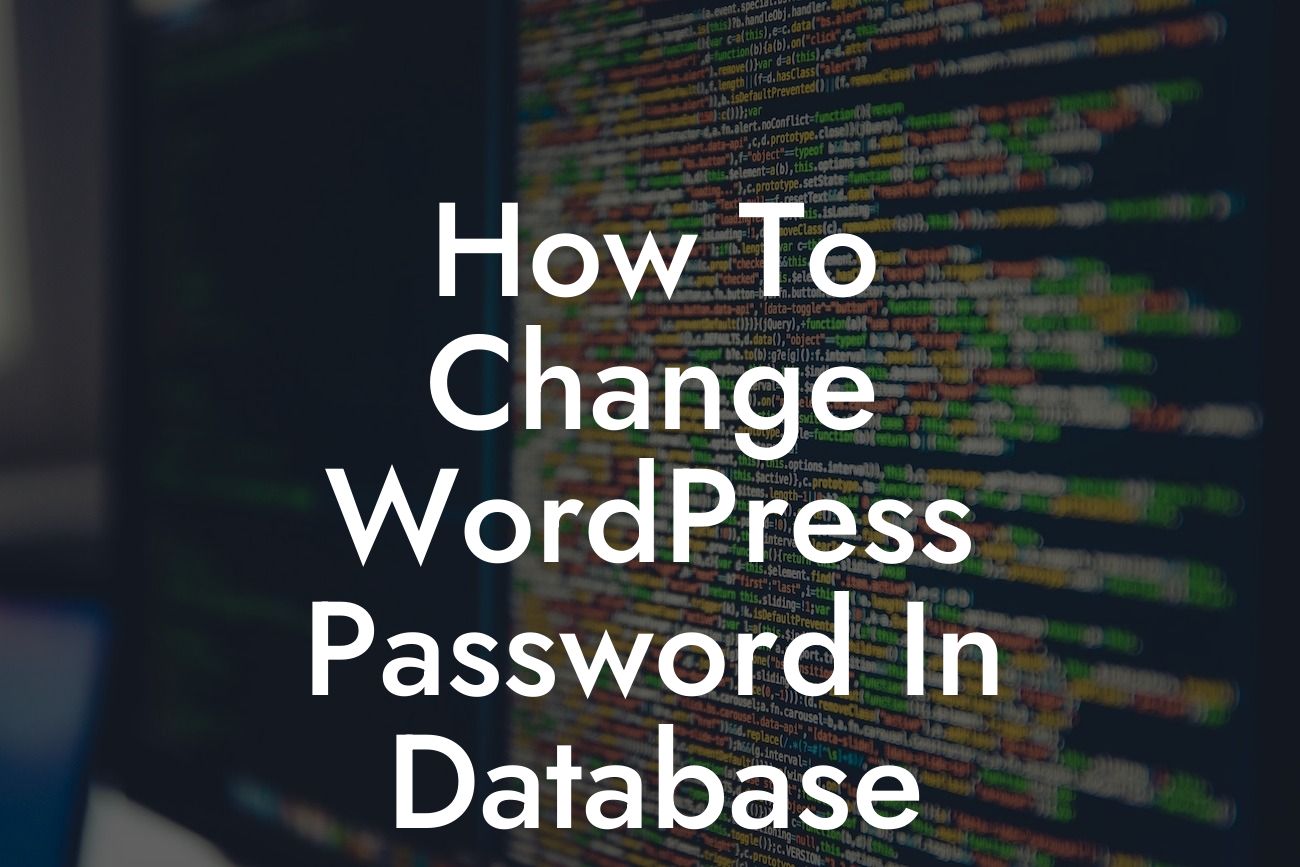-----------------------------------
Have you ever forgotten your WordPress password and found yourself locked out of your own website? It can be a frustrating experience, but fear not! In this article, we will show you how to change your WordPress password directly in the database. This method can come in handy when all other password recovery methods fail, ensuring that you regain access to your website securely and swiftly. So, let's dive in and master this skill!
Changing your WordPress password in the database requires a bit of technical know-how, but don't worry. We'll guide you through each step to make it as simple as possible.
1. Backup Your Database:
Before making any changes to your database, it is crucial to create a backup. This step ensures that you have a restore point in case anything goes wrong during the process. Take a moment to back up your WordPress database using a reliable plugin or through your hosting provider's control panel.
Looking For a Custom QuickBook Integration?
2. Access Your Database:
To access your WordPress database, you need to use a tool such as phpMyAdmin or a database management tool provided by your hosting platform. Once you've accessed your database, locate the table named "wp_users."
3. Locate Your User:
Inside the "wp_users" table, search for the row that corresponds to your username. Locate the "user_pass" field in that row and click on the "Edit" button.
4. Generate Your New Password:
To generate a new password, use a reliable password generator or create your own strong password. Remember to choose a combination of uppercase and lowercase letters, numbers, and special characters to enhance your website's security.
5. Encrypting Your Password:
WordPress stores passwords in an encrypted format known as MD5. To ensure compatibility with WordPress, you need to encrypt your password using MD5. Simply enter your new password in the "Value" field and select "MD5" from the drop-down menu for the "Function" field.
6. Save Changes:
After entering your new password and selecting "MD5" in the "Function" field, click on the "Go" or "Save" button to apply the changes. Your new password will now be encrypted and updated in the database.
How To Change Wordpress Password In Database Example:
Let's imagine you have forgotten your WordPress password and are unable to access your website's dashboard. By following the steps outlined above, you back up your database, locate your user in the "wp_users" table, generate a new password, encrypt it using MD5, and save the changes. Voila! You can now log back into your website using your new password and regain control over your content without any hassle.
Congratulations! You have successfully changed your WordPress password directly in the database. Remember, maintaining a secure password is crucial for the protection of your website. Explore DamnWoo's collection of awesome WordPress plugins tailored for small businesses and entrepreneurs, designed to elevate your online presence and supercharge your success. Don't forget to share this article with others who might find it helpful. Stay tuned for more informative guides on our blog!"