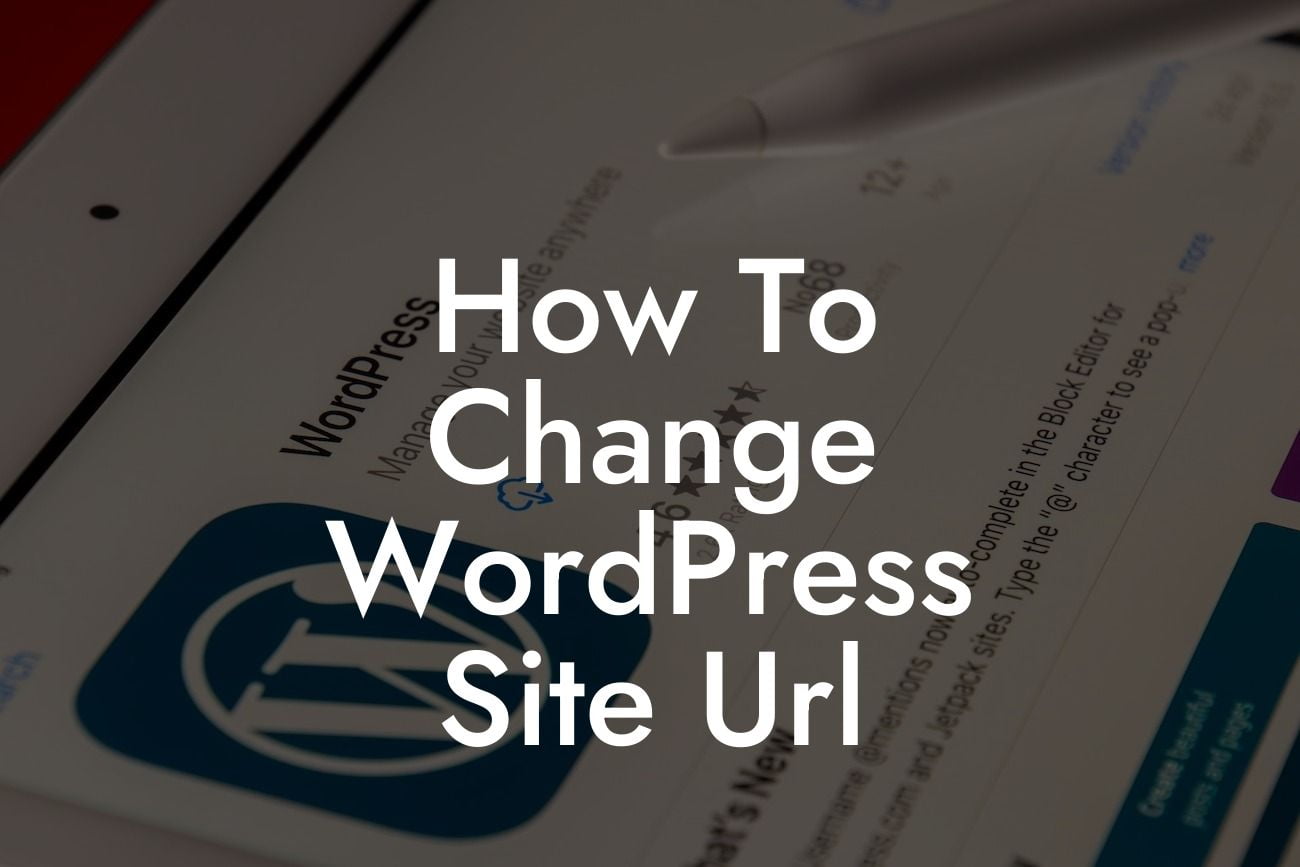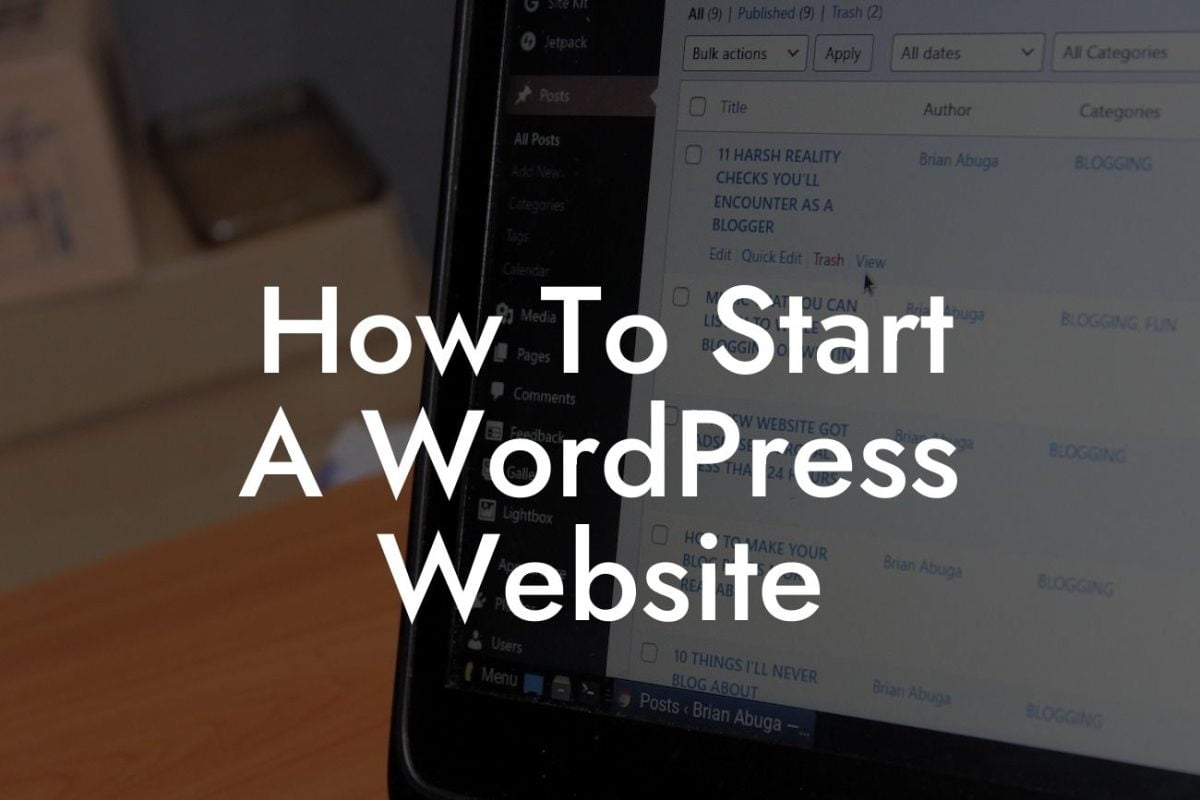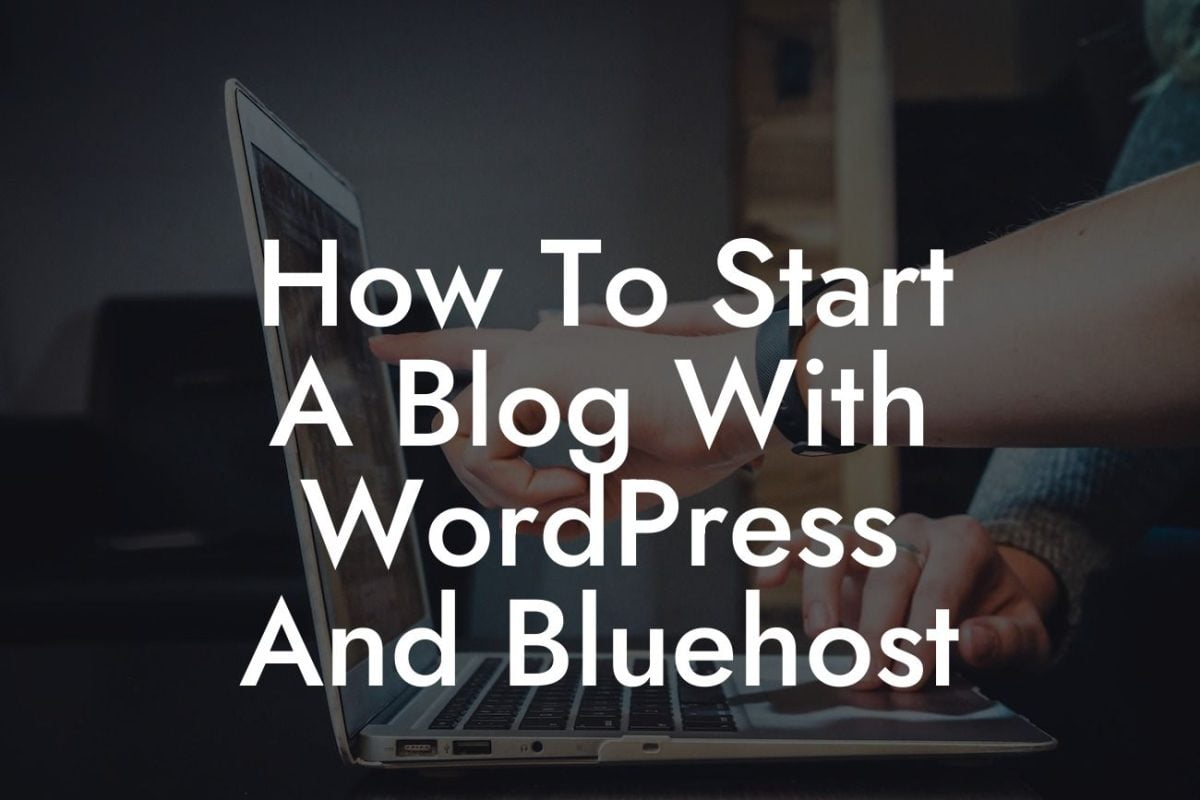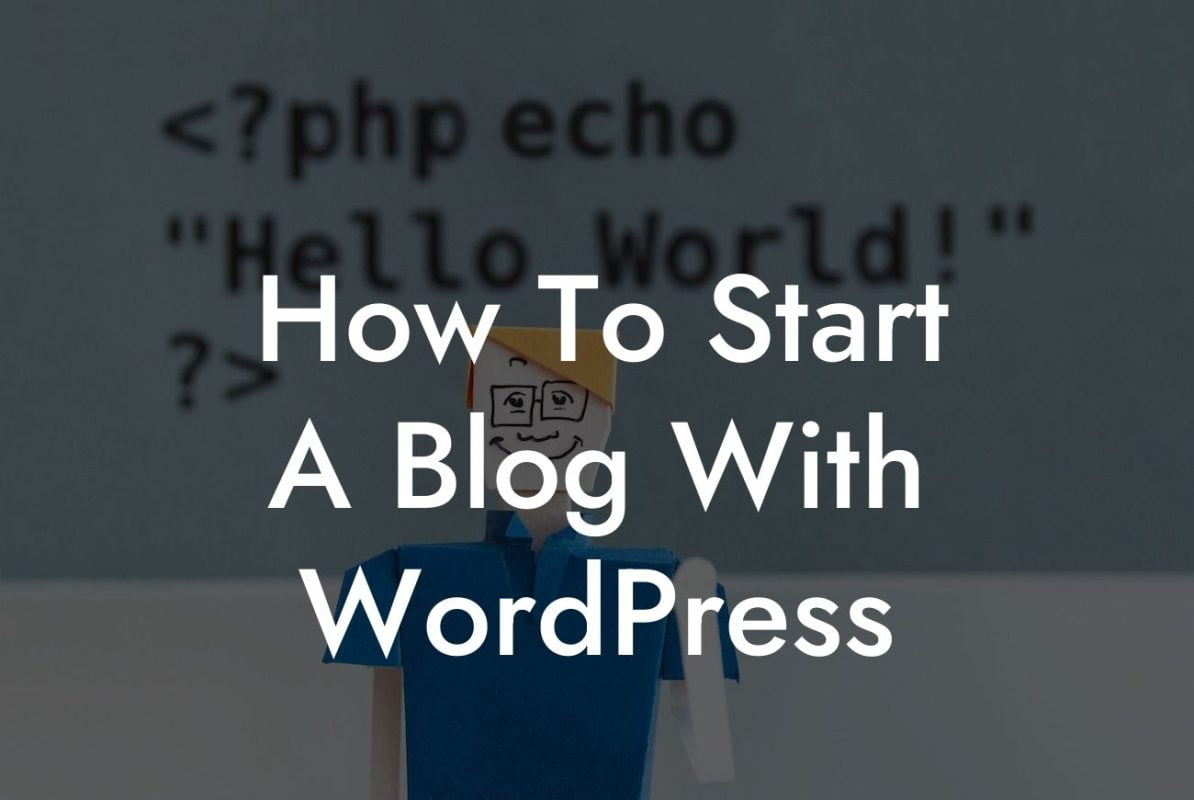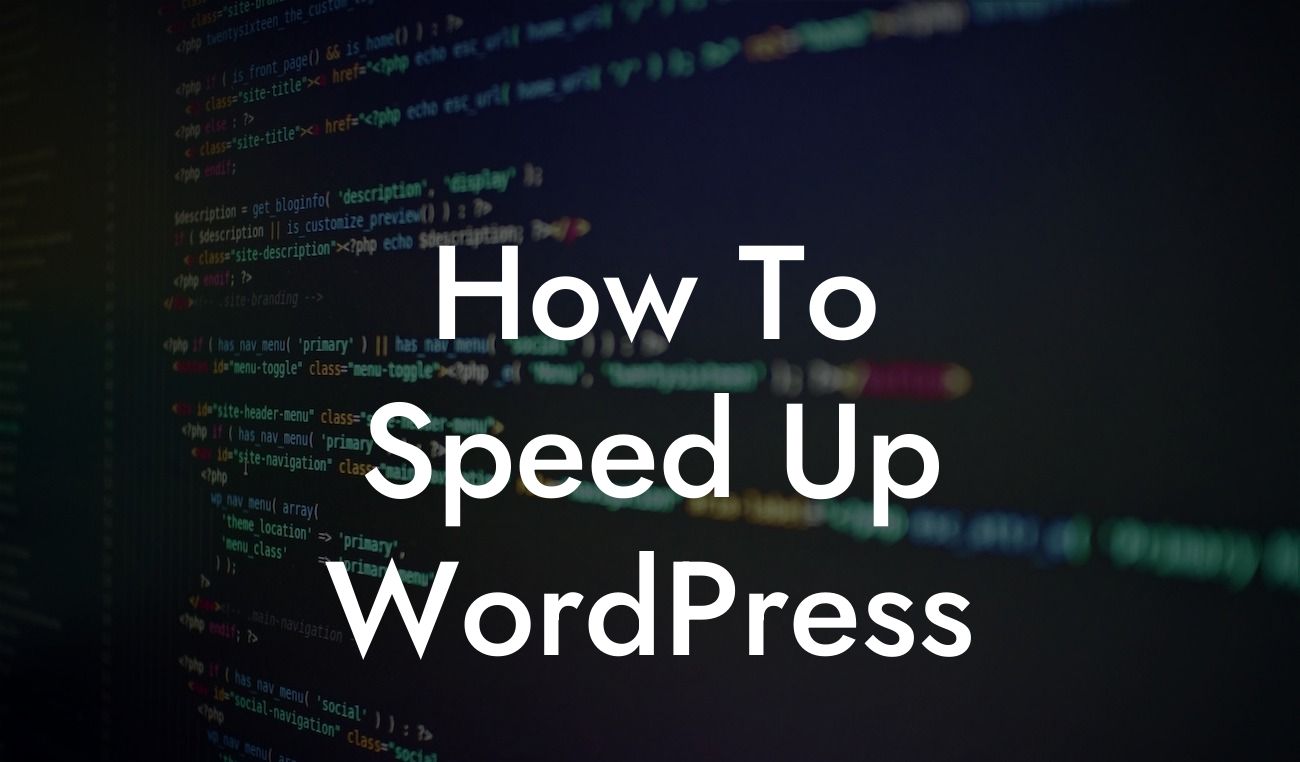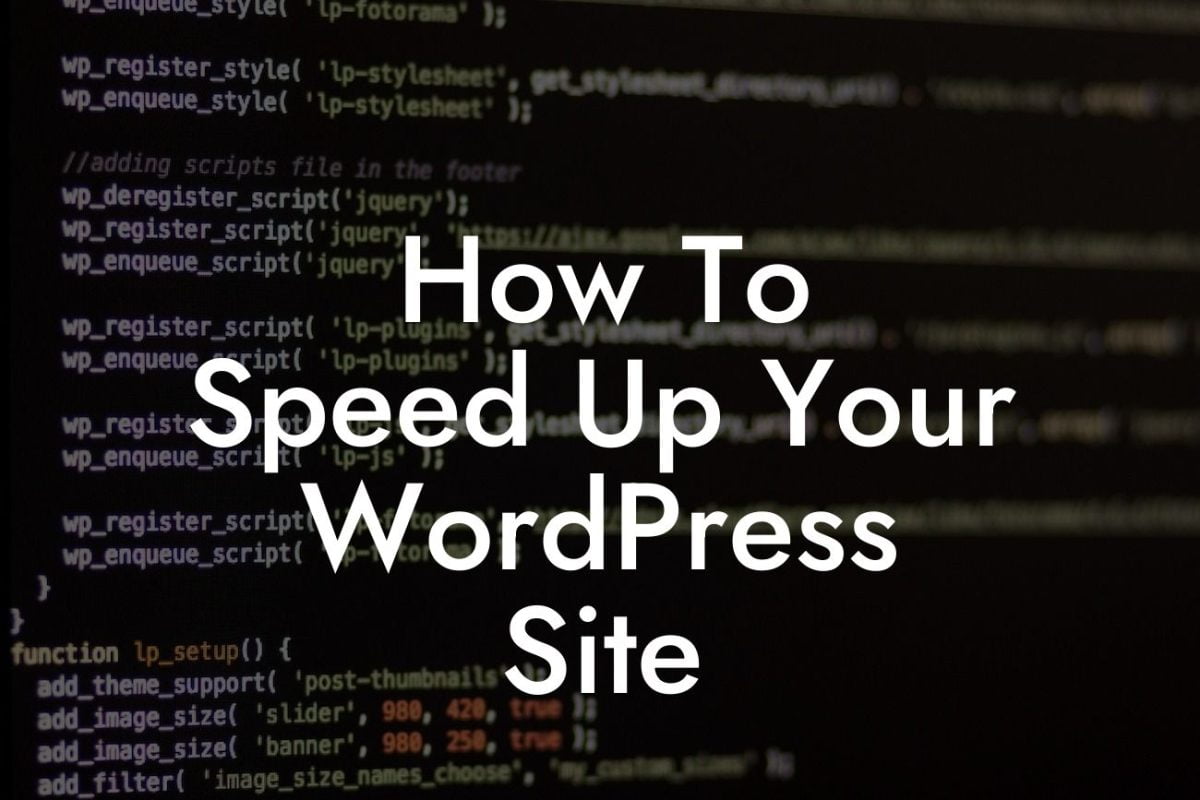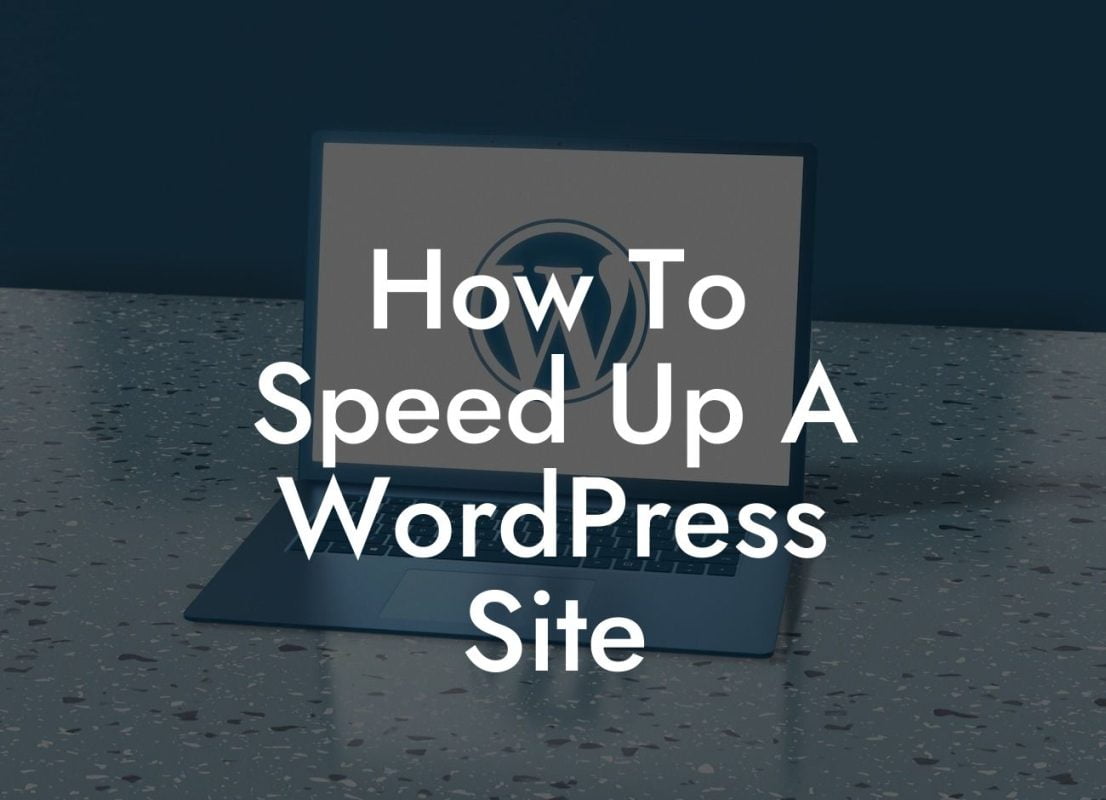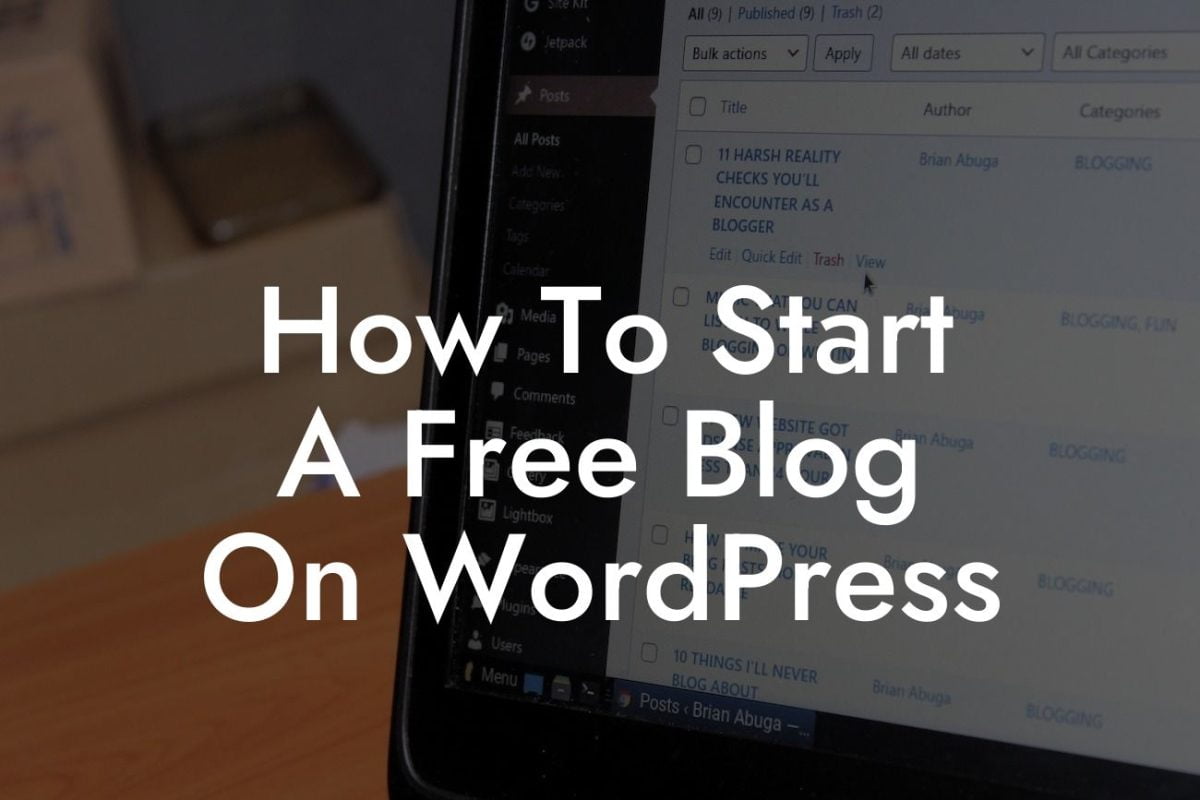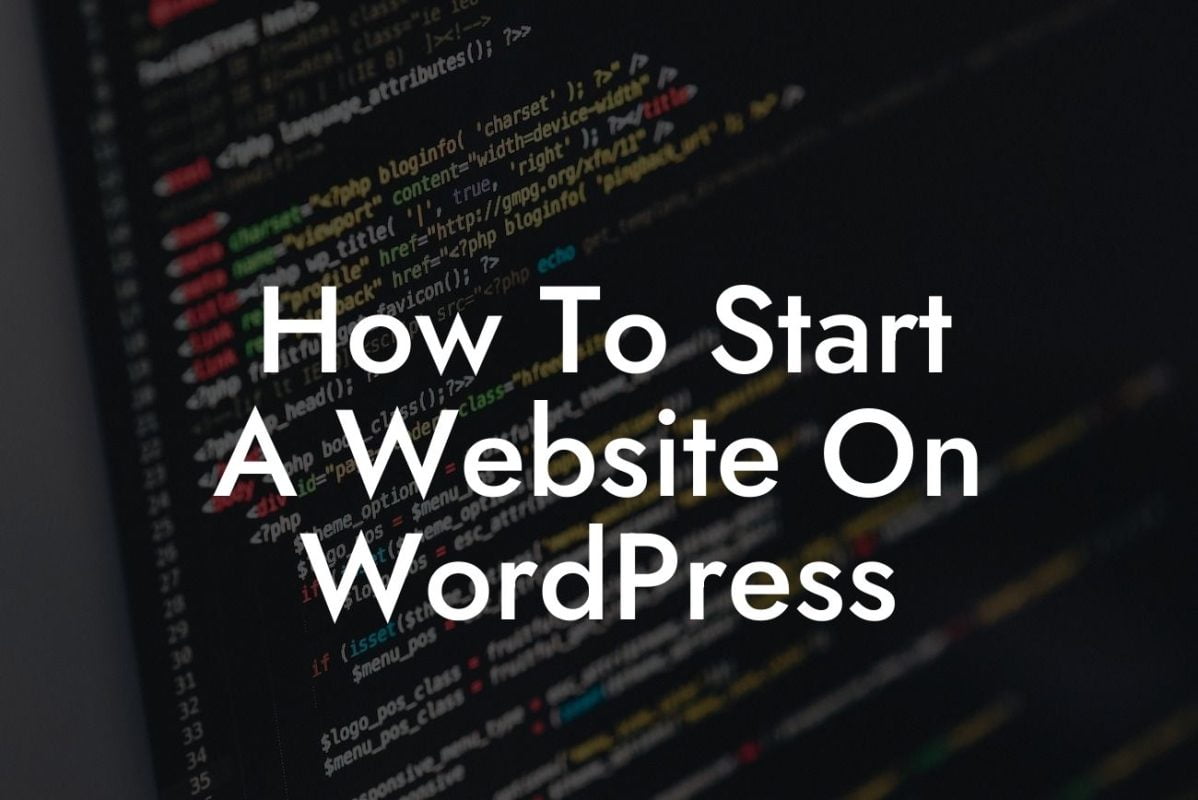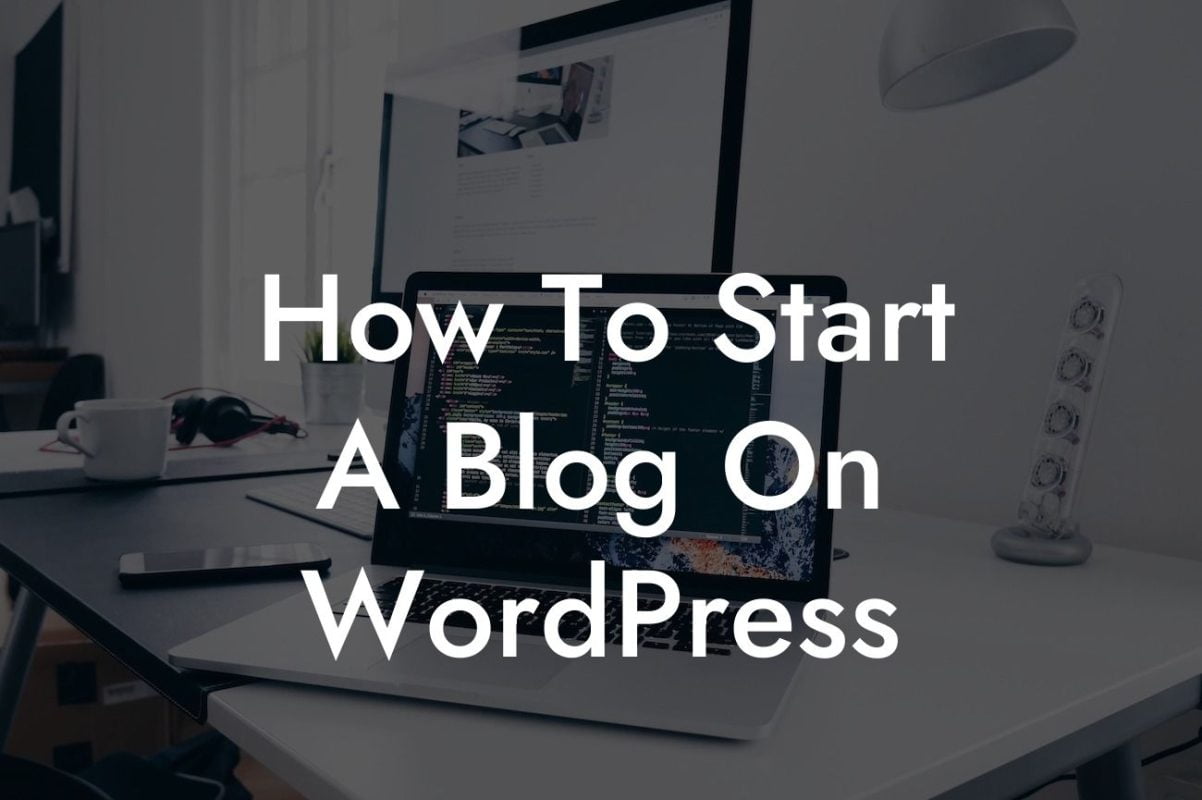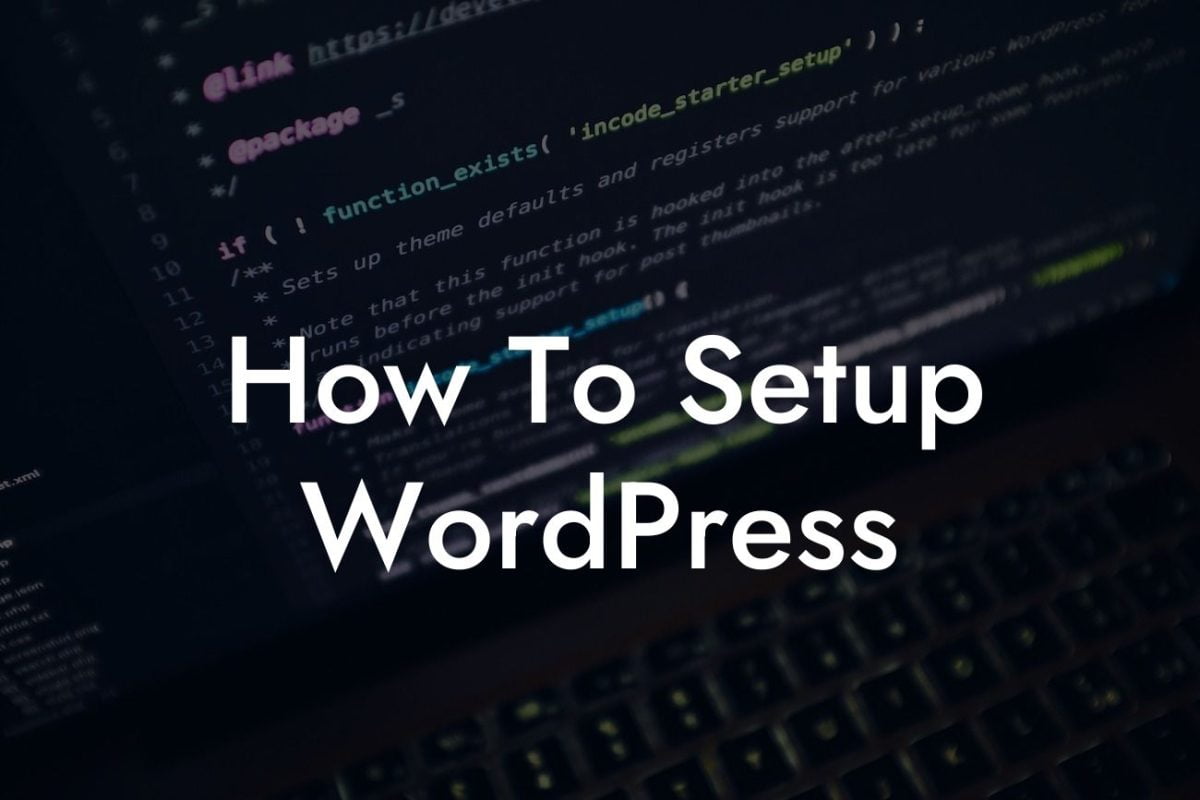Changing the URL of your WordPress site may sound like a daunting task, but with the right guidance and tools, it can be a seamless process. Whether you're rebranding your business or simply want to update your site's domain name, this article will walk you through the steps of changing your WordPress site URL. Say goodbye to confusion and hello to a more consistent and polished online presence.
Changing your WordPress site URL involves a few critical steps. Let's break them down:
1. Backup your website: Before making any changes, it's essential to back up your website. This step acts as a safety net, ensuring that you can revert to your old URL if anything goes wrong during the process. There are numerous backup plugins available that can simplify this task.
2. Update your WordPress settings: Navigate to your WordPress dashboard and click on "Settings" from the left-hand menu. Then, select "General." Here, you'll find the options to modify your site URL and WordPress address URL. Enter your new URL and save the changes.
3. Update the database: Changing the URL in the WordPress settings is only half the battle. To complete the process, you need to update the database. There are two main methods to achieve this:
Looking For a Custom QuickBook Integration?
a. Using a plugin: Many plugins, like "Velvet Blues Update URLs," make updating the database effortless. Simply install and activate the plugin, go to the "Tools" section in your WordPress dashboard, and select "Update URLs." Enter your old and new URLs, and the plugin will take care of the rest.
b. phpMyAdmin: For those comfortable with database management, you can manually update the database via phpMyAdmin. Access your hosting control panel, open phpMyAdmin, select your WordPress database, and navigate to the "wp_options" table. Locate the "siteurl" and "home" rows, and change the URL values to your new domain.
4. Update internal links and media: After changing your site URL, it's crucial to update any internal links within your content. This includes links in pages, blog posts, and menus. Additionally, you need to update any media file links that referenced the old URL. Consider using a plugin like "Better Search Replace" to automate this process and save time.
How To Change Wordpress Site Url Example:
Let's say you decide to rebrand your small business from "ABCCompany.com" to "XYZEnterprises.com." By following the steps outlined above, you can seamlessly change your WordPress site URL to match your new domain. This not only reflects your rebranding efforts but also ensures consistency and professionalism throughout your online presence.
Congratulations! You've successfully changed your WordPress site URL and taken a significant step towards enhancing your online presence. Remember to share this article with others who might benefit from this knowledge. Explore DamnWoo's other guides to maximize your website's potential. Don't forget to try our awesome plugins to supercharge your success. Embrace the extraordinary with DamnWoo!