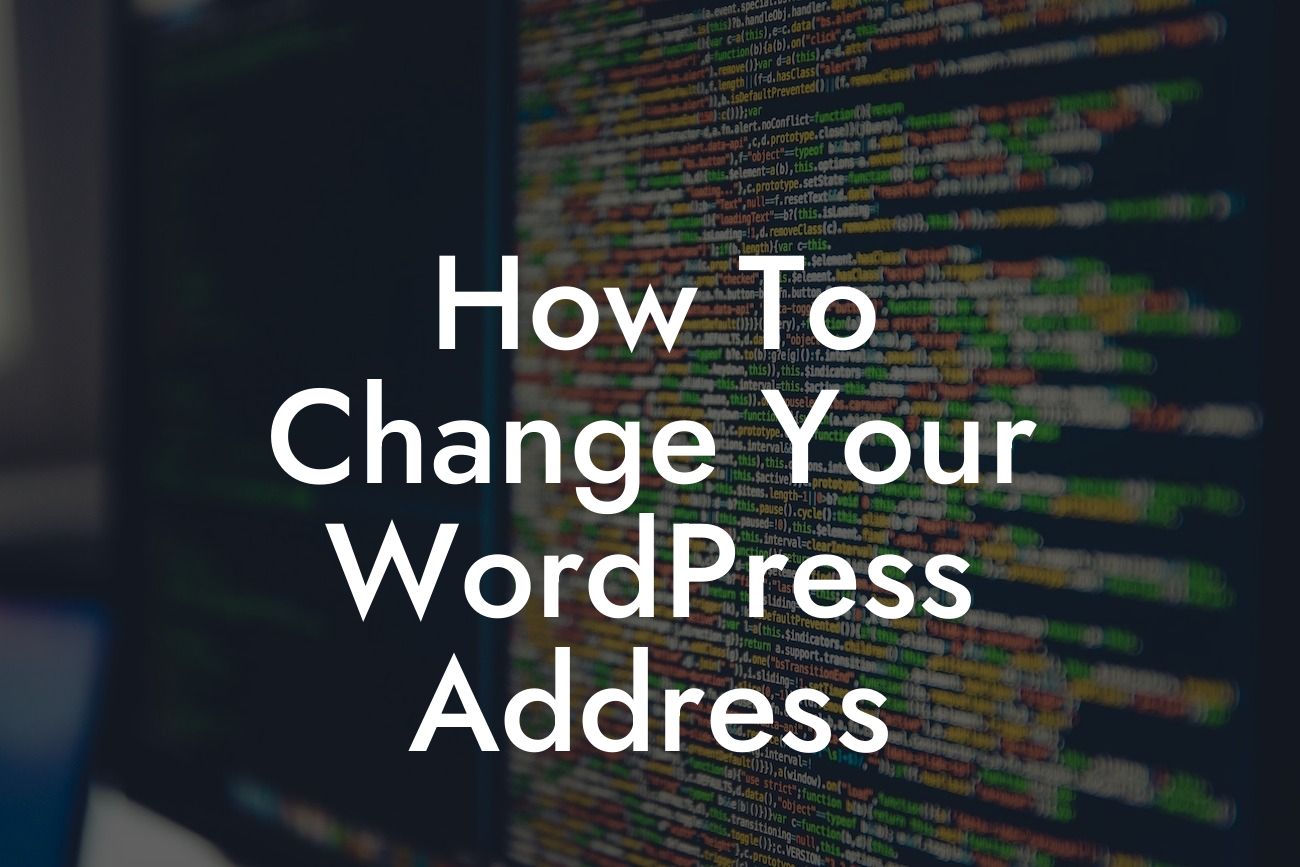Changing your WordPress address might seem like a daunting task, but fear not! With the right guidance and a few simple steps, you'll be able to navigate this process smoothly. In this detailed guide, we will walk you through the process of changing your WordPress address, ensuring that your online presence remains seamless and optimized for success.
Changing your WordPress address involves modifying the URL that leads users to your website. It's essential to understand that there are two types of WordPress addresses: the Site Address and the WordPress Address. The Site Address refers to the public-facing address of your website, while the WordPress Address represents the location of your core WordPress files.
To begin the process, log in to your WordPress dashboard and navigate to the "Settings" tab. Click on "General" to access the general settings of your WordPress site. Here, you will find the options for both the Site Address and the WordPress Address. However, before you make any changes, it is crucial to back up your website to ensure that you can restore it in case of any unforeseen issues.
Now, let's focus on the Site Address. This is the URL that visitors will use to access your website. In most cases, you'll want the Site Address to be the same as the WordPress Address. To change it, simply replace the existing URL with the new desired address. Ensure that the new address is accurate and reflects your brand or website name. Once you've made the changes, click on the "Save Changes" button at the bottom of the page.
Next, let's address the WordPress Address. Modifying this address is a bit more complex and requires caution. Before proceeding, it's essential to create a new directory on your server and copy all WordPress files to it. This step ensures that you don't lose any crucial files during the process.
Looking For a Custom QuickBook Integration?
Once you've created the new directory and copied the files, return to the "Settings" tab in your WordPress dashboard and access the "General" settings again. Now, replace the existing WordPress Address with the new address reflecting the location of your copied WordPress files. Take note that this should be the path to your new directory on the server. After making the changes, click on "Save Changes" to apply them.
How To Change Your Wordpress Address Example:
Let's imagine you have a WordPress website with the Site Address set as "www.examplewebsite.com" and the WordPress Address as "www.examplewebsite.com/wordpress". To change the Site Address, you would simply update it to "www.newexamplewebsite.com" and save the changes. For the WordPress Address, you would create a new directory on your server called "new_wordpress" and copy all WordPress files there. Then, you would update the WordPress Address to "www.newexamplewebsite.com/new_wordpress" and save the changes.
Congratulations! You've successfully learned how to change your WordPress address. By following the steps outlined in this guide, you've taken a significant step towards elevating your online presence. Remember to share this article with others who might find it helpful and explore other guides on DamnWoo to further optimize your website. Don't forget to check out our awesome WordPress plugins, designed exclusively for small businesses and entrepreneurs, to supercharge your online success.