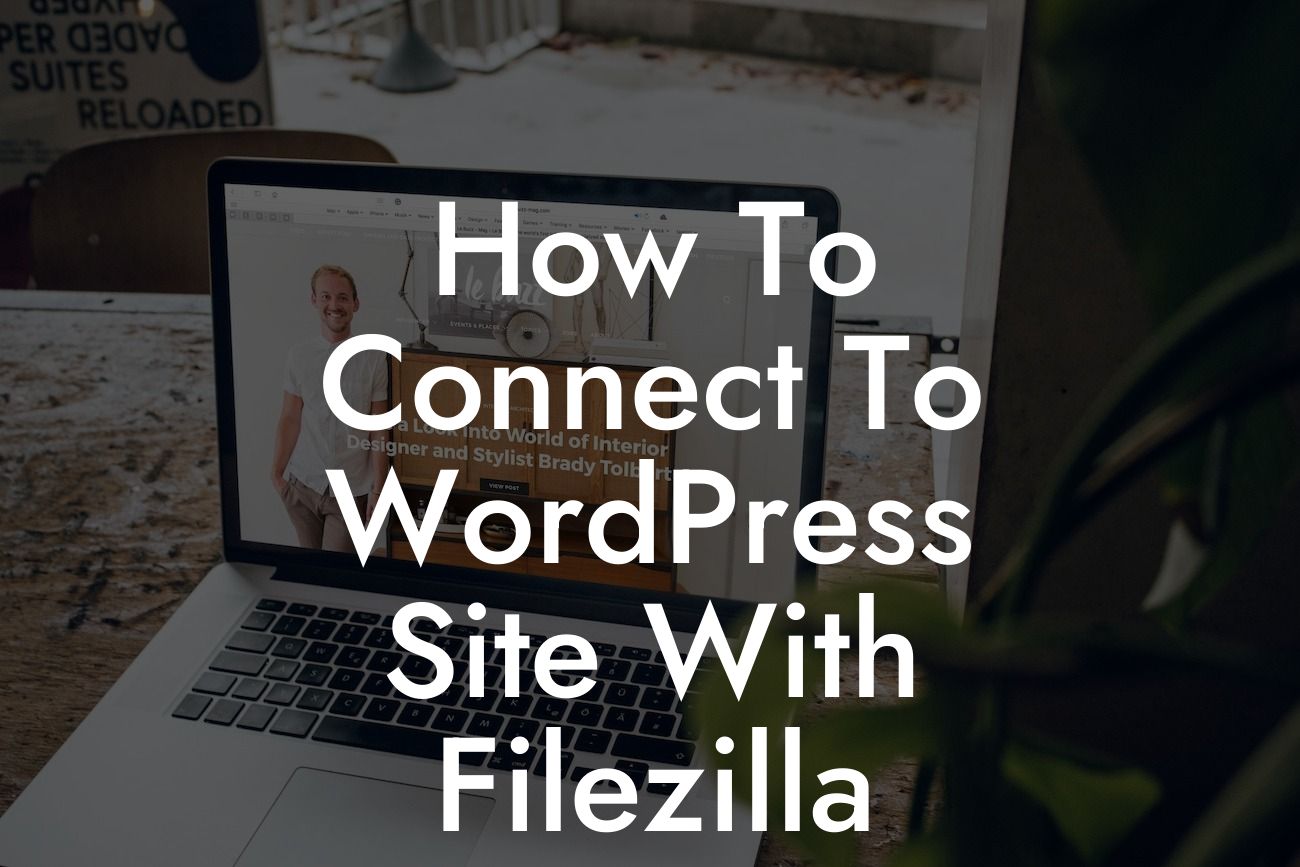Are you a small business owner or entrepreneur looking to enhance your WordPress site's functionality? Look no further! In this article, we will guide you through the process of connecting to your WordPress site using FileZilla, a popular FTP client. Whether you want to update your website's files, install new plugins, or make customizations, this step-by-step guide will help you establish a secure connection effortlessly.
Before we dive into the steps, let's first understand what FileZilla is and why it's an excellent choice for managing your WordPress site's files. FileZilla is a free, open-source FTP client that allows you to transfer files between your local computer and the webserver hosting your WordPress site. It offers a user-friendly interface, making it ideal for beginners and experienced users alike.
To connect to your WordPress site with FileZilla, follow these simple steps:
1. Obtain Your FTP Credentials:
To establish a connection, you'll need your FTP credentials, which are typically provided by your hosting provider. These credentials include the FTP server address, username, and password. If you can't find these details, reach out to your hosting provider's support team, who can assist you in retrieving the necessary information.
Looking For a Custom QuickBook Integration?
2. Download and Install FileZilla:
Visit the FileZilla website (https://filezilla-project.org/) and download the appropriate version for your operating system. Once downloaded, run the installation file and follow the on-screen instructions to install FileZilla on your computer.
3. Launch FileZilla:
After installation, launch the FileZilla client. You'll be presented with both the Quickconnect bar and the main window.
4. Establish the Connection:
In the Quickconnect bar, enter your FTP server address, username, password, and the port number (typically 21) provided by your hosting provider. Once you've entered all the details, click the "Quickconnect" button to establish a connection with your WordPress site.
5. Navigate Website Files:
Once you establish a successful connection, you'll see your local computer's file system on the left side of the FileZilla interface, and your WordPress site's file system on the right side. You can navigate through your website files by double-clicking on the folders and directories.
6. Transfer Files:
To upload files from your local computer to your WordPress site, simply select the file(s) from your local computer and then right-click and choose the "Upload" option. Conversely, you can download files from your WordPress site to your local computer by selecting the file(s) on the right side and choosing the "Download" option.
How To Connect To Wordpress Site With Filezilla Example:
Let's assume you want to install a new WordPress plugin on your site. With FileZilla, it's a breeze. After connecting to your WordPress site, navigate to the "wp-content" folder, then into "plugins." Choose the plugin file you want to install from your local computer and upload it to the "plugins" folder on your WordPress site. Once the file is uploaded, log in to your WordPress admin dashboard, go to the "Plugins" section, and activate the newly uploaded plugin.
Now that you have learned how to connect to your WordPress site using FileZilla, take advantage of this newfound knowledge to streamline your website management tasks. Explore our other guides on DamnWoo for more valuable insights into WordPress and its various functionalities. Additionally, make sure to check out our awesome plugins specifically designed to elevate your online presence and drive the success of your small business or entrepreneurial ventures. If you found this article helpful, don't forget to share it with others who might benefit from it.