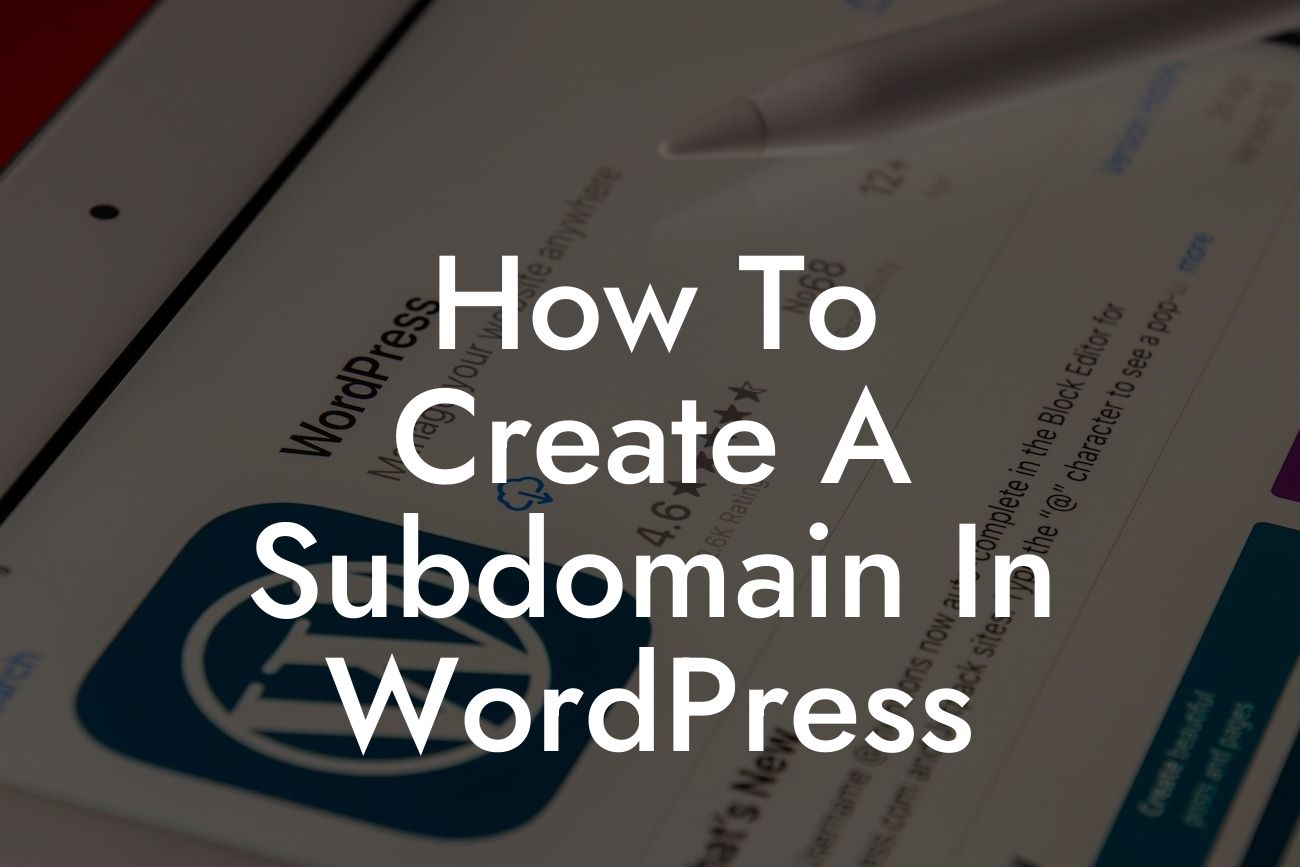Creating a subdomain in WordPress can be a game-changer for small businesses and entrepreneurs looking to expand their online presence and enhance their website's organization. Whether you want to separate different aspects of your business or create a unique space for a specific project, subdomains offer incredible flexibility and customization options. In this guide, we will walk you through the step-by-step process of creating a subdomain in WordPress and explore the benefits it brings to your online journey.
Creating a subdomain in WordPress is a straightforward process that requires a few steps. Let's dive in and get started!
Step 1: Choose a Suitable Subdomain Name
Before creating a subdomain, it's crucial to select a suitable name that aligns with your website's purpose. Consider using keywords related to the content or functionality of the subdomain, as it can help with search engine optimization (SEO). For example, if you're creating a subdomain for your online store, consider using "shop" or "store" in the subdomain name.
Step 2: Create a Subdomain in Your Hosting Control Panel
Looking For a Custom QuickBook Integration?
To create a subdomain, you first need to access your hosting control panel. This can typically be done through your hosting provider's dashboard or cPanel. Once you're in the control panel, look for the "Subdomains" or "Domains" section. Click on it, and you'll be prompted to add a new subdomain. Enter the chosen subdomain name and click on "Create" or "Add Subdomain."
Step 3: Define the Subdomain's Document Root
After creating the subdomain, you'll be asked to define its document root. The document root represents the directory where the files related to your subdomain will be stored. Depending on your hosting provider, you may be able to choose the document root by selecting a folder from a dropdown menu or manually entering the desired directory path. Make sure to select a location that aligns with the purpose of the subdomain.
Step 4: Set Up DNS Records
To ensure your subdomain functions correctly, you need to set up DNS (Domain Name System) records. This step is essential for mapping the subdomain to its associated IP address. In your hosting control panel, navigate to the DNS management section and add the necessary A or CNAME records for your subdomain. These records will point the subdomain to the correct server. If you're unsure about the specific records required, consult your hosting provider's documentation or support team.
Step 5: Install WordPress on the Subdomain
Now that you've created and configured the subdomain, it's time to install WordPress on it. This can be done through your hosting provider's one-click installer or by manually downloading and installing WordPress in the subdomain's document root. Follow the installation instructions provided by your hosting provider, and make sure to choose the correct subdomain during the setup process.
How To Create A Subdomain In Wordpress Example:
Let's say you run a photography business and want to create a separate section on your website for client galleries. By creating a subdomain called "gallery.yourdomain.com," you can neatly organize all client galleries, providing a streamlined experience for your visitors. This subdomain can also improve SEO by targeting specific keywords related to your photography services.
Congratulations! You have successfully learned how to create a subdomain in WordPress. By implementing this powerful technique, you can effectively organize different aspects of your website and provide targeted experiences to your visitors. Now, it's time to explore DamnWoo's range of awesome WordPress plugins, specifically designed for small businesses and entrepreneurs like you. Elevate your online presence, supercharge your success, and don't forget to share this article with others looking to level up their WordPress game. Happy subdomain creation!