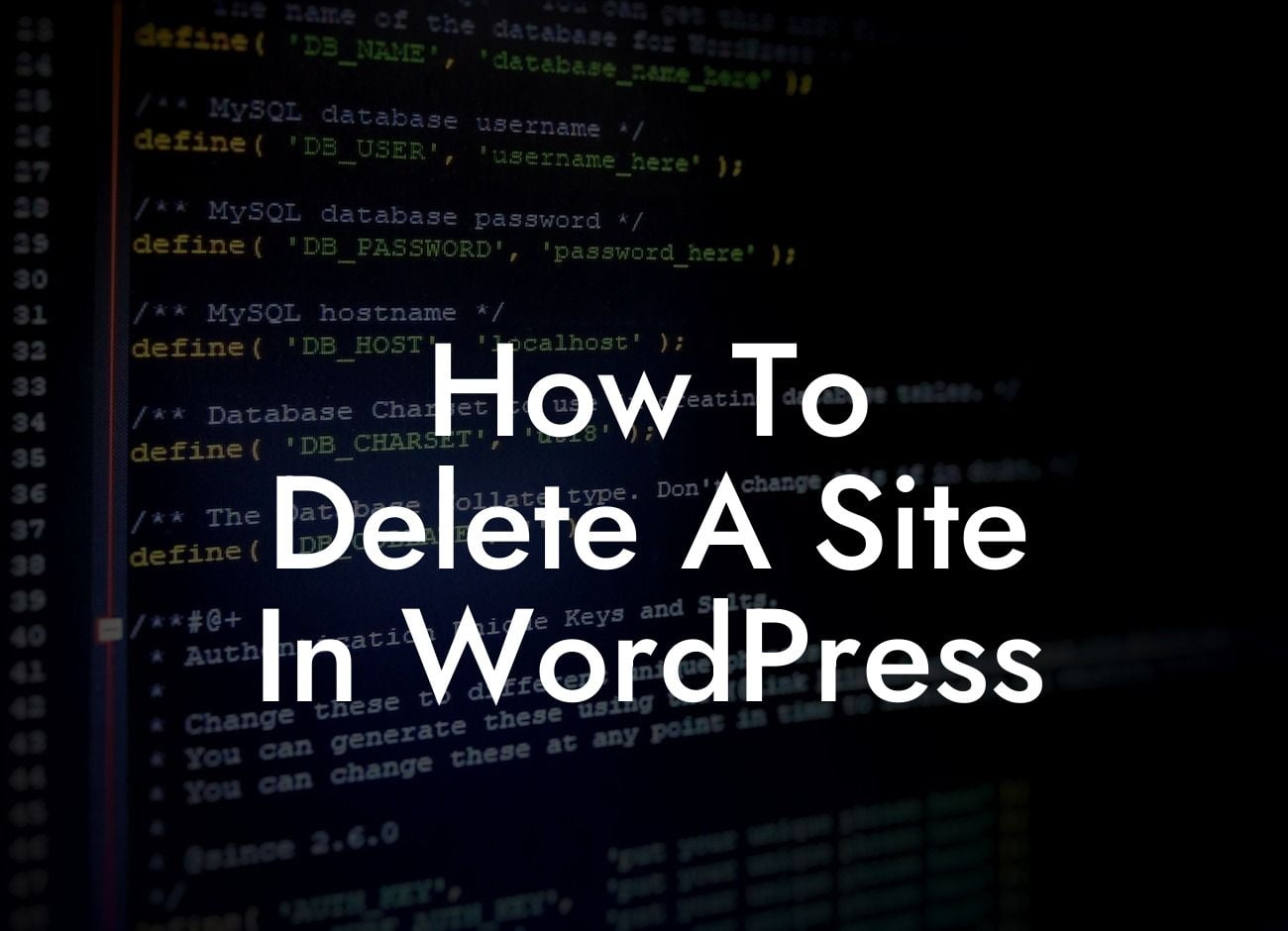Deleting a site in WordPress may seem like a daunting task, but with the right guidance and tools, it can be a seamless process. Whether you're looking to remove an old website or need to start fresh with a new project, having the knowledge to delete a site is essential. In this guide, we'll walk you through the necessary steps to delete a site in WordPress and empower you to optimize your online presence. With DamnWoo's extraordinary plugins designed exclusively for small businesses and entrepreneurs, you'll elevate your website to new heights of success.
Deleting a site in WordPress involves a few key steps, but with careful consideration and following our detailed guide, you can confidently remove your website without any hassle. Here's a step-by-step breakdown:
1. Backup Your Site:
Before proceeding with any deletion, it's crucial to create a backup of your website. This ensures that you have a copy of all your files, content, and data. WordPress provides various backup plugins, such as DamnWoo's BackupPro, which makes the process even simpler. Take the time to back up your site to prevent any data loss.
2. Evaluate your Content:
Looking For a Custom QuickBook Integration?
Review your website and identify any valuable content or media that you want to keep or migrate to a new site. This can include articles, images, videos, or any other important files. Organize your resources to make the transition smoother.
3. Deactivate and Delete Plugins and Themes:
Remove any unnecessary plugins and themes from your WordPress dashboard. Unused plugins can slow down your site and pose security risks. DamnWoo's PluginCleaner allows you to easily deactivate and delete redundant plugins, ensuring a clean and optimized website.
4. Inform Your Users:
If you have an active user base or subscribers, it's essential to inform them about the site deletion. Notify them through emails or announcements on your website, explaining the reasons for the deletion and providing any alternative ways to stay connected or access your content.
5. Delete Website Files and Database:
Connect to your site's server using FTP or a file manager provided by your hosting provider. Locate your WordPress installation directory and delete all the files and folders associated with your website. Additionally, access your hosting provider's control panel to delete the site's database. Remember, this step permanently removes all your site's content, so proceed with caution.
How To Delete A Site In Wordpress Example:
Let's say you have a small photography business and you want to delete your old website to start fresh with a new portfolio. After backing up your site and evaluating the content, you proceed to deactivate and delete unnecessary plugins and themes. You inform your clients and subscribers about the website change and provide them with your new contact information. Finally, you delete all the website files and the database, ensuring a clean slate for your new website.
Congratulations! You've successfully learned how to delete a site in WordPress. Remember to explore DamnWoo's other guides and discover how our awesome plugins can enhance your online presence. Our extraordinary collection of plugins is designed exclusively for small businesses and entrepreneurs, empowering you to supercharge your success. Don't settle for cookie-cutter solutions, embrace DamnWoo's exceptional offerings and take your website to new heights. Don't forget to share this article with others who may benefit from this knowledge.