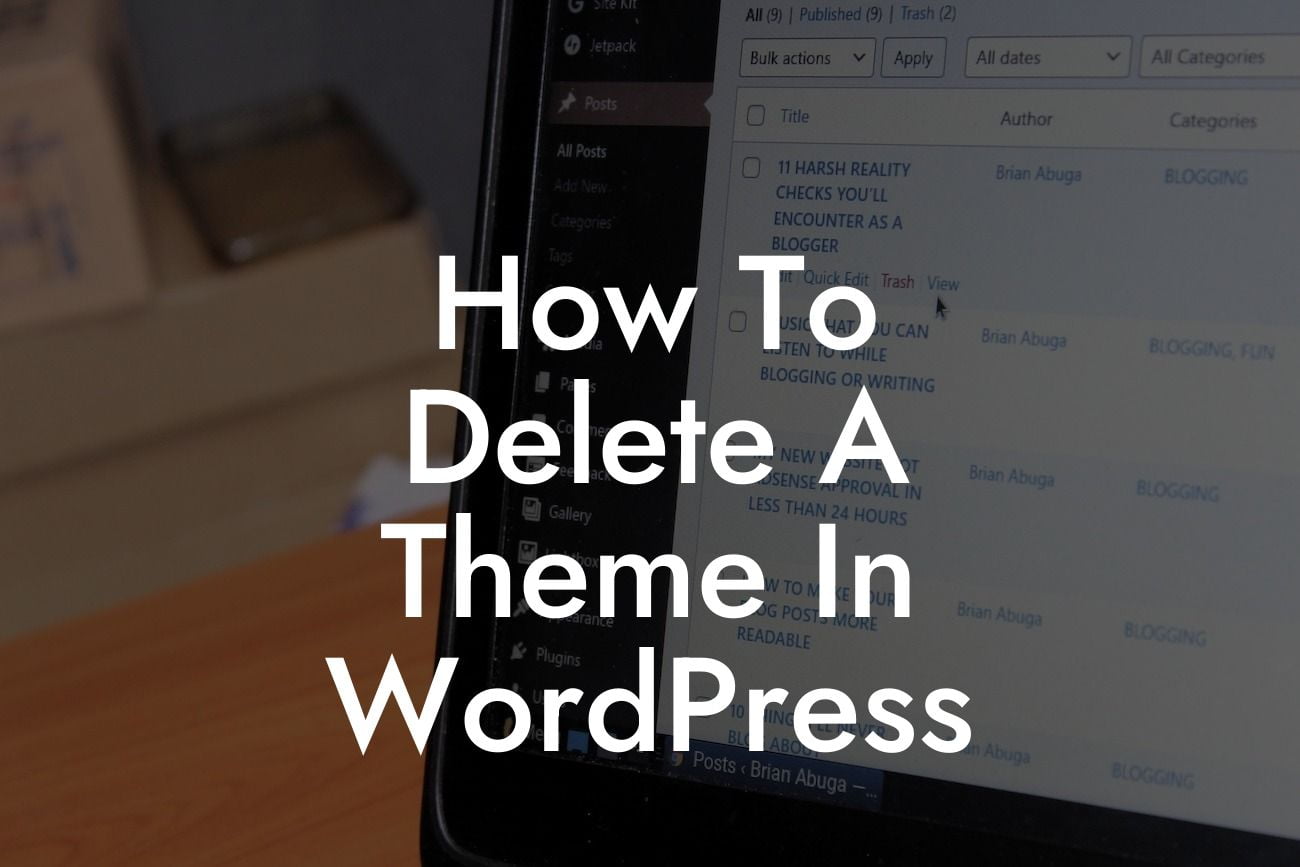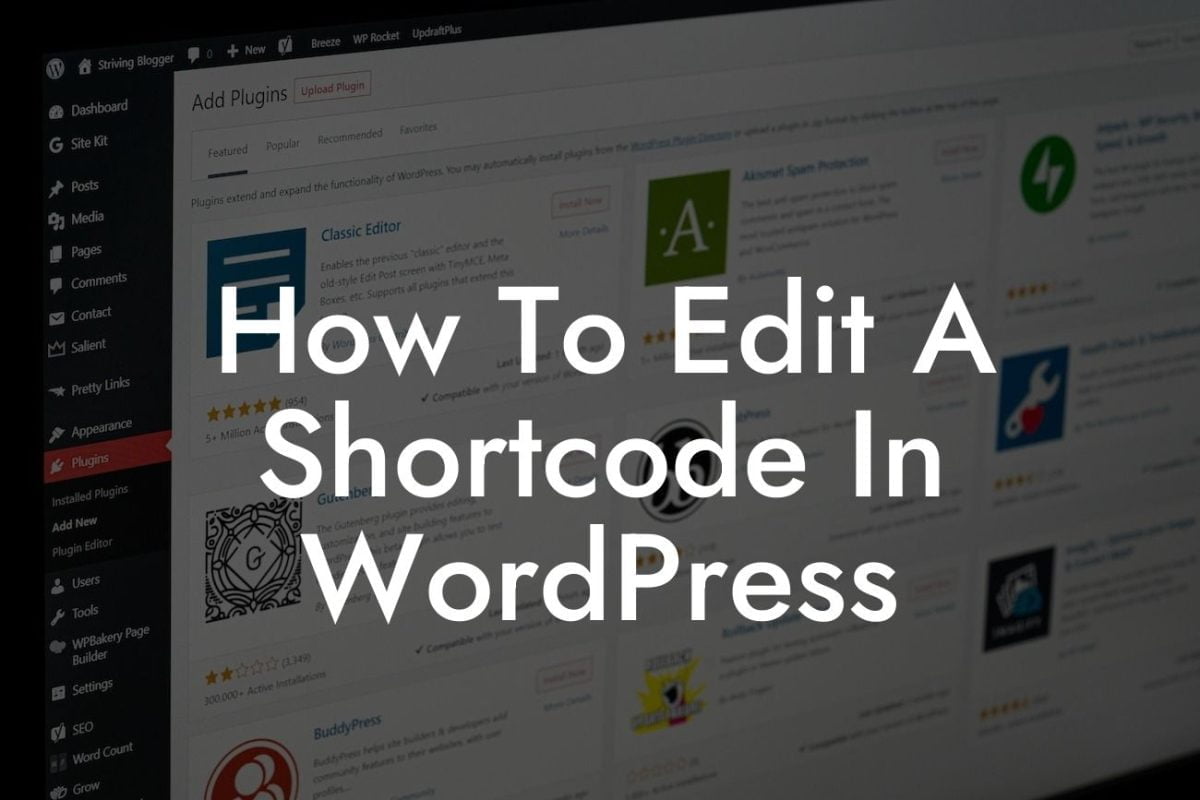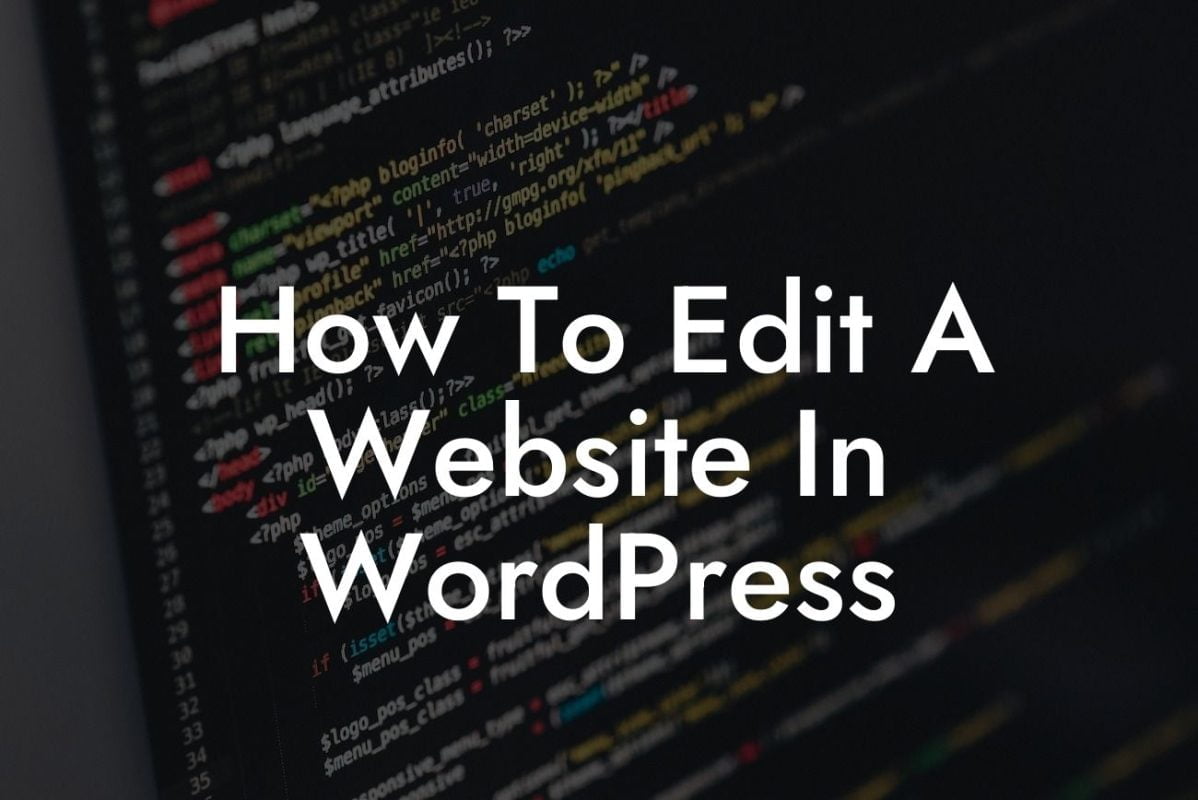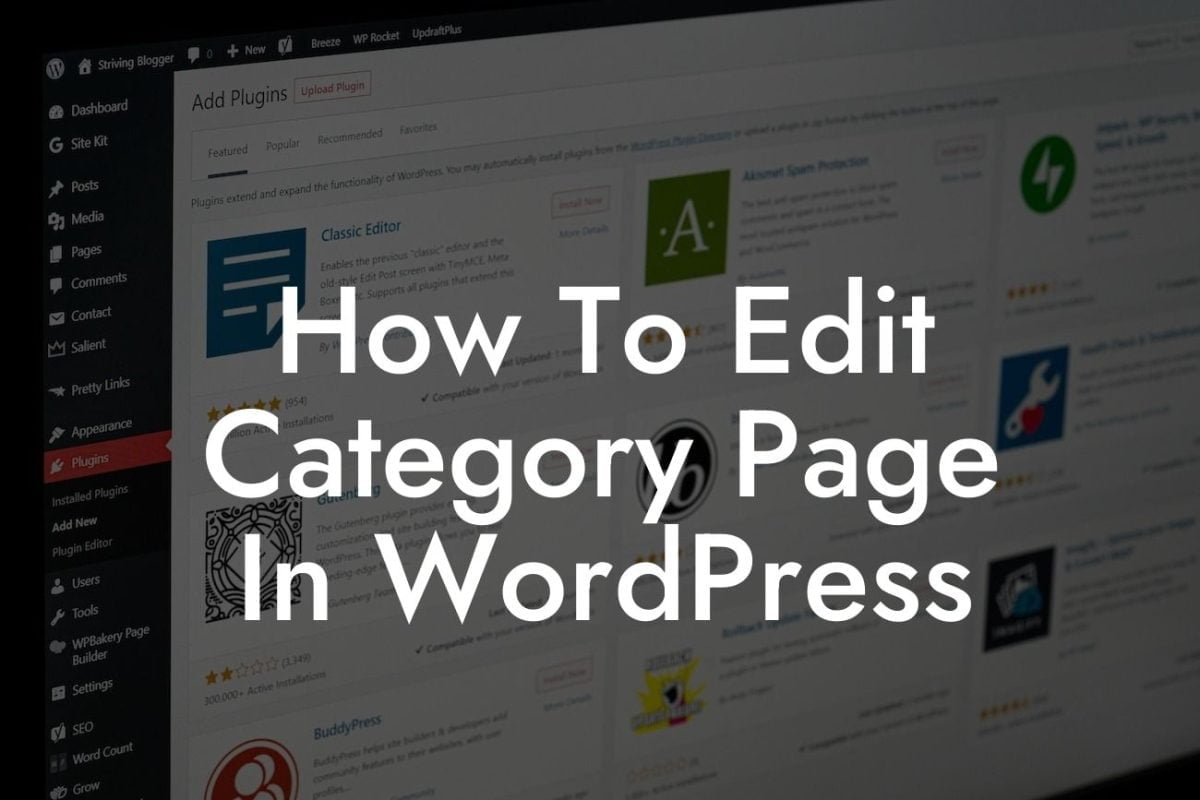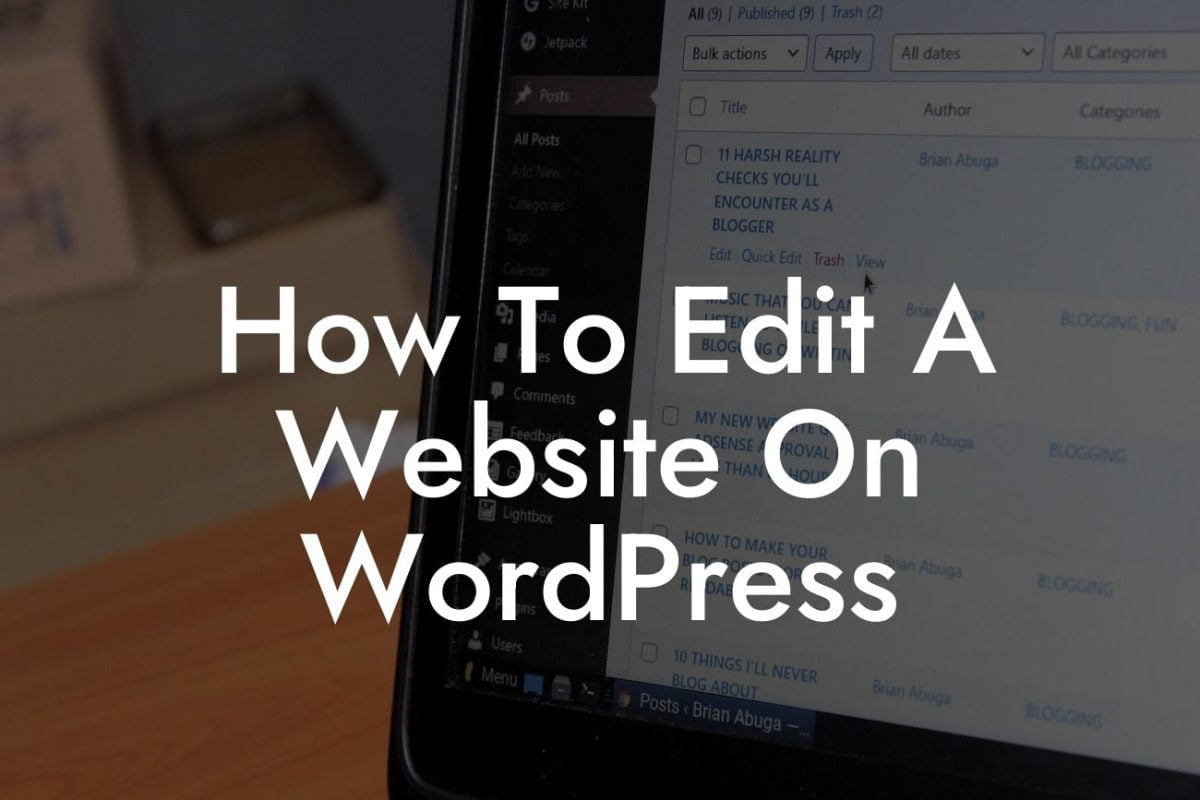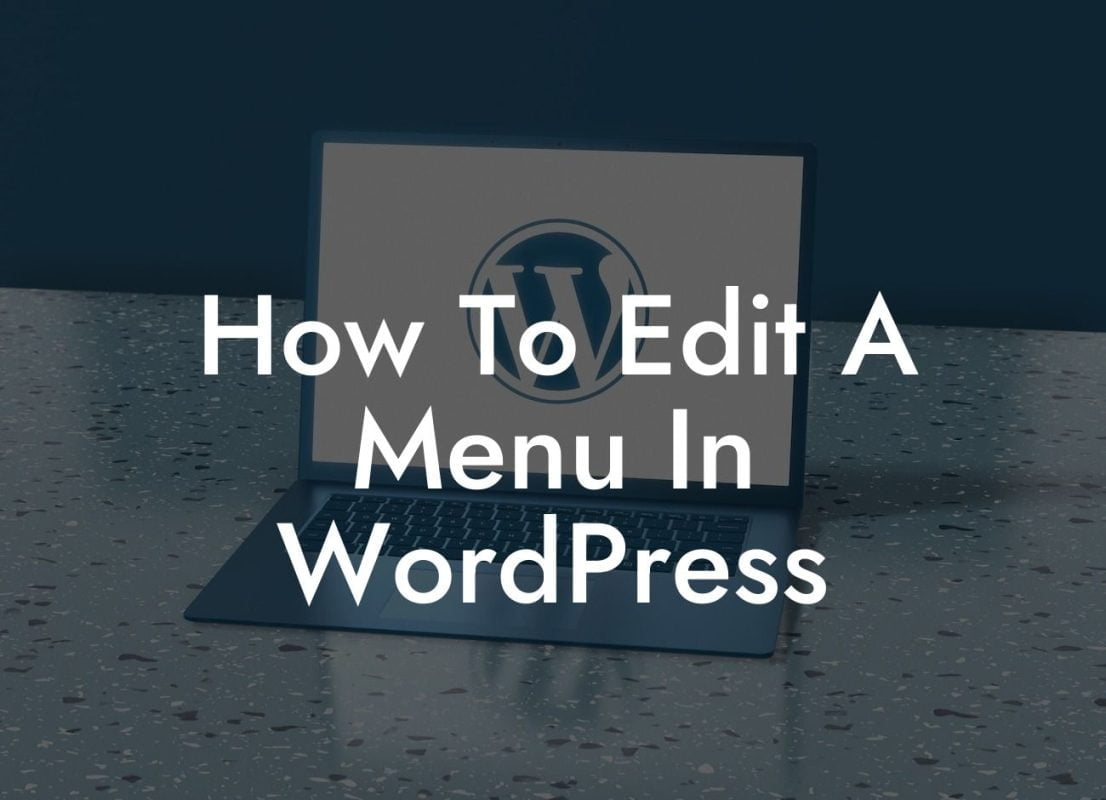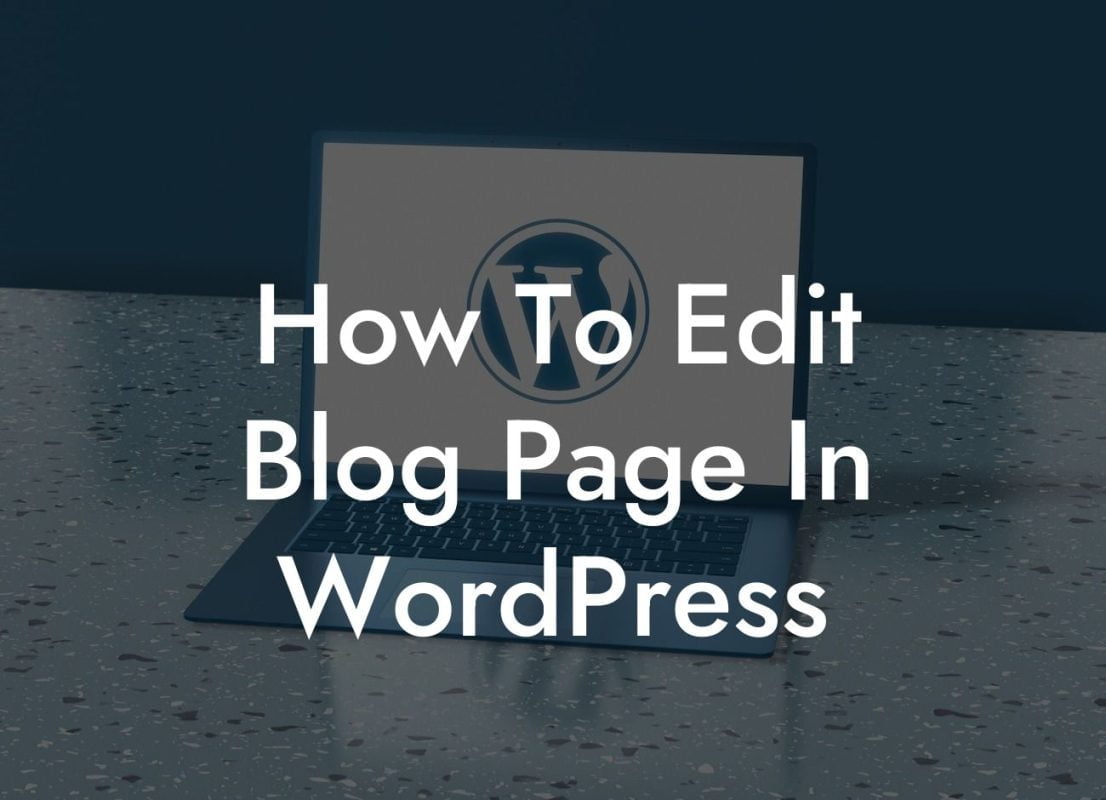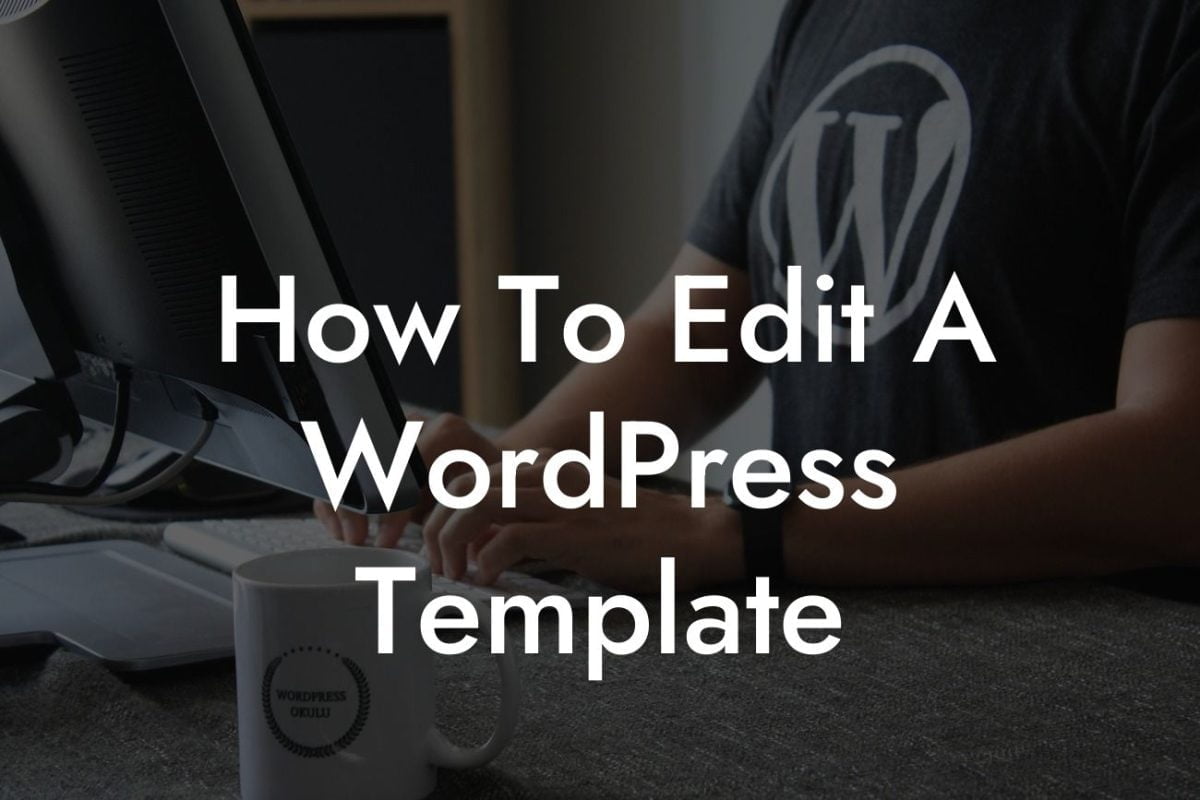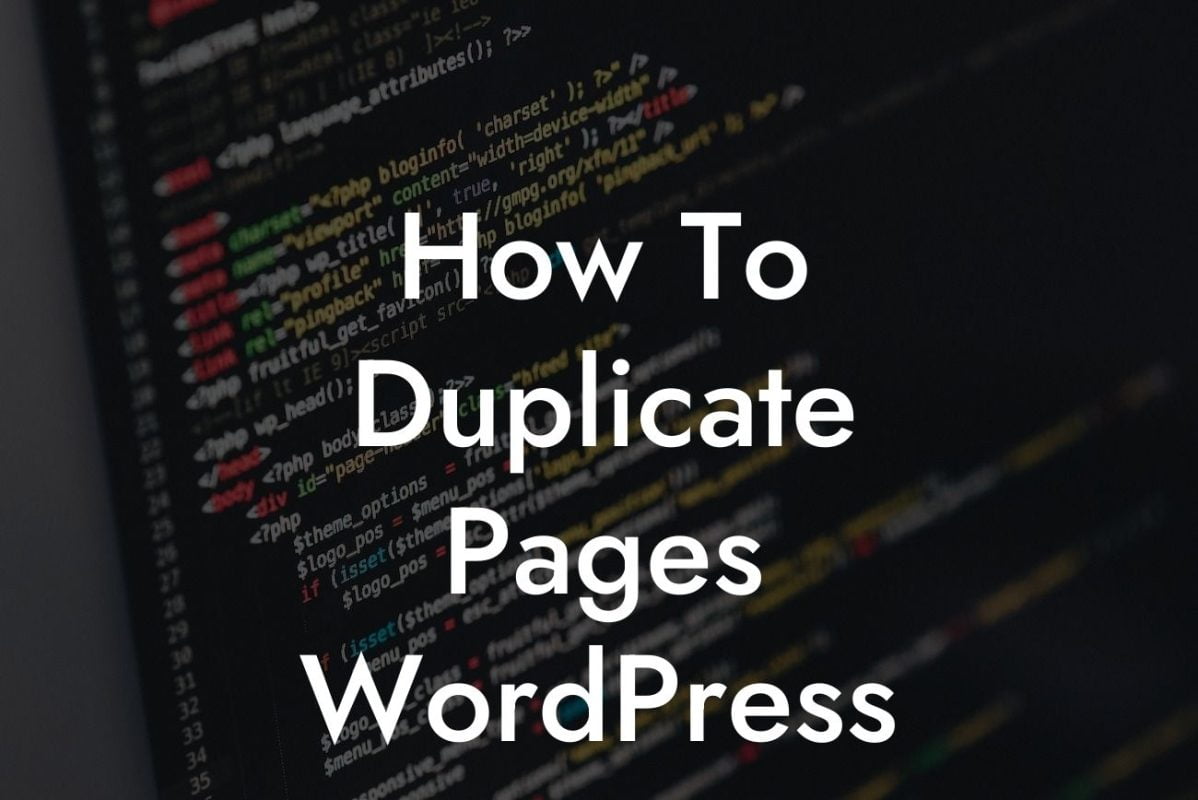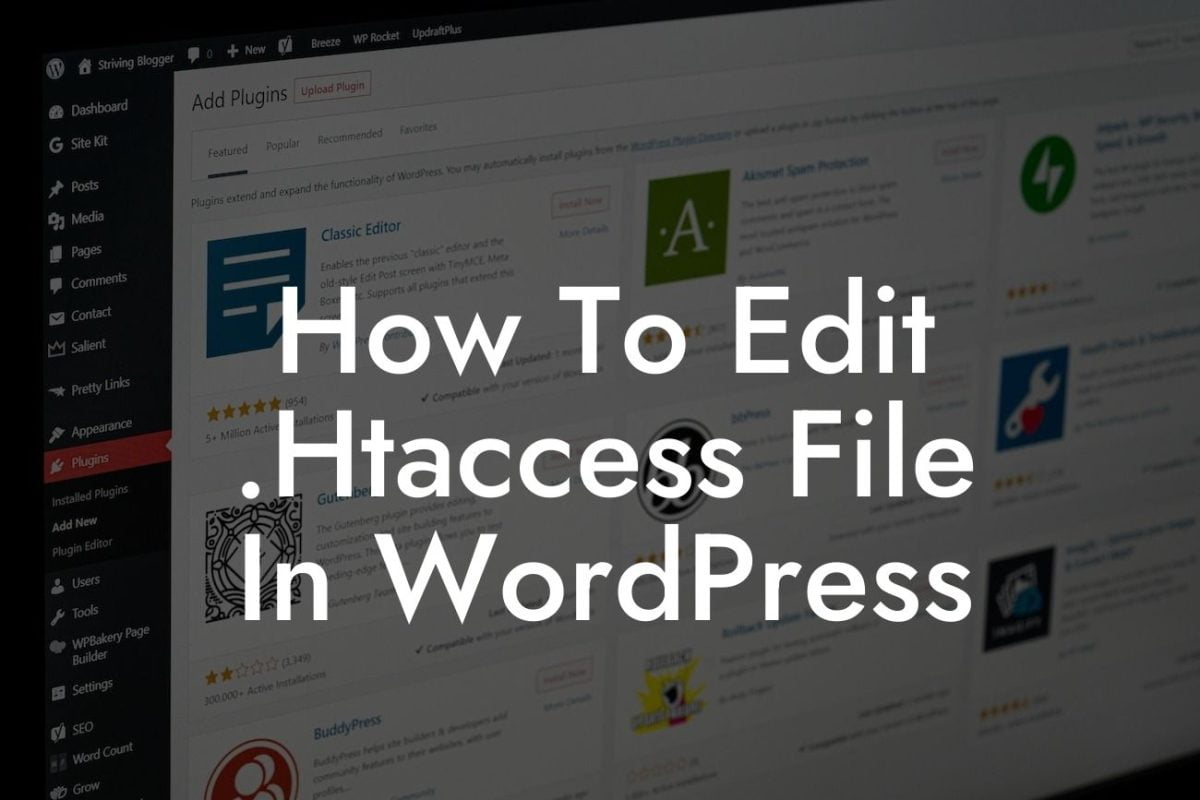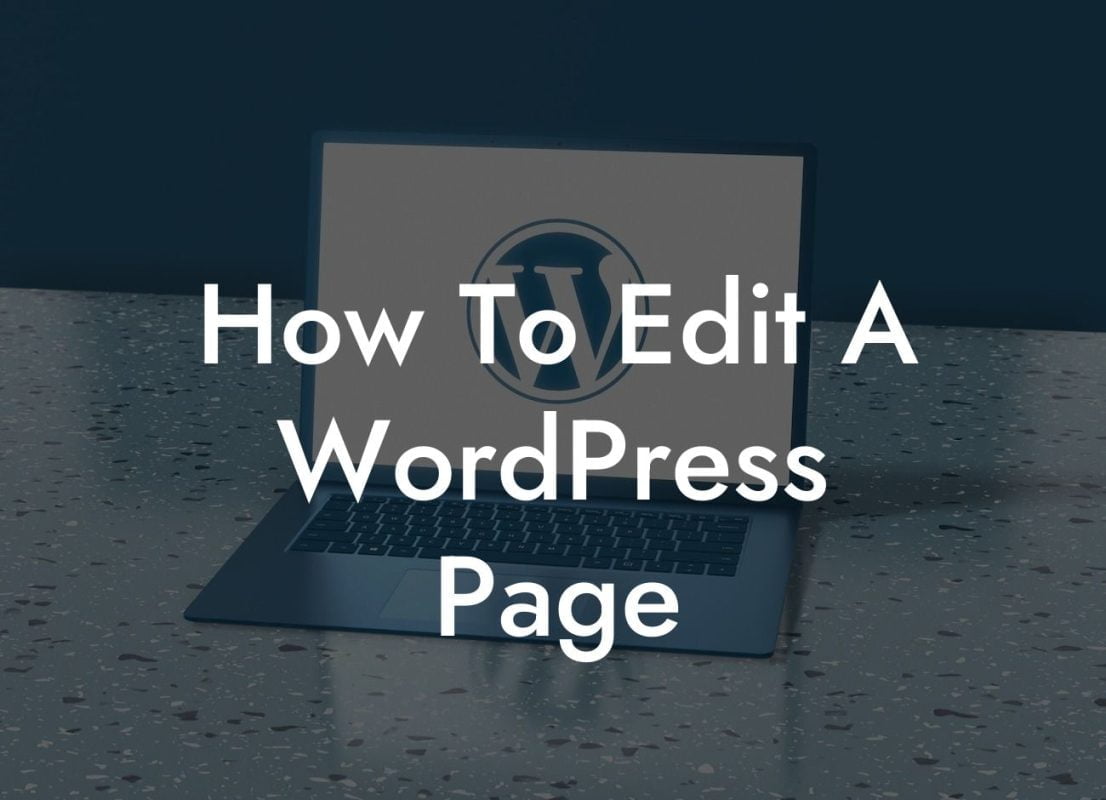Deleting a WordPress theme may seem like a straightforward task, but it goes beyond simply clicking the delete button. If you've ever wondered how to remove a theme from your WordPress site, you've come to the right place. In this guide, we will provide you with a step-by-step process to help you delete a theme and make your website cleaner and more optimized for performance. Whether you're looking to update your site's design or improve its loading speed, we've got you covered. Let's dive in!
Removing a theme from your WordPress site involves a few essential steps. Follow this detailed guide to delete a theme without affecting your site's functionality or encountering any unexpected issues.
1. Assessing your active theme:
Before deleting any theme, it's crucial to ensure that you have an active theme on your WordPress site. Otherwise, your site's design will break once you delete the current theme. If you haven't already, install and activate a new theme from the Appearance tab in your WordPress dashboard.
2. Accessing your themes:
Looking For a Custom QuickBook Integration?
To delete a theme, navigate to the "Themes" section within the Appearance tab of your WordPress dashboard. Here, you will find a list of all the themes currently installed on your website.
3. Uninstalling inactive themes:
Start by deleting any inactive themes that you no longer use. WordPress allows you to uninstall multiple themes at once, making the process more efficient. Simply select the themes you want to remove, click on the "Bulk Actions" dropdown, choose "Delete," and click "Apply."
4. Backing up your website:
Deleting a theme is a significant change to your website, and it is always recommended to back up your site before making any modifications. This precaution ensures that you can revert to a previous state if anything goes wrong during the process.
5. Safely deleting the active theme:
Now it's time to delete the theme you want to remove. Remember, you cannot delete an active theme directly from your WordPress dashboard. To do this, you need to activate a different theme first. Once you've switched to a new theme, you can safely delete the theme you want to get rid of.
6. Performing a final check:
After deleting the theme, double-check your website's appearance and functionality. Ensure that your site is displaying properly and that everything is functioning as expected. If any issues arise, you can reactivate the theme you previously installed as a backup.
How To Delete A Theme In Wordpress Example:
Imagine you have been using a particular WordPress theme for some time but have recently decided to change your website's look and feel. You want to delete the old theme to declutter your WordPress installation and optimize your site's performance. By following the steps outlined above, you can easily remove the outdated theme and give your website a fresh start.
Congratulations! You have successfully learned how to delete a theme in WordPress. By following our detailed guide, you've taken a significant step towards optimizing your website's performance and design. Remember to regularly update your themes and delete unnecessary ones to keep your WordPress site running smoothly. Don't forget to explore other helpful guides on DamnWoo and take advantage of our awesome WordPress plugins to supercharge your online success. Share this article with your fellow entrepreneurs and small business owners who could benefit from our insights.