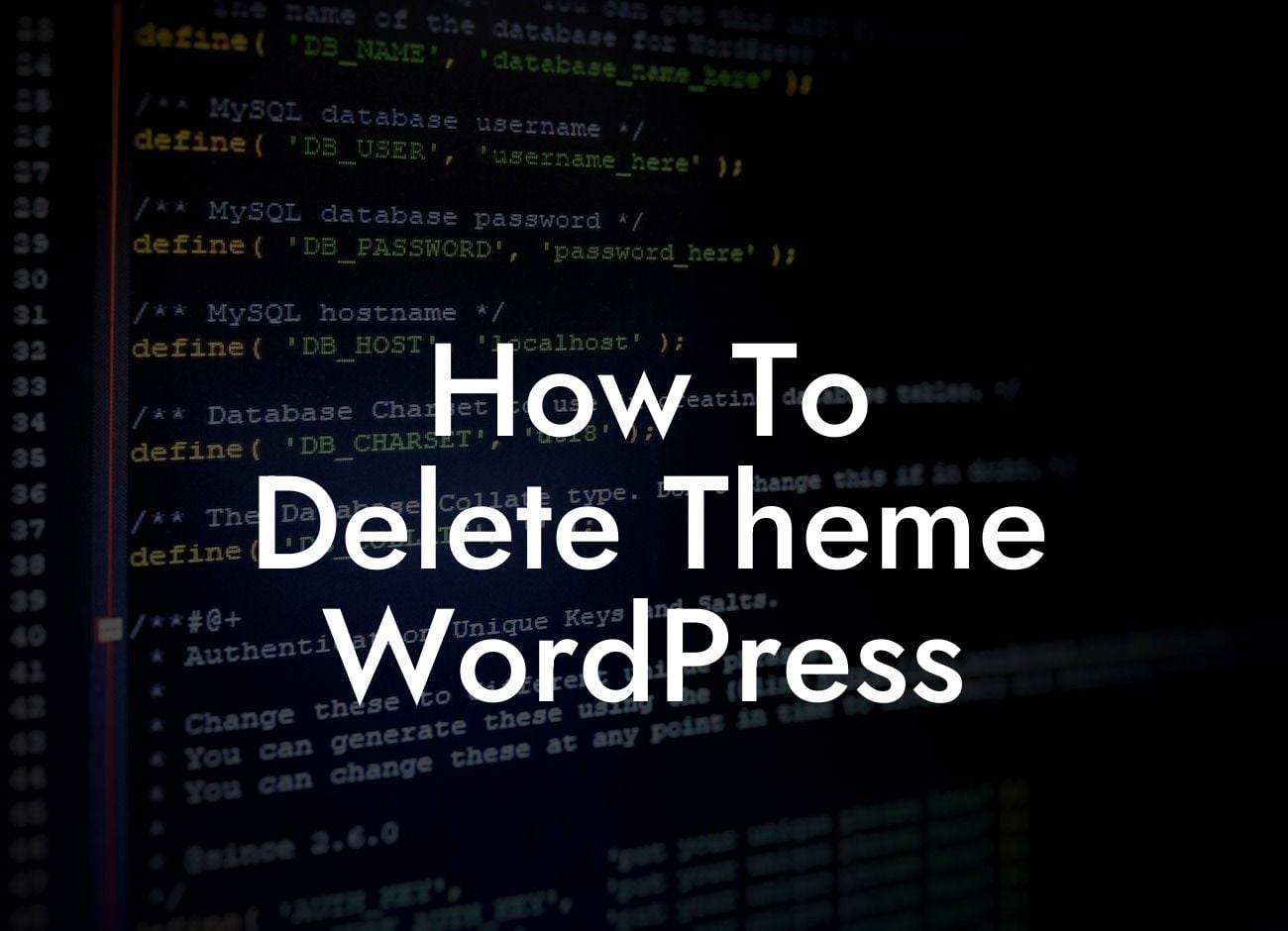---
Have you ever wanted to give your WordPress website a fresh new look but found yourself stuck with a theme that no longer serves its purpose? Don't fret! In this guide, we will walk you through the process of deleting a WordPress theme. By the end of this article, you'll have the knowledge and confidence to remove outdated or unnecessary themes, ultimately improving your website's performance and ensuring a seamless user experience.
---------------------------
H2: Why Delete a WordPress Theme?
---------------------------
Looking For a Custom QuickBook Integration?
Deleting a WordPress theme that you no longer use or need offers various benefits for your website and its overall performance. Here are a few key reasons why you may want to consider removing a theme:
1. Enhanced Loading Speed: Unused themes can slow down your website's loading speed. By deleting unnecessary themes, you can improve the overall performance and make sure your website loads quickly for your visitors.
2. Improved Security: Outdated themes often have vulnerabilities that can leave your website susceptible to attacks. Deleting such themes minimizes the risk of security breaches and ensures a safer online environment.
3. Streamlined User Experience: Removing unused themes not only declutters your WordPress dashboard but also simplifies the user experience for website visitors. By having only relevant and active themes, you provide an easier navigation and seamless browsing experience.
---------------------------
H2: Steps to Delete a WordPress Theme
---------------------------
Now that you understand the importance of deleting a WordPress theme, let's dive into the step-by-step process to achieve just that:
1. Access your WordPress Dashboard: Log in to your WordPress website using your admin credentials.
2. Navigate to the Themes Page: From your dashboard, click on "Appearance," followed by "Themes." This will take you to the themes management page.
3. Identify the Theme to Be Deleted: Select the theme you wish to delete from the list of available themes. Make sure to choose the correct one, as deleting a theme is irreversible.
4. Activate a Different Theme: Before deleting the selected theme, activate a different theme. This ensures that your website remains functional and doesn't encounter any issues during the deletion process.
5. Delete the Theme: Once you have activated a different theme, hover over the targeted theme and click on the "Theme Details" button. A pop-up window will appear, where you'll find the option to delete the theme. Confirm the deletion to permanently remove the unwanted theme.
6. Confirmation and Cleanup: After deleting the theme, WordPress may prompt you to confirm the deletion. Once confirmed, the theme will be permanently removed. Review your list of themes to ensure the unnecessary theme has been successfully eliminated. It's also a good practice to clean up any unused theme files from your hosting server to optimize storage.
---------------------------
How To Delete Theme Wordpress Example:
---------------------------
Let's say you've recently revamped your e-commerce website and no longer require the old theme you've been using. Follow these steps to delete the theme with ease:
- Access your WordPress dashboard and click on "Appearance," followed by "Themes."
- Identify the outdated theme and activate a different, functional theme as a replacement.
- Hover over the outdated theme and click on "Theme Details."
- In the pop-up window, select the option to delete the theme.
- Confirm the deletion and verify that the theme has been successfully removed.
- Clean up any remaining theme files from your hosting server to optimize resources.
By going through these simple steps, you can seamlessly delete the outdated theme and ensure your website is up to date, secure, and visually appealing.
Now that you've mastered the art of deleting a WordPress theme, take a moment to appreciate the impact it can have on your website's performance and overall user experience. Remember to regularly review your themes and remove any that are unused or outdated.
While you embark on optimizing your WordPress site, don't forget to explore other informative guides on DamnWoo. Additionally, check out our remarkable range of WordPress plugins designed exclusively for small businesses and entrepreneurs. Elevate your online presence, boost your success, and discover the extraordinary with DamnWoo.