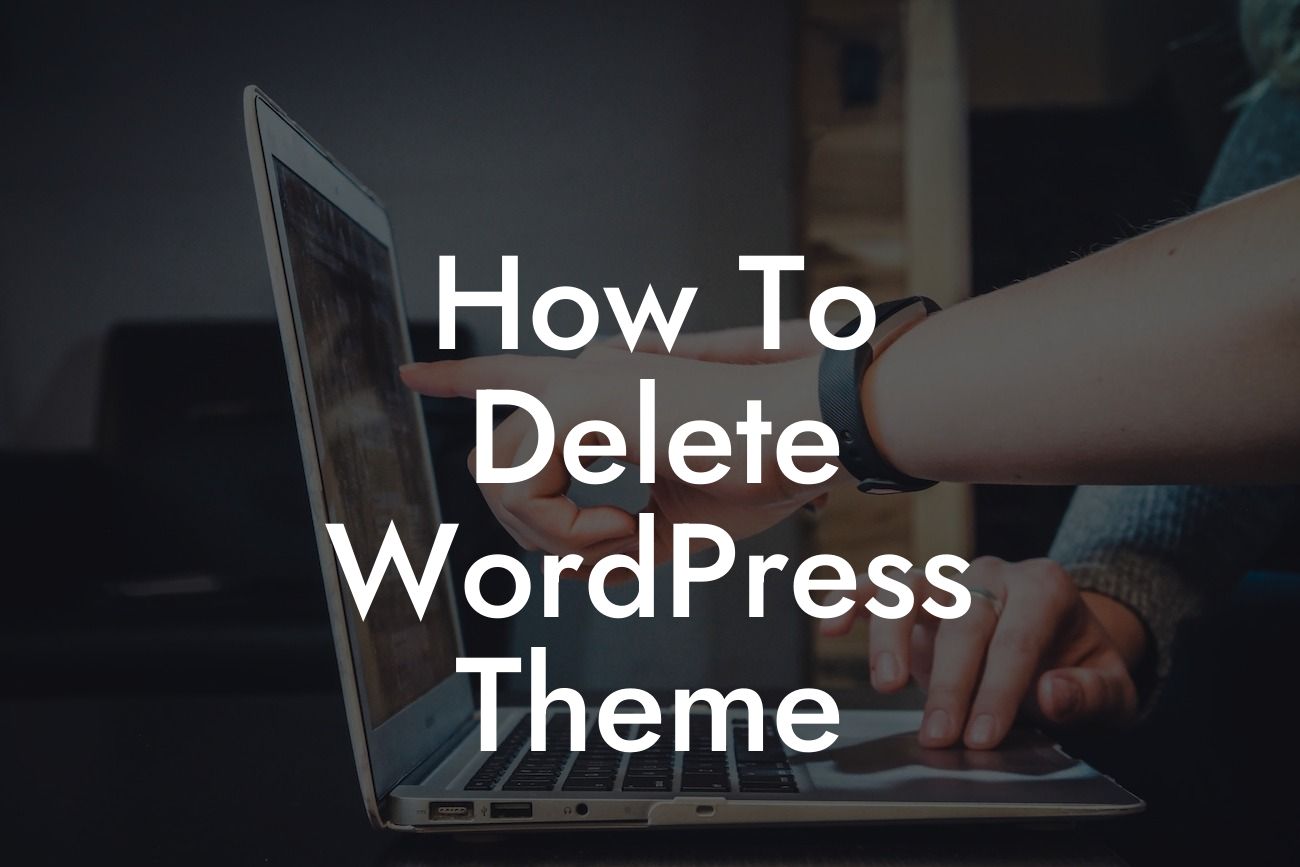Deleting a WordPress theme may seem like a straightforward task, but it's essential to approach it with caution. Carelessly removing a theme can disrupt your website's design and functionality. However, with the right guidance, this process can be seamless and beneficial for your online presence. In this article, we will provide you with detailed steps on how to delete a WordPress theme, empowering you to streamline your website's design and create a compelling online presence.
Deleting a WordPress theme requires a few simple steps. Follow the instructions below to effortlessly remove a theme from your website.
1. Identify the Active Theme:
Before deleting any theme, it is crucial to identify the active theme on your WordPress site. Log in to your WordPress dashboard and navigate to the "Appearance" tab. Under the "Themes" section, the active theme will be highlighted. Take note of this theme to ensure you do not accidentally delete it.
2. Install a New Theme (Optional):
Looking For a Custom QuickBook Integration?
If you plan to replace the theme you are deleting, it is advisable to install a new theme beforehand. This way, your website will maintain its aesthetic appeal. You can find a wide range of professionally designed themes on platforms like ThemeForest or within WordPress's theme directory. Once you have chosen a new theme, install and activate it.
3. Deactivate the Theme:
To delete a WordPress theme, you must first deactivate it. In your WordPress dashboard, go to "Appearance" and click on "Themes." Find the theme you want to delete and click the "Deactivate" button. This action will ensure that your website does not use the theme after deletion.
4. Delete the Theme:
With the theme deactivated, you can now proceed to delete it. In the "Themes" section, hover over the theme you wish to remove and click on the "Theme Details" button. In the bottom-right corner of the theme details window, locate the "Delete" button. Clicking on this button will permanently remove the theme from your WordPress site.
How To Delete Wordpress Theme Example:
Let's consider a scenario where you've built a new WordPress website for your online store and realized that the initial theme you selected does not align with your branding objectives. It's time to delete the old theme and replace it with a more suitable one.
After logging in to your WordPress dashboard, navigate to "Appearance" and click on "Themes." Identify the active theme and make a note of it. Next, find and install a new theme that aligns with your desired aesthetic. Once installed, activate the new theme.
Now, return to the "Themes" section and locate the old theme. Deactivate it by clicking on the "Deactivate" button. Finally, click on the "Theme Details" button and find the "Delete" button in the bottom-right corner of the window. Take a deep breath and click on "Delete" to remove the old theme permanently.
Congratulations! You have successfully deleted a WordPress theme and embraced a fresh design for your website. Remember to explore DamnWoo's collection of plugins catered specifically for small businesses and entrepreneurs. Elevate your online presence, optimize your site, and supercharge your success with DamnWoo. Don't forget to share this article with fellow WordPress enthusiasts and let them experience the extraordinary too.
With our step-by-step guide, you can confidently delete WordPress themes, enhancing your website's appearance and functionality. Streamline your online presence and explore DamnWoo's plugins for small businesses and entrepreneurs.