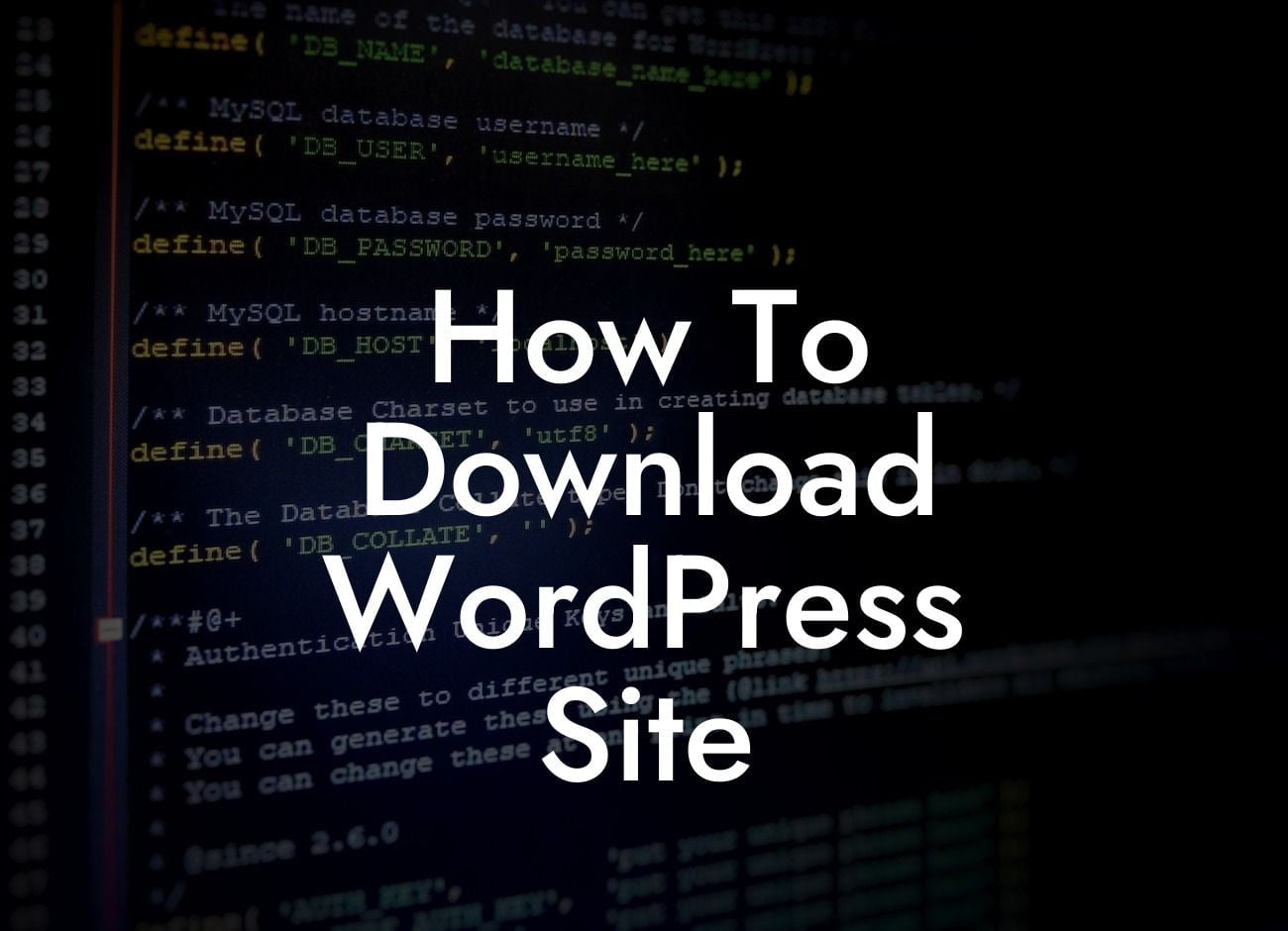In today's digital age, having a strong online presence is crucial for the success of small businesses and entrepreneurs. And when it comes to building and managing a website, WordPress is the go-to platform for millions of users worldwide. But what if you need to download your WordPress site? Whether you're moving to a new hosting provider, making backups, or just want to explore offline editing, this comprehensive guide by DamnWoo will walk you through the process step-by-step. Get ready to discover the power of downloading your WordPress site!
Downloading your WordPress site may sound like a daunting task, but with the right guidance, it can be a smooth and hassle-free experience. Let's dive into the detailed steps to ensure you achieve the desired results:
1. Backup Preparation:
Before you begin, it's crucial to create a backup of your WordPress site. This ensures all your files, databases, and content are preserved in case of any unforeseen issues. There are several reliable backup plugins available, such as UpdraftPlus and BackupBuddy, that can simplify the process for you.
2. Exporting Content:
Looking For a Custom QuickBook Integration?
To download your WordPress site, start by exporting all your content. From your WordPress dashboard, navigate to the "Tools" tab and click on "Export." Select "All Content" and hit the "Download Export File" button. This will generate an XML file containing your posts, pages, comments, categories, and more.
3. Downloading Media Files:
While exporting your content, WordPress does not include media files such as images or videos by default. To download these files as well, you'll need to access your website's FTP (File Transfer Protocol) or use a dedicated FTP client like FileZilla. Connect to your website's server using the provided credentials and navigate to the "wp-content/uploads" directory. Download the entire "uploads" folder to obtain all your media files.
4. Theme and Plugin Files:
To ensure you have a complete backup of your WordPress site, don't forget to download your theme and plugin files. Connect to your website's server via FTP or use a file manager provided by your hosting provider. Navigate to the "wp-content/themes/" and "wp-content/plugins/" directories, respectively. Download these folders to preserve your website's customized design and functionality.
How To Download Wordpress Site Example:
Let's take Sarah, a small business owner who wants to switch to a new hosting provider. Sarah follows the steps mentioned above, first creating a backup of her WordPress site using the UpdraftPlus plugin. Then, she exports her content from the WordPress dashboard and downloads the XML file. Next, Sarah logs into her website's server via FTP, downloads the "uploads" folder to obtain all her media files, and downloads the theme and plugin files. Armed with these backups, Sarah is ready to smoothly transition to her new hosting provider, knowing her website's integrity is maintained.
Congratulations! You've learned how to download your WordPress site like a pro. By following the steps outlined in this guide, you can confidently navigate the process and ensure the safety of your valuable website. Don't forget to explore DamnWoo's other helpful guides and resources to supercharge your online presence. And for an exceptional website experience, check out our awesome WordPress plugins. Share this article with fellow entrepreneurs and small business owners looking to elevate their online success.