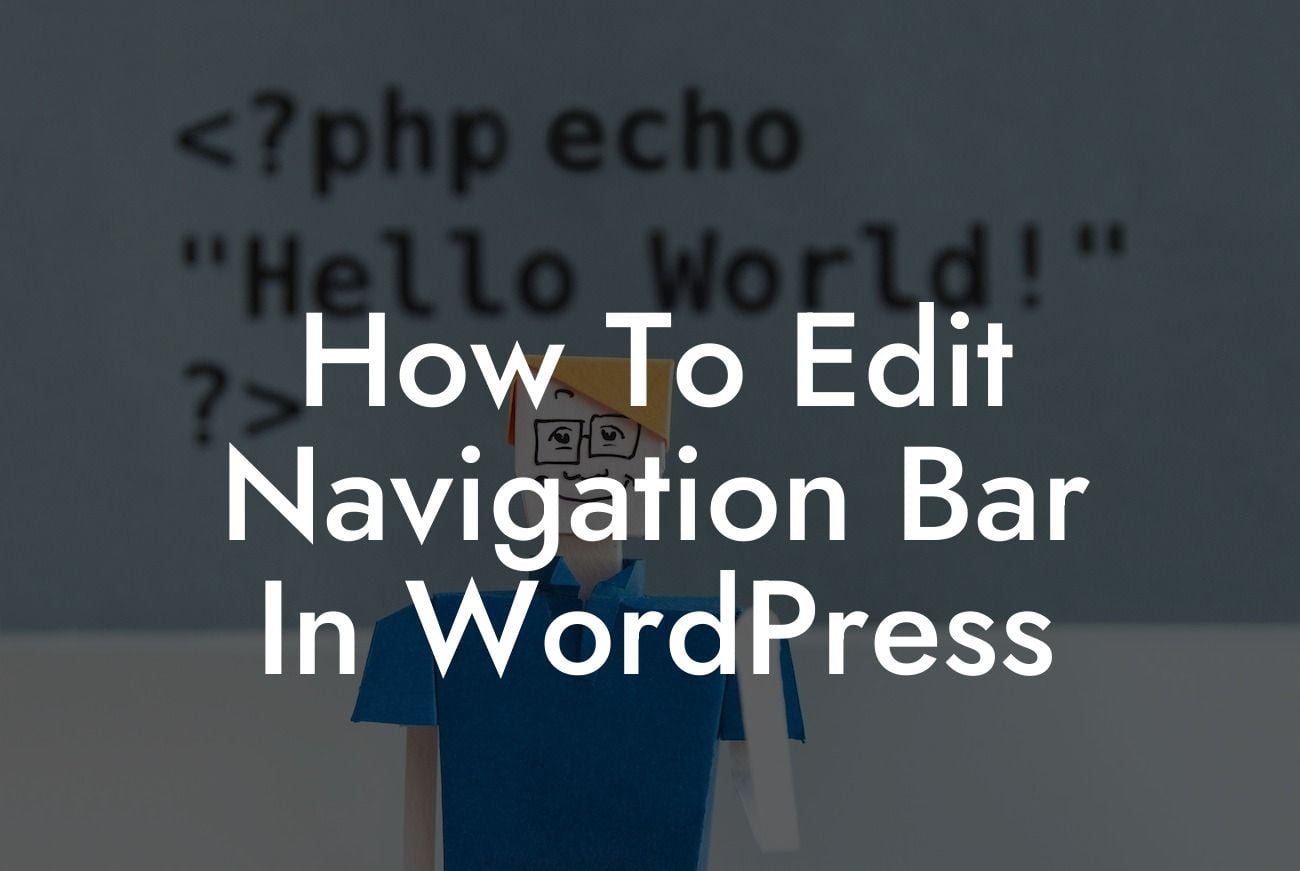WordPress is a powerful platform that allows small businesses and entrepreneurs to create stunning websites without any coding knowledge. One of the key elements of a successful website is a well-designed and user-friendly navigation bar. However, customizing and editing the navigation bar in WordPress can be a daunting task for beginners. In this guide, we will walk you through step-by-step instructions on how to edit the navigation bar in WordPress, so you can have full control over your website's navigation and improve the user experience.
Editing the navigation bar in WordPress enables you to add, remove, or rearrange menu items, customize the appearance, and enhance the overall functionality. Let's dive into the detailed steps to accomplish this:
1. Accessing the Menu Settings: Start by logging into your WordPress admin dashboard. Navigate to the "Appearance" tab on the left-hand side and click on "Menus". This will take you to the menu settings where you can manage your navigation bar.
2. Creating a New Menu: If you want to create a new navigation bar, click on the "Create a new menu" link. Give your menu a name and click the "Create Menu" button. You can then start adding menu items by selecting the pages, custom links, or categories from the available options.
3. Adding Menu Items: To add menu items to your navigation bar, select the desired pages, custom links, or categories from the left-hand side and click the "Add to Menu" button. Arrange the order of menu items by dragging and dropping them into the desired position.
Looking For a Custom QuickBook Integration?
4. Customizing Menu Appearance: Under the "Menu Structure" section, you can customize the appearance of your navigation bar. WordPress provides options for adding CSS classes, changing the navigation label, and setting a specific URL for each menu item. You can also create dropdown menus by dragging menu items slightly to the right and placing them below the parent menu item.
5. Managing Menu Locations: Depending on your WordPress theme, you may have multiple menu locations available. To assign your custom menu to a specific location, scroll down to the "Menu Settings" section, select the desired location from the available options, and save your changes.
How To Edit Navigation Bar In Wordpress Example:
Let's say you are running an online store on WordPress and want to add a new page to your navigation bar for showcasing your latest products. Start by creating a new menu and naming it "Main Menu." Add the "Home," "About Us," and "Contact" pages to the menu, and then select the "Add to Menu" button. Next, create a new page titled "New Arrivals" and add it to the menu. Finally, customize the appearance of your navigation bar by adding CSS classes, changing labels, and creating dropdown menus to categorize your products, such as "Clothing," "Accessories," and "Shoes."
Congratulations! You have successfully learned how to edit the navigation bar in WordPress. By customizing your navigation bar, you can improve user navigation, enhance the visual appeal of your website, and ultimately boost your online success. Explore other guides on DamnWoo to discover more tips and tricks for optimizing your WordPress website. Don't forget to try one of our awesome WordPress plugins crafted exclusively for small businesses and entrepreneurs. Share this article with others who may find it helpful and let them unlock the full potential of their WordPress websites.