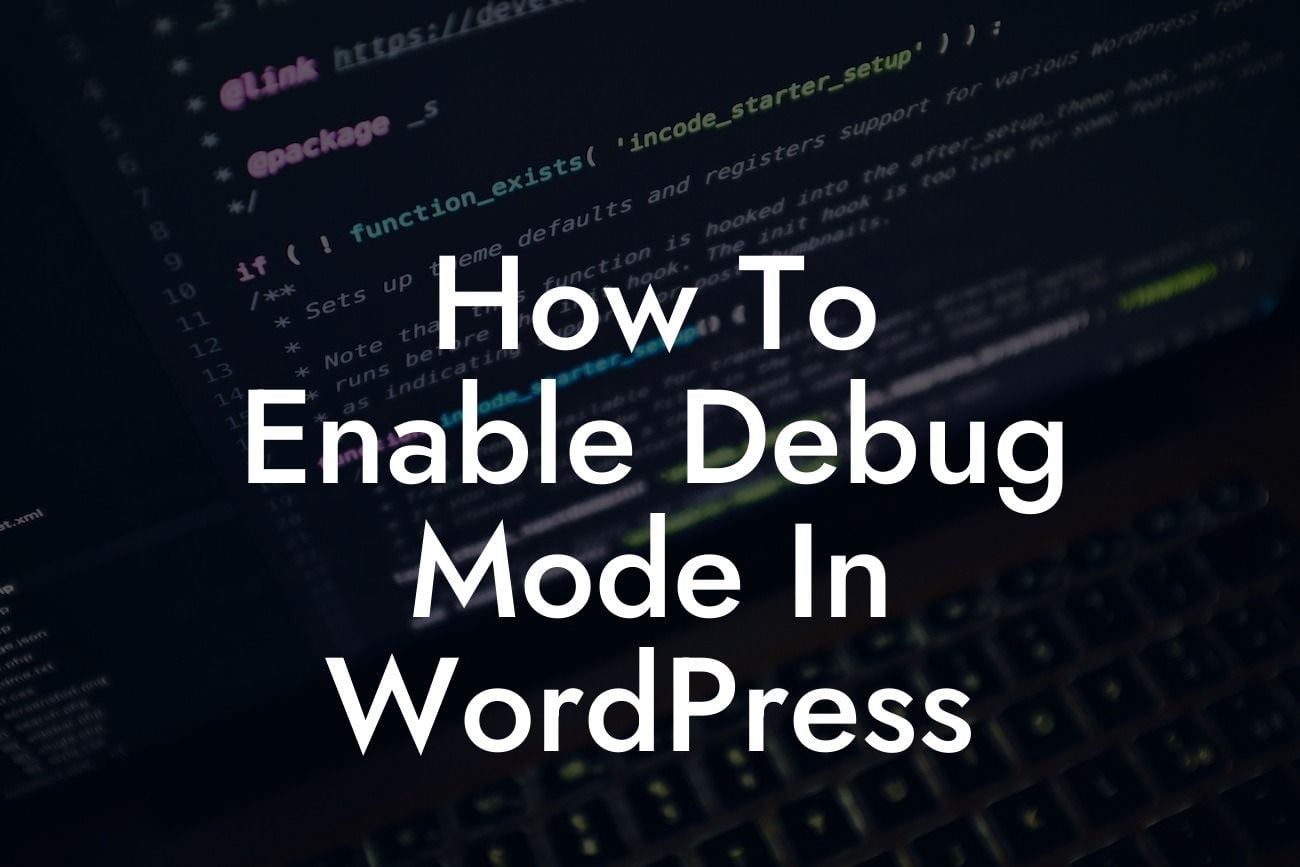Enabling debug mode in WordPress is a crucial step for small businesses and entrepreneurs who want to run a smooth and error-free website. Debugging helps identify and fix issues that may be causing glitches, slow loading times, or other undesirable behaviors. In this comprehensive guide, we will walk you through the process of activating debug mode in WordPress, so you can effectively troubleshoot and optimize your website for better performance.
To take advantage of debug mode in WordPress, follow these steps:
1. Back Up Your WordPress Website: Before making any changes to your website, it is essential to create a backup. This will ensure that any modifications made during the debugging process can be easily reverted if necessary.
2. Access Your WordPress Files: Connect to your WordPress site via FTP or cPanel File Manager. Navigate to the root directory where your WordPress installation is located.
3. Locate the wp-config.php File: Look for the wp-config.php file, which is located in the root directory of your WordPress installation. This file contains essential configuration settings for your website.
Looking For a Custom QuickBook Integration?
4. Edit the wp-config.php File: Download a copy of the wp-config.php file to your computer, and open it using a text editor. Insert the following line of code just before the line that says "That's all, stop editing! Happy blogging":
```
define( 'WP_DEBUG', true );
```
Save the changes and upload the modified wp-config.php file back to your server, replacing the existing one.
5. Activate Debug Mode: With the code added to the wp-config.php file, debug mode is now enabled on your WordPress website. This feature will display error messages and warnings on your site, helping you identify and resolve any issues.
6. View Debugging Information: To view the debug information, refresh your website or replicate the problem you are trying to troubleshoot. The error messages will appear directly on the screen, highlighting the source of the problem.
How To Enable Debug Mode In Wordpress Example:
Suppose you have noticed that some images on your website are not displaying correctly. By enabling debug mode, you can identify the root cause of this issue and take appropriate action. After activating debug mode and refreshing your website, you may come across an error message like:
`Notice: Undefined index: image_id in /path/to/your/website/wp-content/themes/your-theme/functions.php on line 123`
This error message indicates that there is an undefined index called "image_id" in the specified file on line 123. Armed with this information, you can now inspect the functions.php file and modify the code to resolve the issue.
Congratulations! You have successfully enabled debug mode in WordPress and gained a valuable tool for troubleshooting errors on your website. Remember to make any necessary fixes and disable debug mode when you are finished debugging. As a small business or entrepreneur, it's essential to continually optimize your online presence. Explore DamnWoo's other guides to enhance your website further and take advantage of our awesome WordPress plugins to supercharge your success.
Don't forget to share this informative article with others who may benefit from learning how to enable debug mode in WordPress! Try DamnWoo's plugins today and elevate your online presence to new heights.