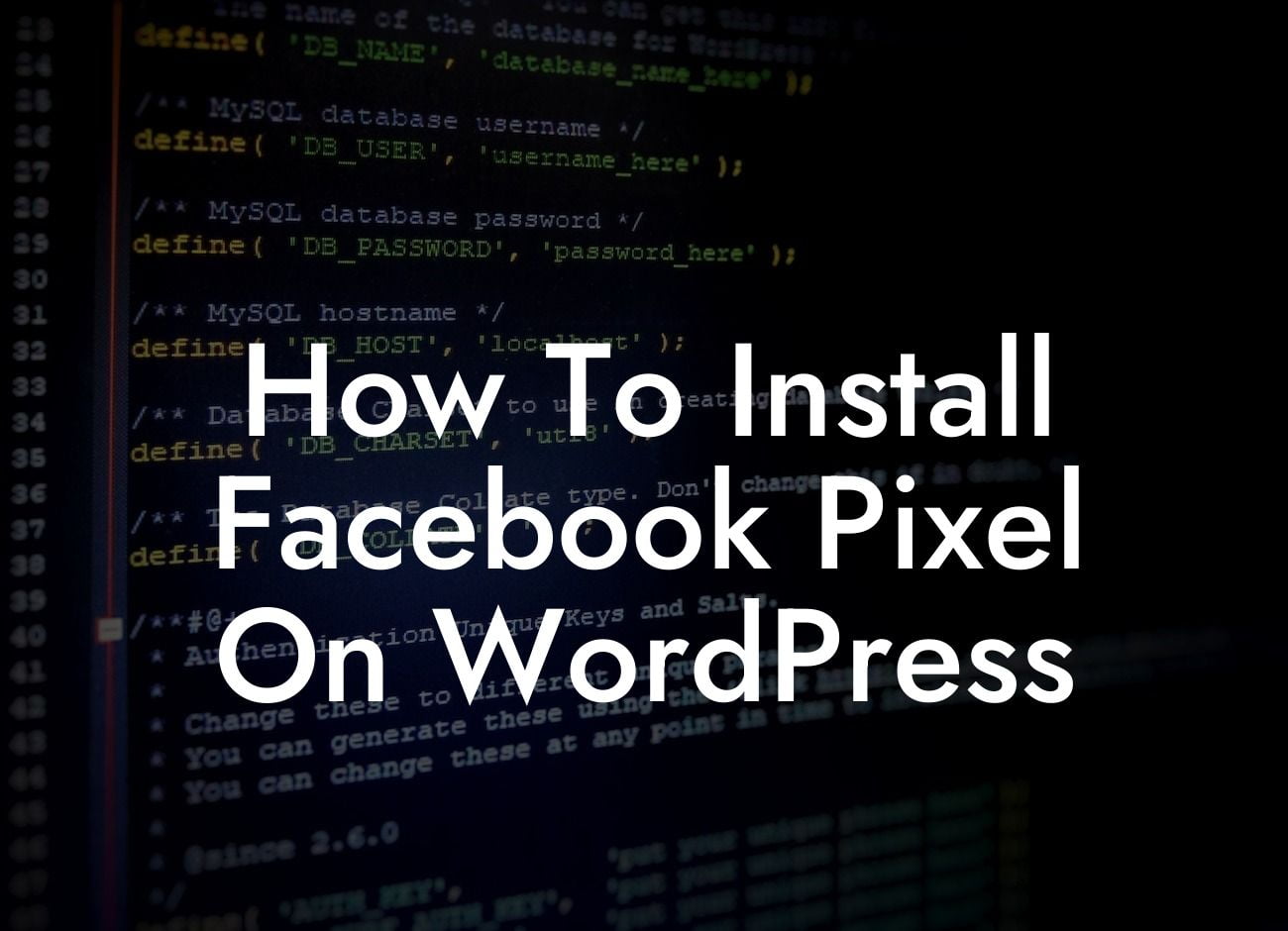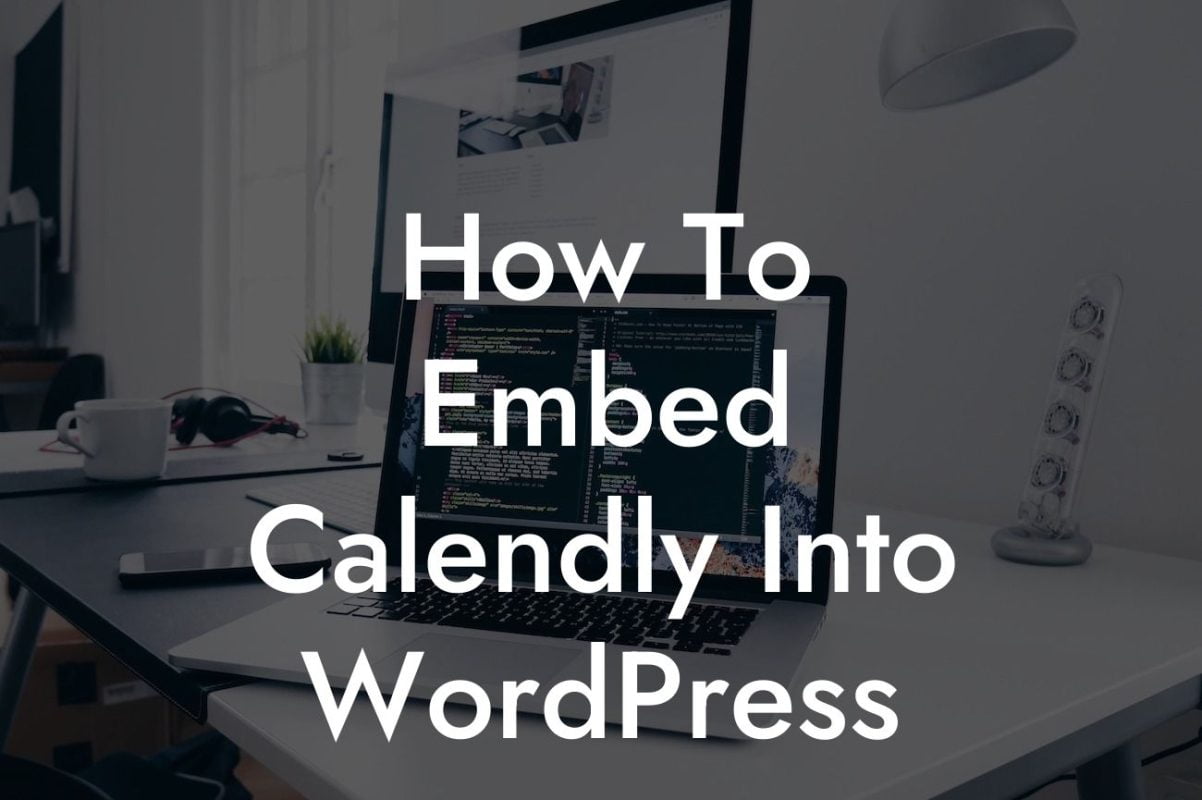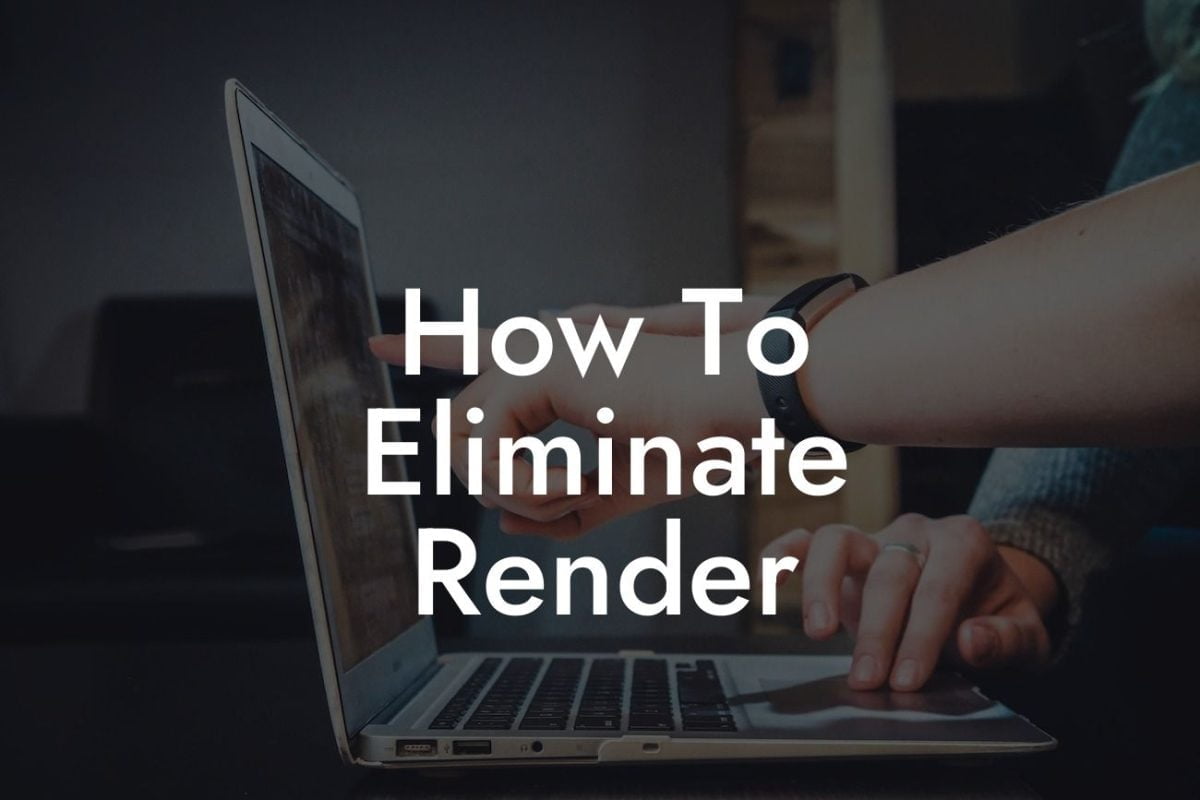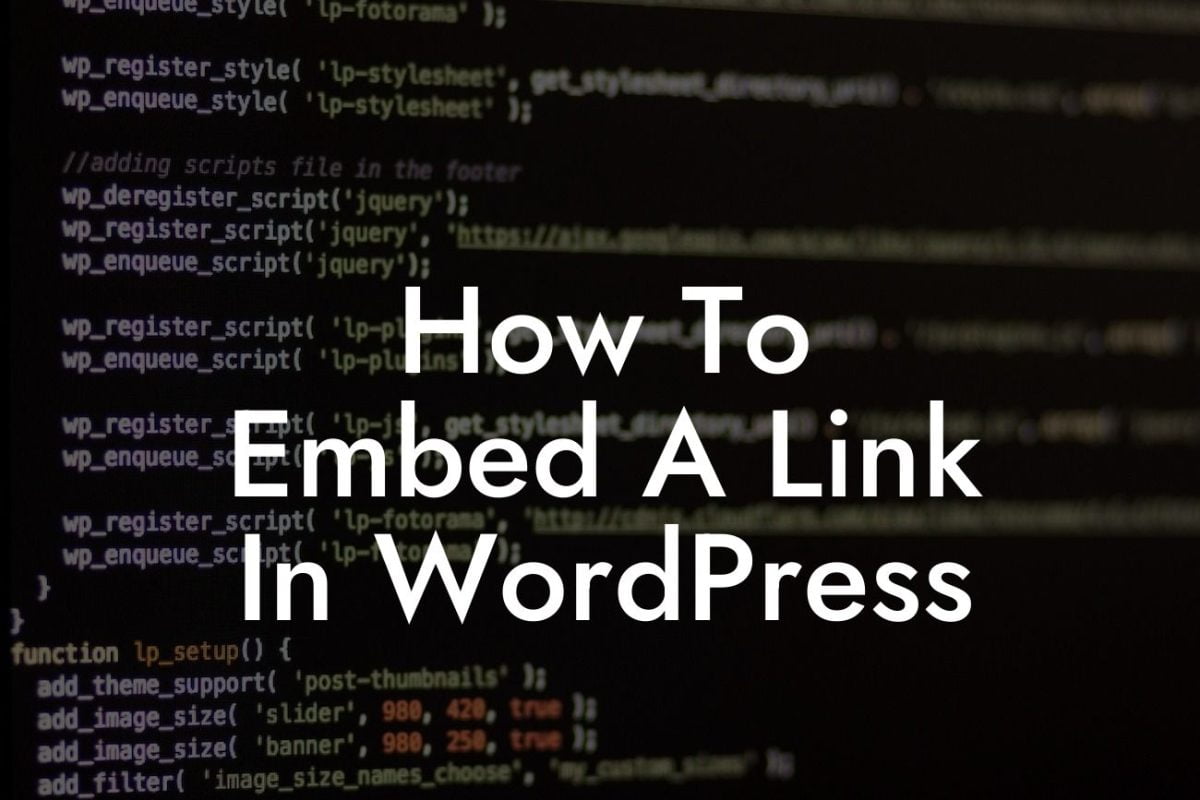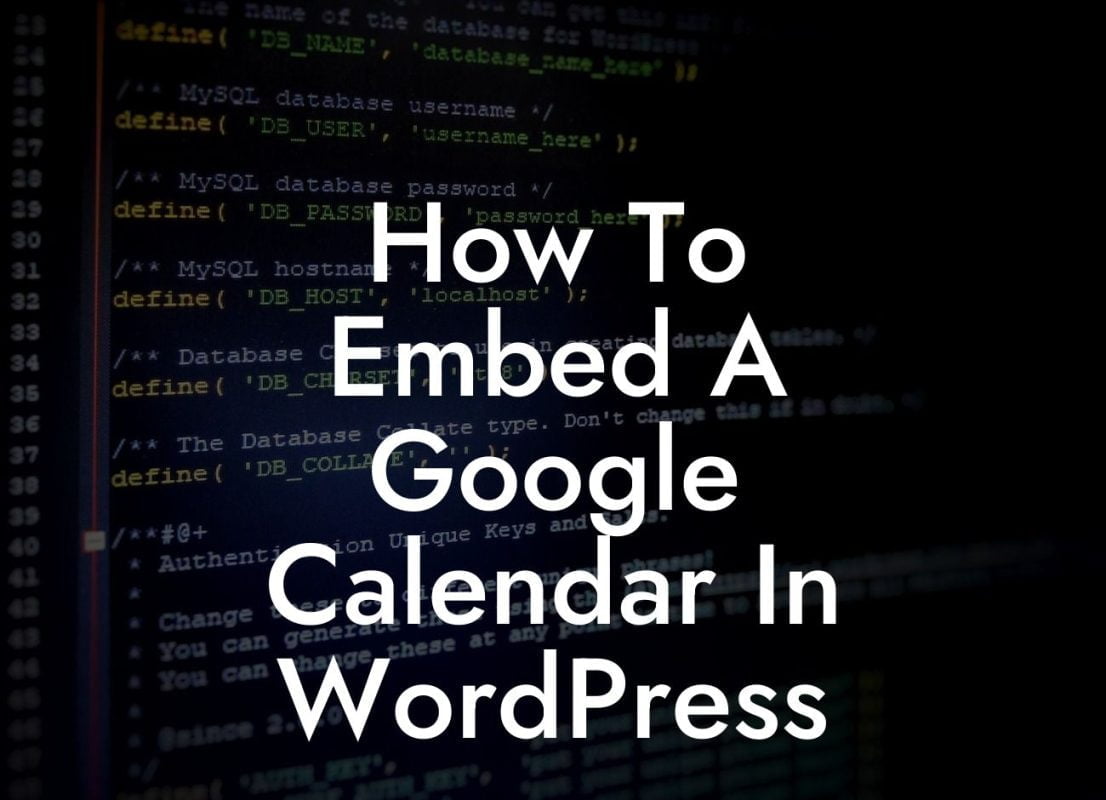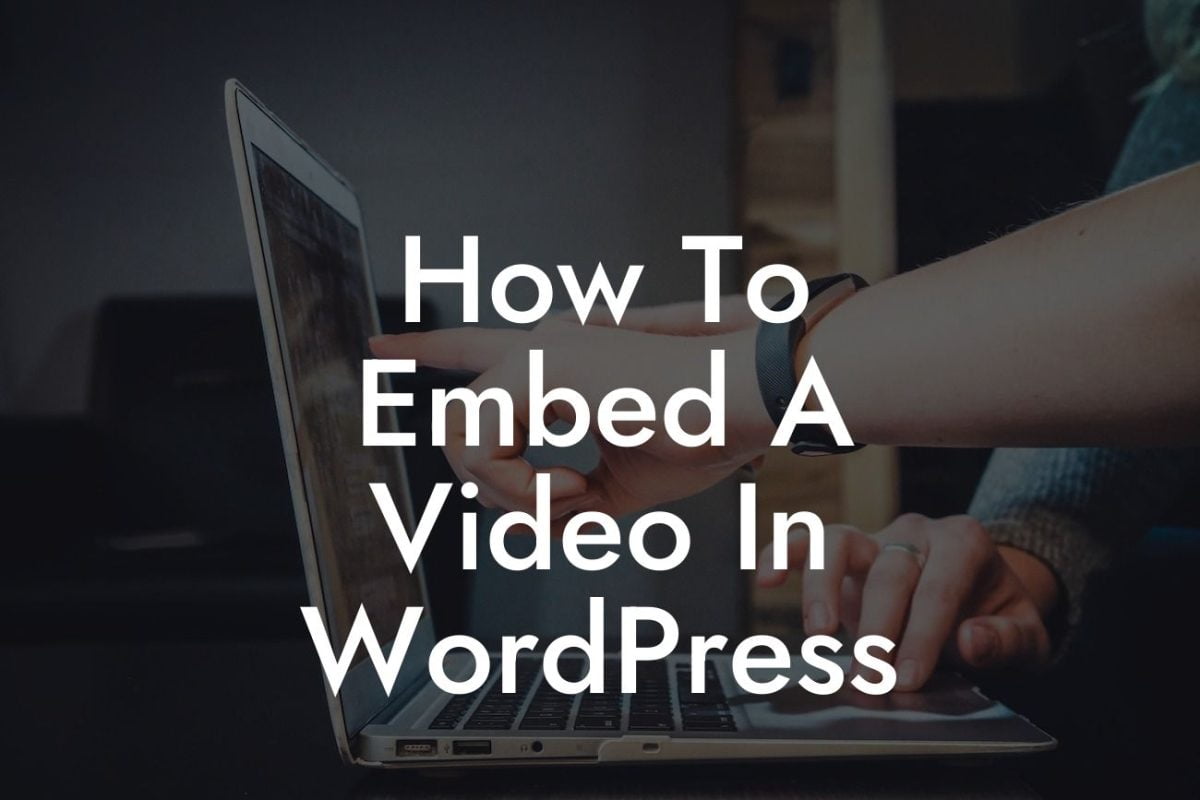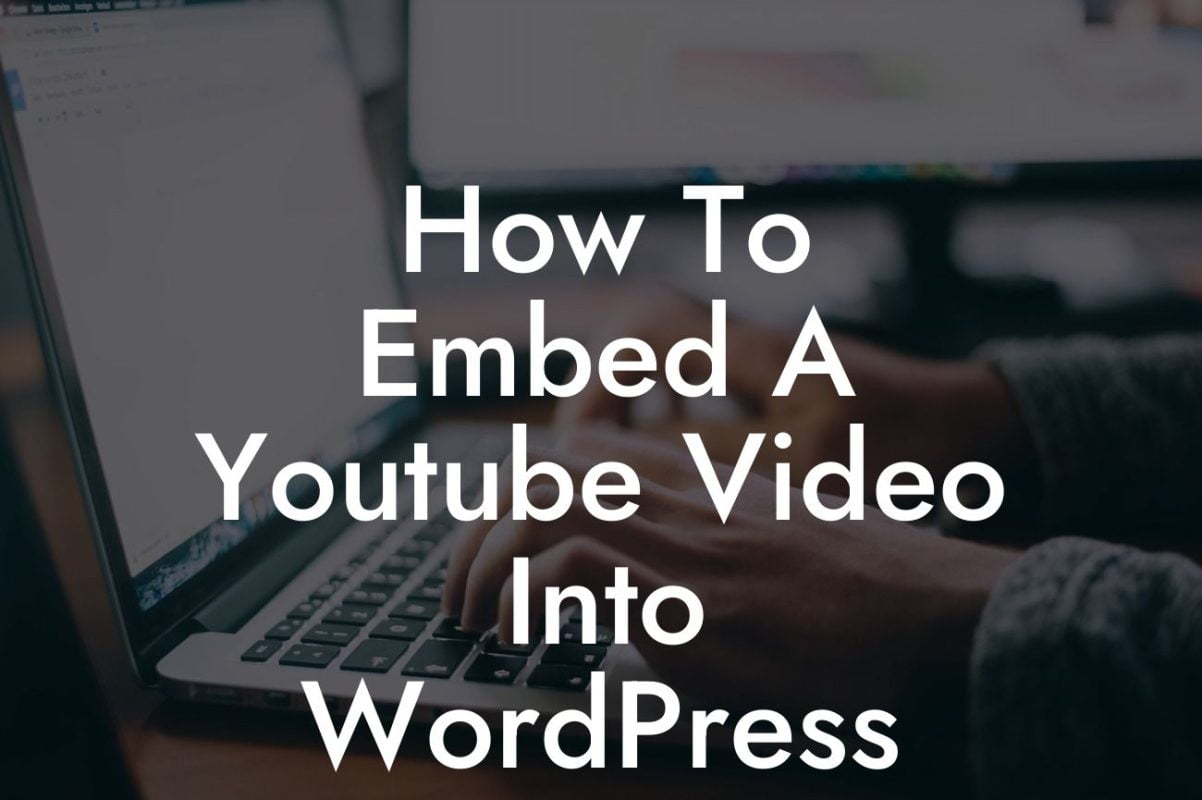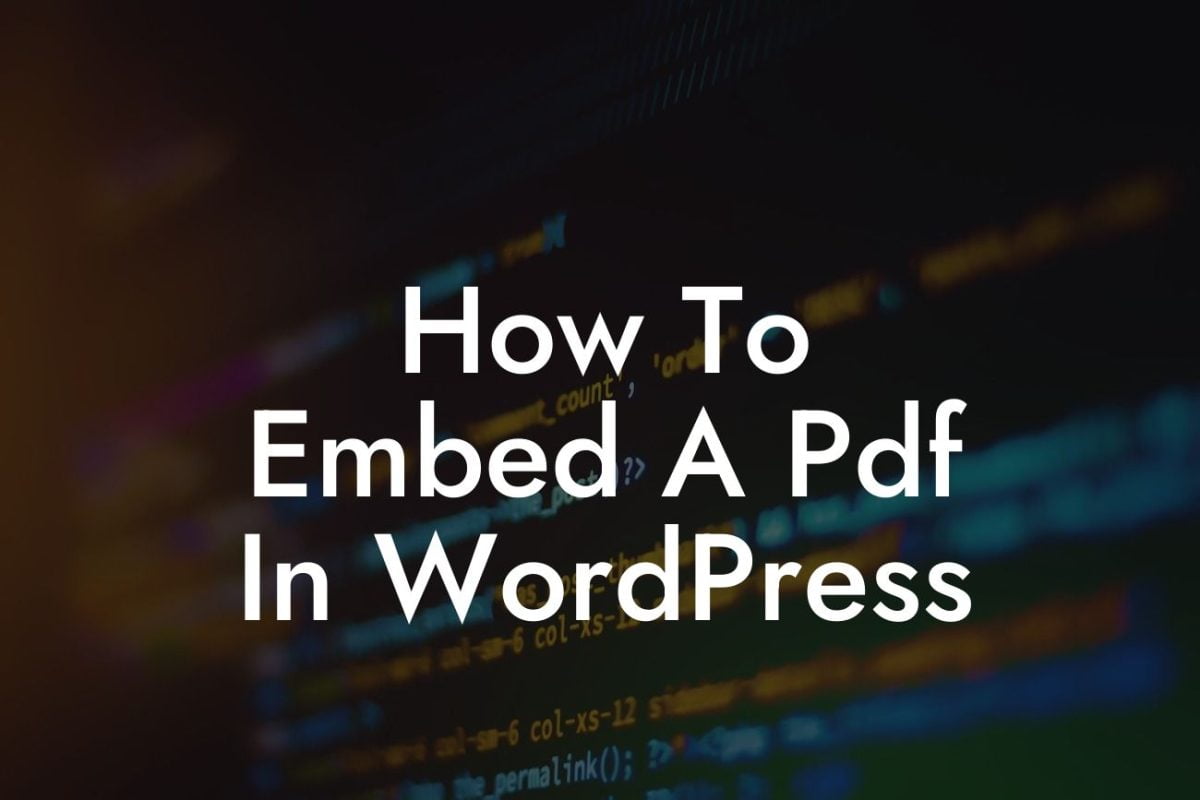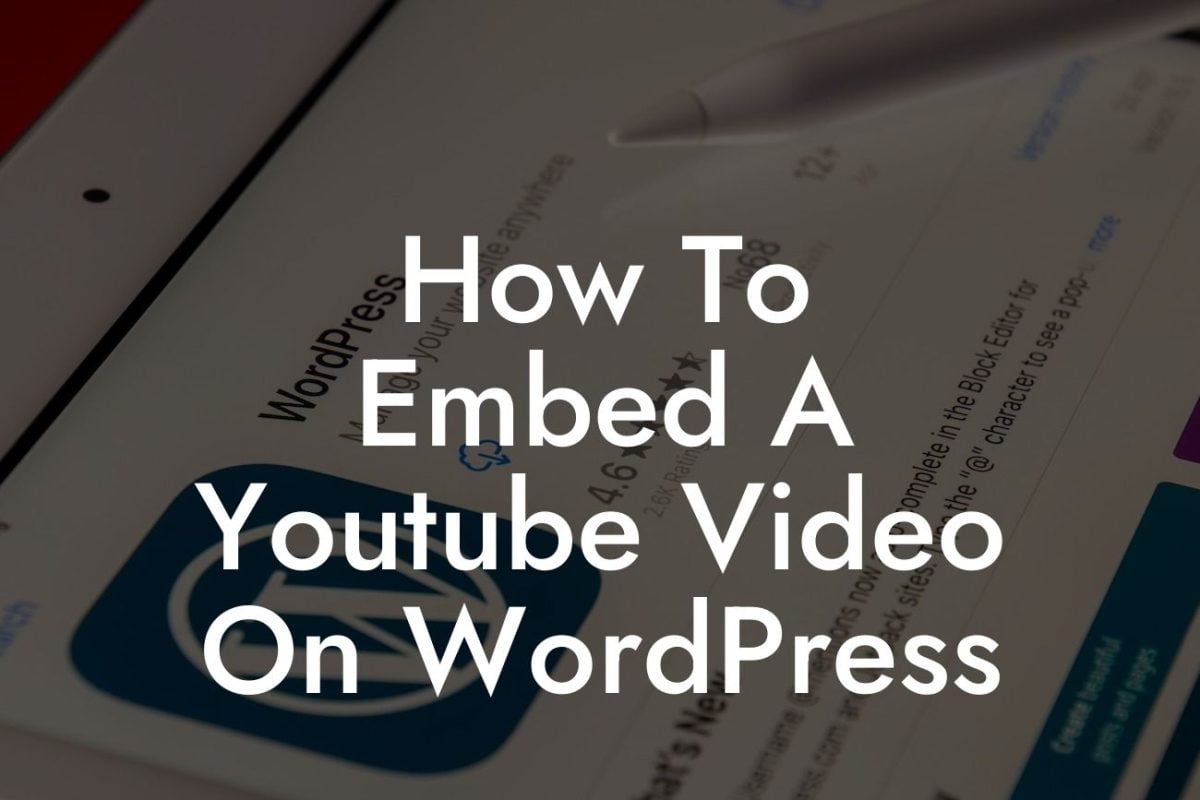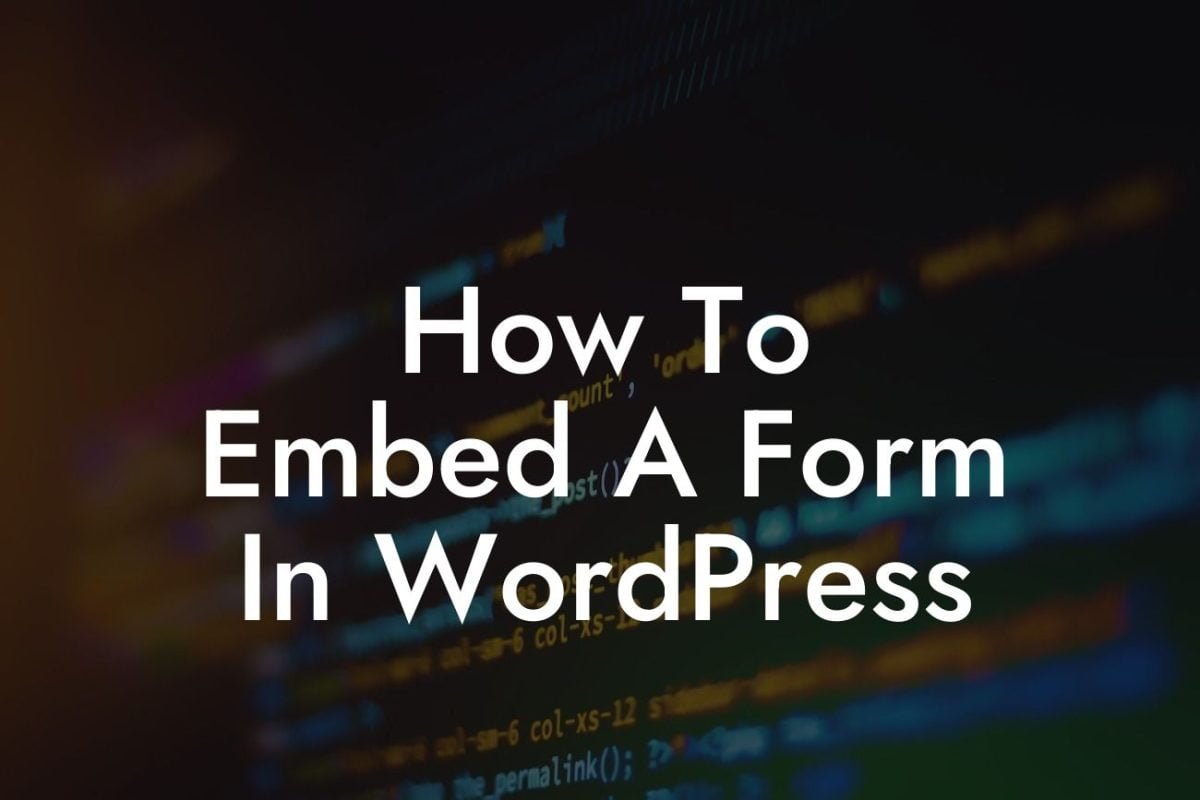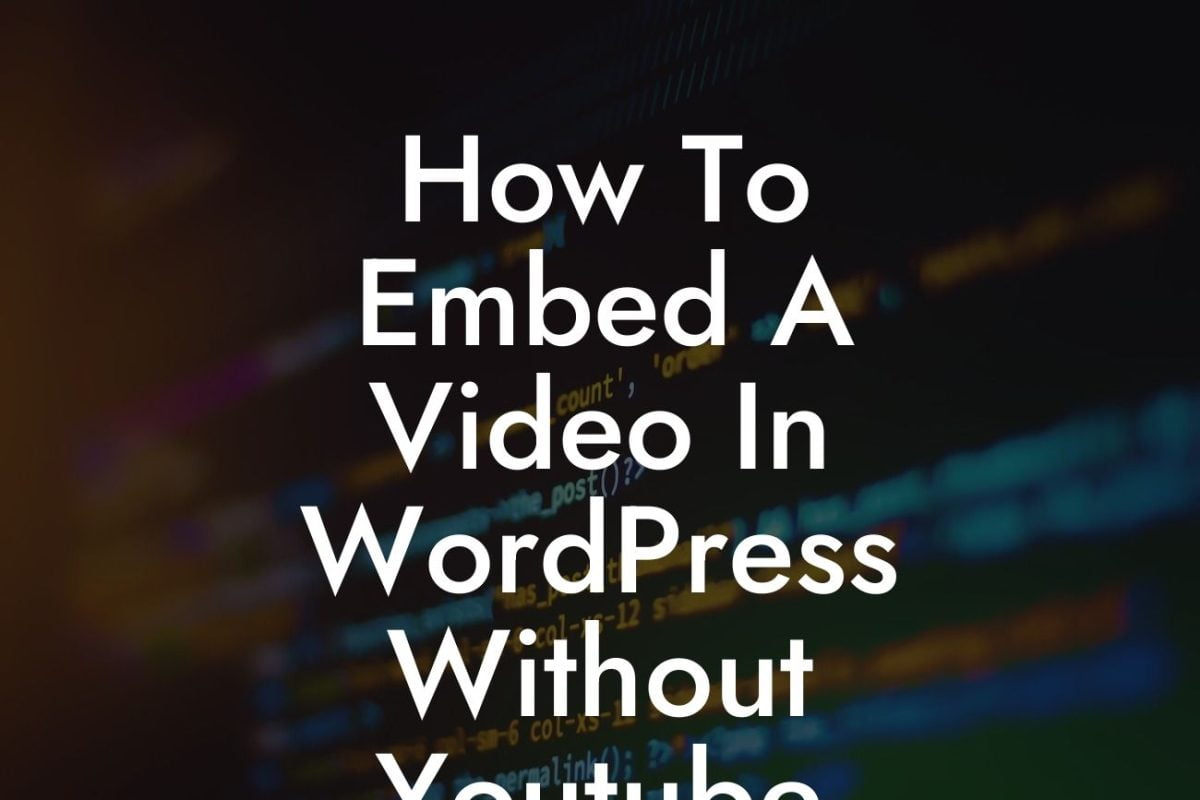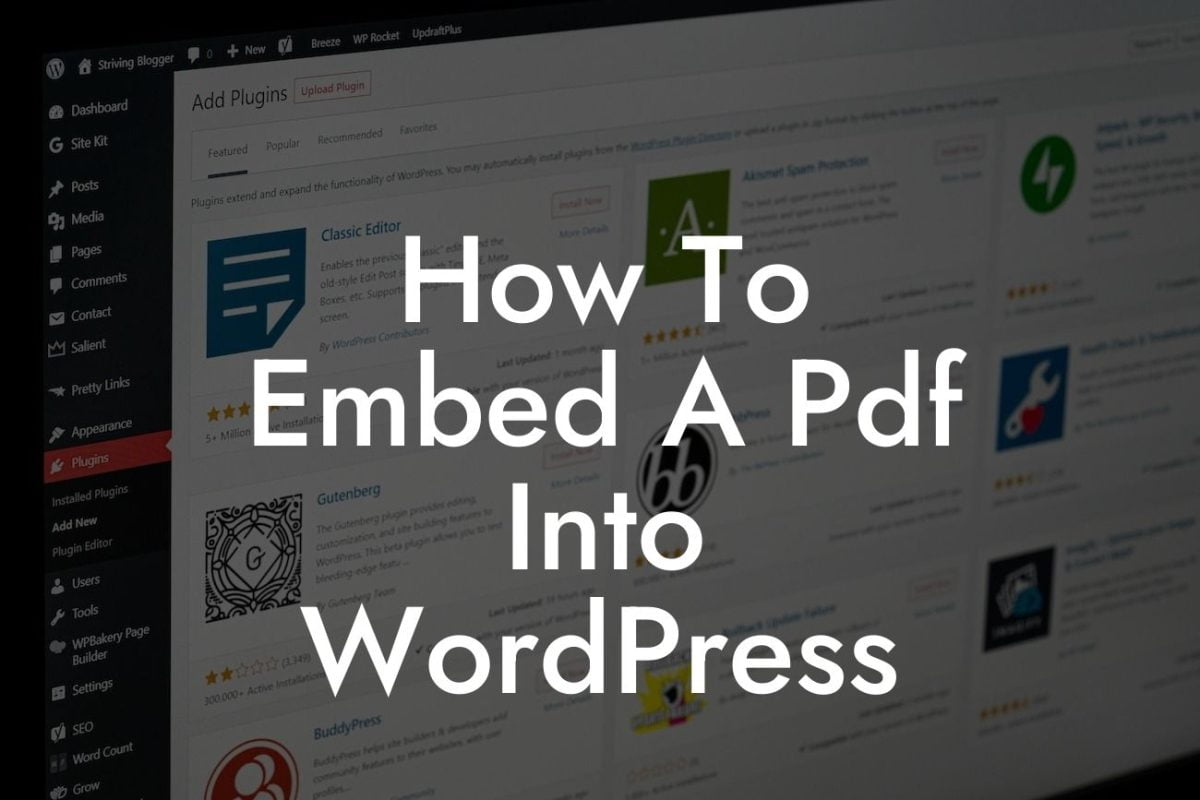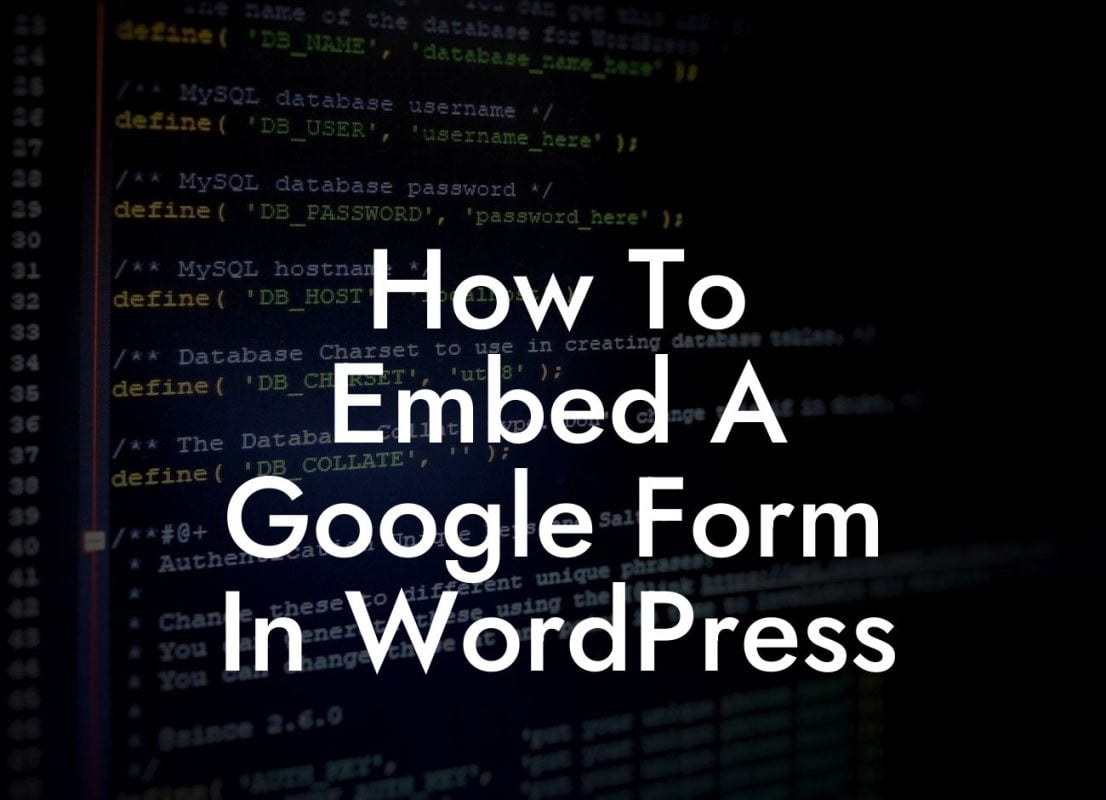Installing Facebook Pixel on WordPress is an essential step for small businesses and entrepreneurs looking to maximize their online presence and drive targeted traffic to their websites. With Facebook Pixel, you can track user behavior, measure conversions, and optimize your marketing efforts. In this comprehensive guide, we will walk you through the process of installing Facebook Pixel on WordPress, ensuring that you have the necessary tools to supercharge your success.
Getting Started:
To begin, you'll need a working WordPress website and a Facebook Ads Manager account. If you don't have an Ads Manager account yet, head over to the Facebook Business Manager website and create one. Once you have your account up and running, you're ready to dive into the installation process.
Step 1: Generating Facebook Pixel code:
In your Ads Manager account, go to the Events Manager section and select "Pixels." Click on the "Create a Pixel" button and follow the prompts. You'll be provided with a unique pixel code that you need to copy.
Looking For a Custom QuickBook Integration?
Step 2: Installing Facebook Pixel on WordPress:
There are several ways to install Facebook Pixel on WordPress, but we'll focus on two popular methods: using a plugin or manually inserting the code.
Method 1: Using a Plugin:
Plugins provide a convenient and hassle-free way to install and manage Facebook Pixel on your WordPress site. Go to your WordPress dashboard and navigate to the "Plugins" section. Search for "Facebook Pixel" and choose a reliable plugin from the list. Install and activate the plugin, then follow the setup wizard's instructions to connect your Facebook account and enter the pixel code. Once configured, the plugin will handle all the necessary installations and ensure smooth integration.
Method 2: Manual Installation:
If you prefer a hands-on approach, manually inserting the Facebook Pixel code is the way to go. Open your WordPress dashboard and go to the theme editor under the "Appearance" section. Look for the "header.php" file and add the pixel code just before the closing tag. Save the changes, and you're done! Remember to update your theme regularly to avoid losing the code during updates.
How To Install Facebook Pixel On Wordpress Example:
Imagine you have an online store that sells handmade jewelry. By installing Facebook Pixel on your WordPress site, you can track visitors' actions, such as product views and add-to-cart events. With this data, you can create custom audiences for retargeting campaigns, display dynamic ads, and optimize your advertising budget, ultimately boosting sales and revenue.
Congratulations! You have successfully installed Facebook Pixel on your WordPress website. Now it's time to leverage the power of this incredible tool to improve your marketing strategies and achieve remarkable results. Remember to regularly check your pixel's performance in the Facebook Ads Manager and explore DamnWoo's other useful guides and plugins to further enhance your online presence and drive success.
Don't forget to share this article with your fellow entrepreneurs and small business owners who can also benefit from Facebook Pixel's capabilities. And if you're ready to elevate your online presence, try out one of DamnWoo's awesome WordPress plugins designed exclusively for small businesses like yours.
Make sure to stay tuned for more engaging content and useful guides to help you thrive in the digital world.