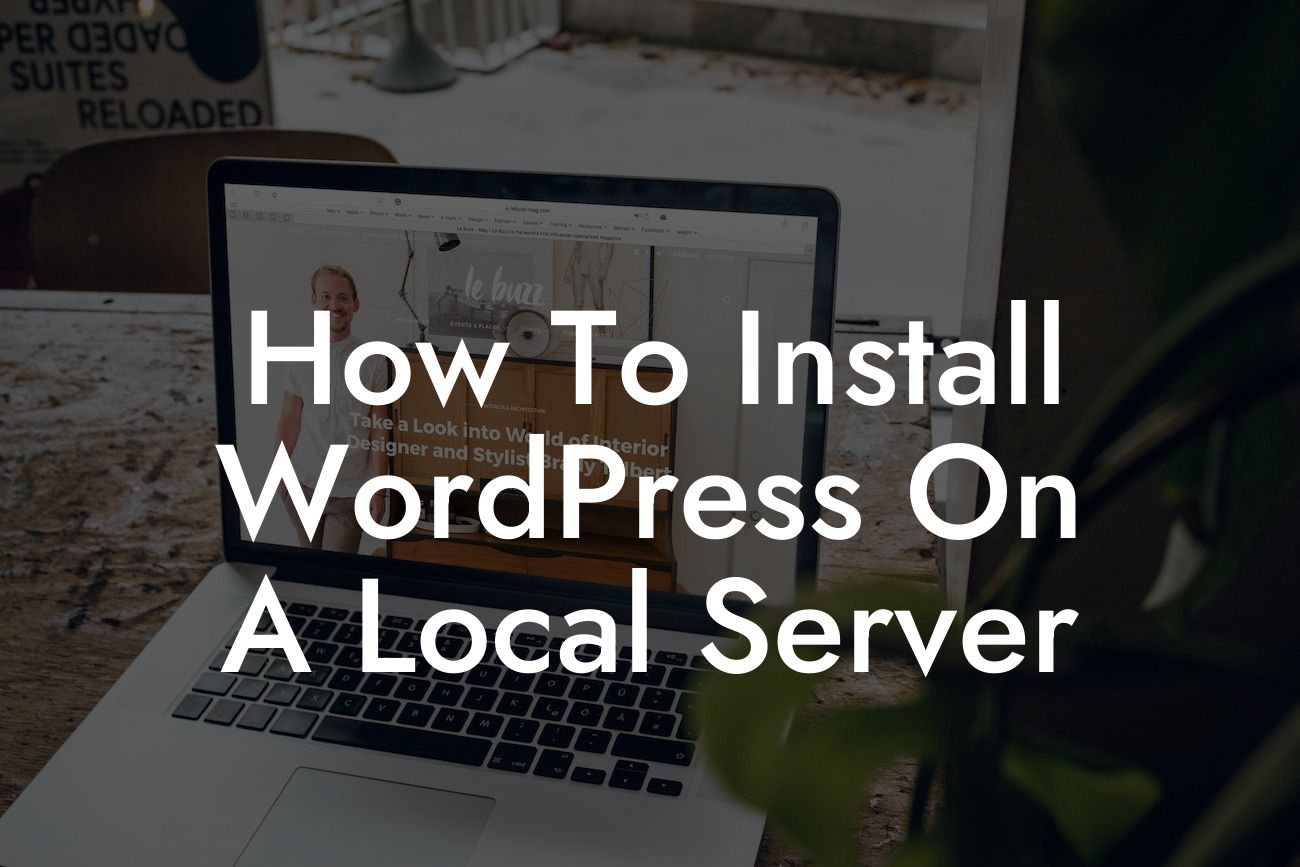Installing WordPress on a local server can be a game-changer for small businesses and entrepreneurs. It allows you to test, develop, and experiment with your website without affecting your live site. In this guide, we will walk you through the step-by-step process of installing WordPress on a local server, empowering you to take control of your online presence. Get ready to embrace the extraordinary!
Creating a Local Environment:
To begin, you'll need to set up a local server environment on your computer. There are various software options available, but we recommend using XAMPP, a popular choice among developers. Simply download and install XAMPP according to your operating system. Once installed, start the Apache and MySQL modules.
Installing WordPress:
Now that your local server is up and running, it's time to install WordPress. Begin by downloading the latest version of WordPress from the official website. Extract the downloaded file and move it to the "htdocs" folder within your XAMPP installation directory.
Looking For a Custom QuickBook Integration?
Next, open your preferred web browser and enter "localhost" or "127.0.0.1" in the address bar. This will take you to the XAMPP dashboard. From there, click on "phpMyAdmin" to access the database management tool.
Create a new database for your WordPress installation by clicking on the "Databases" tab and entering a name for your database. Remember to choose a unique and memorable name.
Now, open a new tab in your browser and enter "localhost/your-wordpress-folder-name". You will be greeted with the WordPress installation wizard. Select your preferred language, and then click on the "Let's Go" button.
In the next screen, you'll need to enter your database details. Fill in the database name you created earlier, along with the default username "root" and an empty password. Leave the other fields as they are unless you made any changes to your XAMPP configuration. Click on the "Submit" button to proceed.
WordPress will now verify your database connection. If successful, click on the "Run the Installation" button. On the next page, provide your website's title, username, password, and email address. These details will be used to log in to your local WordPress site. Click on the "Install WordPress" button, and voila! You have successfully installed WordPress on your local server.
How To Install Wordpress On A Local Server Example:
Imagine you're a designer working on a new website for a client. By installing WordPress on a local server, you can fine-tune the design, test various plugins and themes, and experiment with different features without affecting the live site. It gives you the freedom to iterate in a controlled environment, ensuring a seamless user experience when you finally launch the website.
Congratulations! You now have the power to develop and test your website locally with ease. But why stop there? Explore other guides on DamnWoo to discover more tips and tricks for enhancing your online presence. And don't forget to check out our awesome plugins, designed exclusively for small businesses and entrepreneurs like you. Supercharge your success with DamnWoo. Share this article with your fellow website builders and let them discover the wonders of installing WordPress on a local server.