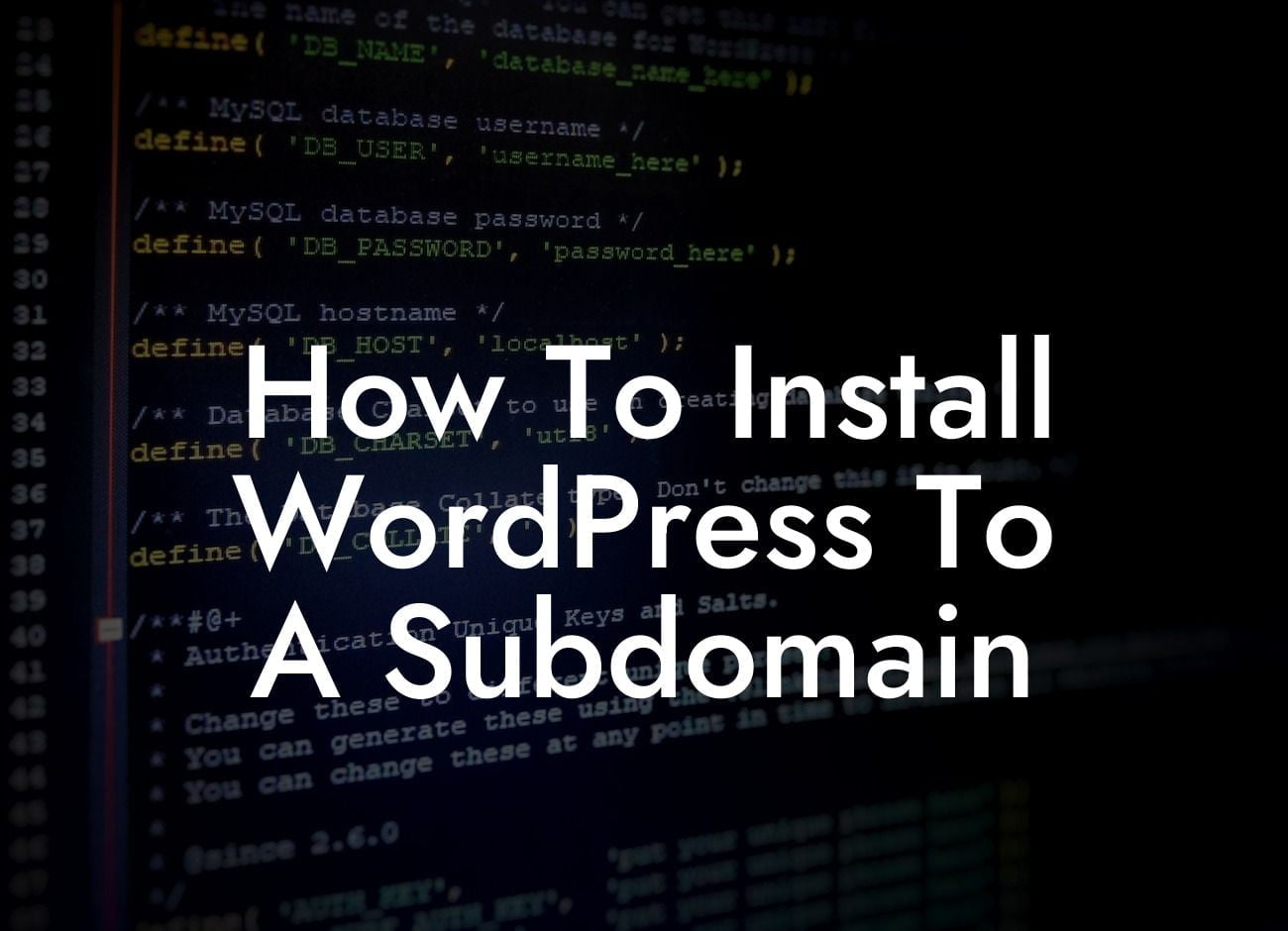Installing WordPress to a subdomain is a crucial step towards enhancing your online presence and achieving great success as a small business or entrepreneur. By allocating a separate subdomain for your WordPress installation, you can easily manage different aspects of your website and tailor it to specific purposes. In this comprehensive guide, we will walk you through the step-by-step process of installing WordPress to a subdomain, leveraging the power of DamnWoo's impressive plugins along the way. Get ready to unlock the extraordinary and leave cookie-cutter solutions behind!
Installing WordPress to a subdomain entails a few essential steps that can transform your online presence. Let's delve into the details and explore how to effortlessly create a subdomain and install WordPress on it.
1. DNS Configuration:
Before you can begin the installation process, you need to configure the subdomain on your domain's DNS settings. Log in to your domain registrar or hosting provider's control panel and navigate to the DNS management section. Create a new "A" record for your subdomain, pointing it to the IP address of your hosting server.
2. Subdomain Creation:
Looking For a Custom QuickBook Integration?
Next, access your hosting control panel or cPanel to create a subdomain. Look for the "Subdomains" option and follow the prompts to create a new subdomain. Choose a unique name for your subdomain that aligns with your website's purpose and branding.
3. WordPress Installation:
With the subdomain created, it's time to install WordPress. DamnWoo offers a range of powerful plugins to elevate your WordPress experience, so make sure to explore them later. Begin by downloading the latest version of WordPress from the official website. Extract the downloaded files and upload them to the root directory of your subdomain via an FTP client or the file manager in your hosting control panel.
4. Database Creation:
To run WordPress on your subdomain, you need to create a new MySQL database. Access your hosting control panel or cPanel, locate the "MySQL Databases" option, and follow the instructions to create a new database. Ensure to note down the database name, username, password, and host as you will need them in the next step.
5. Configuration and Installation:
Using your web browser, access the subdomain by typing "subdomain.yourdomain.com" in the address bar. You will be greeted with the WordPress installation wizard. Enter the required database details, such as the database name, username, password, and host. Proceed with the installation by following the on-screen instructions.
How To Install Wordpress To A Subdomain Example:
Let's consider a small business owner, Sarah, who specializes in handmade jewelry. She decides to create a subdomain called "shop" to showcase and sell her unique pieces. With DamnWoo's guidance, Sarah easily configures her DNS settings, creates the "shop" subdomain, and installs WordPress. She then customizes her website, adds stunning visuals, and integrates DamnWoo's plugins to optimize her online store's performance. Thanks to the step-by-step instructions and DamnWoo's exceptional plugins, Sarah's jewelry shop on the subdomain flourishes, attracting countless visitors and boosting her sales.
Congratulations! You have successfully installed WordPress on a subdomain, opening up endless possibilities for your online presence. Don't forget to explore DamnWoo's other informational guides to further enrich your knowledge and maximize your success. Additionally, why not give our incredible plugins a try? They are designed exclusively for small businesses and entrepreneurs like yourself, ensuring a remarkable and extraordinary online journey. Share this article with others who may benefit from it and let's embrace the power of subdomains together!
In conclusion, installing WordPress on a subdomain is a game-changer for your small business or entrepreneurial venture. With DamnWoo's expert guidance and powerful plugins, you can unleash the true potential of your online presence. Don't settle for the ordinary – elevate your website and embark on a journey towards extraordinary success.