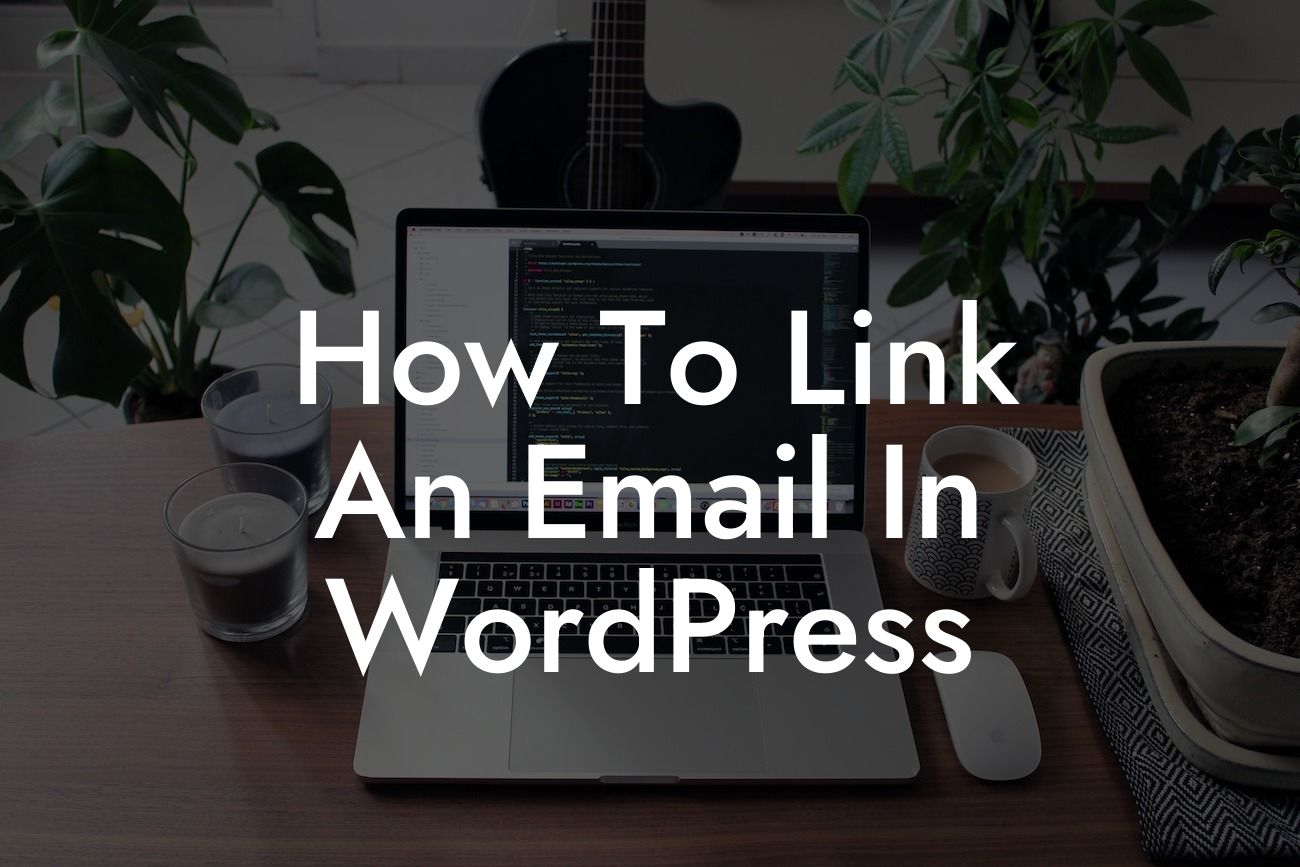Linking your email in WordPress can be a game-changer for your online presence. By adding clickable email addresses to your website, you make it easier for visitors to get in touch, boosting engagement and customer satisfaction. In this guide, we will take you through the step-by-step process of linking an email in WordPress, ensuring a seamless user experience for your small business or entrepreneurial venture.
Firstly, let's explore a couple of methods to link an email in WordPress:
1. Using the visual editor:
- In the WordPress editor, create a new post or page or edit an existing one.
- Select the text or image you want to turn into a clickable email link.
Looking For a Custom QuickBook Integration?
- Click on the "Insert/edit link" button in the toolbar.
- In the URL field, enter "mailto:youremail@example.com" (replace "youremail@example.com" with your actual email address).
- Add a suitable title for the link in the Title field (optional).
- Click the "Add Link" button to save the changes.
2. Using the text editor:
- Follow the same steps as above until selecting the text or image.
- Instead of using the visual editor, switch to the Text editor.
- Manually add the HTML code for the email link, using the following format: "Your Text or Image".
- Replace "youremail@example.com" with your email address and customize the displayed text or image between the opening and closing tags.
- Switch back to the Visual editor to preview and save your changes.
How To Link An Email In Wordpress Example:
Let's say you own a small business offering design services, and you want to make it easy for potential clients to contact you via email. Follow these steps to link your email address on your WordPress website:
1. Open the WordPress editor and create a new page or post.
2. Select the text "Contact us" or a relevant image to turn into a clickable email link.
3. Click on the "Insert/edit link" button in the toolbar.
4. In the URL field, enter "mailto:info@yourbusiness.com" (replace "info@yourbusiness.com" with your actual email address).
5. Add the desired title for the link, such as "Contact Our Design Team" (optional).
6. Click "Add Link" to save the changes.
7. Preview and publish the page or post to see the email link in action.
Congratulations! You have successfully learned how to link an email in WordPress. By implementing this simple yet effective technique, you have expanded your communication channels and made it convenient for potential customers to reach out to you. Don't forget to explore other insightful guides and check out DamnWoo's range of awesome plugins to elevate your online presence even further. Share this article with fellow entrepreneurs and small business owners to help them enhance their websites too!
With DamnWoo, the extraordinary becomes possible.