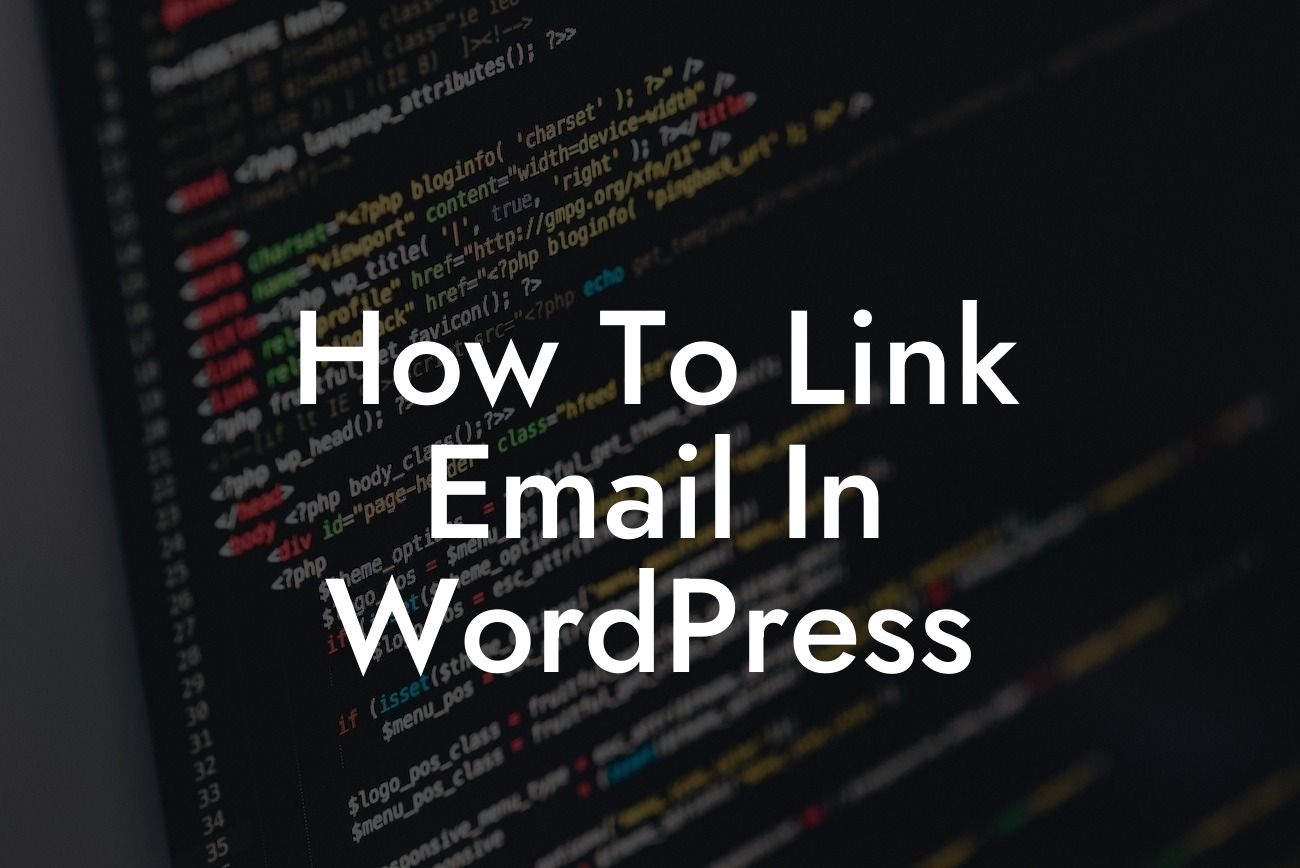Have you ever wondered how to link email addresses in WordPress? Having email links on your website can greatly improve user experience and encourage communication between you and your audience. In this comprehensive guide, we will walk you through the step-by-step process of linking email addresses in WordPress. Say goodbye to outdated methods and hello to a more interactive and engaging website. Let's dive in!
Setting up an email link in WordPress is surprisingly simple, even for those without any coding experience. Follow the steps below to seamlessly integrate email addresses into your website:
1. Install the DamnWoo Email Link Plugin:
One of the easiest and most efficient ways to link email addresses in WordPress is by using a dedicated plugin like DamnWoo Email Link. This powerful tool simplifies the process and offers additional features to enhance your email links. Install the plugin from the WordPress repository or directly from DamnWoo's website.
2. Activate the Plugin:
Looking For a Custom QuickBook Integration?
Once the plugin is installed, navigate to your WordPress dashboard, go to the "Plugins" section, and activate DamnWoo Email Link. This will enable the plugin's functionality and allow you to start linking email addresses.
3. Configure the Plugin Settings:
After activating the plugin, navigate to the DamnWoo Email Link settings page. Here, you can customize various aspects of your email links, such as the default subject line, pre-filled message, and styling options. Take your time to adjust the settings according to your preferences and branding.
4. Create an Email Link:
Now that the plugin is set up, it's time to create your first email link. Go to the page or post where you want to add the email link and open the editor. Highlight the text or image that you want to turn into a clickable email link.
5. Insert the Email Address:
With your desired content selected, click the "Insert/Edit Email Link" button in the editor toolbar. A popup window will appear, prompting you to enter the email address you want to link. Simply type in the email address and click "OK."
6. Customize the Link Text:
By default, the linked text will display the email address. However, you have the option to customize the link text to make it more user-friendly. In the same popup window, there is a field labeled "Link Text." Replace the email address with a descriptive or engaging text that encourages users to click.
7. Adjust Additional Options (Optional):
DamnWoo Email Link offers additional options to further enhance your email links. You can specify a subject line, pre-fill the message field, and even add CC or BCC recipients. Explore these options in the popup window and take advantage of the plugin's functionalities.
How To Link Email In Wordpress Example:
Let's say you own a small business and want to make it easier for visitors to reach out to you via email. With the DamnWoo Email Link plugin, you can create an email link that stands out and encourages communication. Instead of a plain email address, you can have a button that says "Contact Us" or "Send Inquiry." Users clicking on this button will be directed to their default email client with a pre-filled subject line, making it convenient for them to reach out.
Congratulations! You've learned how to link email addresses in WordPress using DamnWoo's Email Link plugin. By implementing this feature, you can enhance user experience, improve communication, and drive engagement on your website. Explore DamnWoo's range of plugins to supercharge your online presence and unlock the full potential of your WordPress site. Don't forget to share this article with others who might find it helpful. Stay tuned for more guides from DamnWoo!