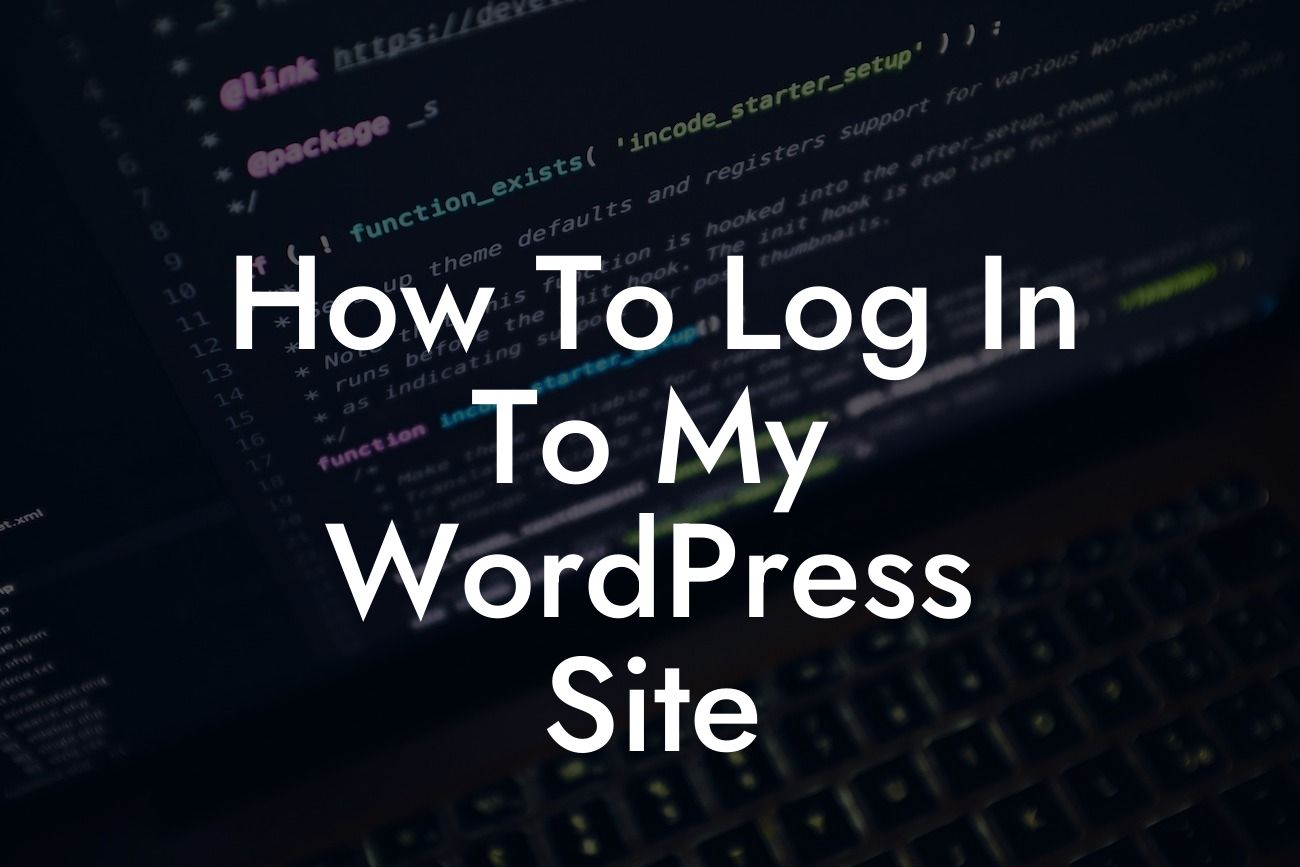Do you find yourself scratching your head every time you try to log in to your WordPress site? Don't worry, you're not alone! Navigating the intricacies of website management can be confusing, especially for small businesses and entrepreneurs looking to establish a robust online presence. But fear not, because DamnWoo is here to help. In this guide, we'll walk you through the process of logging in to your WordPress site, ensuring that you have easy access to your admin dashboard and all the tools you need to succeed. Say goodbye to login woes and get ready to conquer your website like a pro!
Engaging to your WordPress admin dashboard is crucial for managing your website effectively. Here's a step-by-step guide to help you log in effortlessly:
1. Retrieve Your Admin Login URL:
To begin, open your preferred web browser and enter your website's URL in the address bar. Append "/wp-admin" at the end of the URL (e.g., www.example.com/wp-admin) and hit Enter. This will lead you to the login page for your WordPress admin dashboard.
2. Enter Your Login Credentials:
Looking For a Custom QuickBook Integration?
On the login page, you'll find fields prompting you to enter your username and password. These credentials were set up during the WordPress installation process. Fill in the respective fields, ensuring that you input the correct information.
3. Verify Your Credentials:
Before clicking the "Log In" button, double-check that you've entered your username and password accurately. WordPress is case-sensitive, so make sure your login credentials match the capitalization you used during setup.
4. Solve Login Issues:
If you encounter any issues logging in, don't panic. Firstly, ensure that your internet connection is stable. If you're still unable to log in, click on the "Lost your password?" link on the login page. Follow the instructions to reset your password and regain access to your admin dashboard.
5. Enable Two-Factor Authentication:
For enhanced security, consider enabling two-factor authentication (2FA) on your WordPress site. This adds an extra layer of protection to your login process, requiring you to provide a verification code in addition to your username and password. You can set this up using plugins like "Google Authenticator" or "Authy."
How To Log In To My Wordpress Site Example:
Let's walk through a realistic scenario to further solidify the log-in process. Imagine you're the owner of a small online boutique, and you want to update your website's product inventory. To do this, follow the steps below:
1. Navigate to your web browser and enter "www.yourboutique.com/wp-admin" in the address bar.
2. Input your username, which is typically your email address associated with the website.
3. Enter your password carefully, ensuring accurate capitalization.
4. Double-check your credentials to avoid login errors.
5. Click "Log In" to access your WordPress admin dashboard successfully.
6. You're now ready to manage your product inventory and make any necessary updates!
Congratulations! You have successfully learned how to log in to your WordPress site like a pro. By following DamnWoo's step-by-step guide, you can now access your admin dashboard with ease, empowering you to take charge of your online presence. But we're not done here! Explore DamnWoo's collection of awesome WordPress plugins designed exclusively for small businesses and entrepreneurs. With our extraordinary solutions, you can supercharge your success and elevate your website's performance. Don't forget to share this article with others who might benefit from our expert guidance. Stay tuned for more insightful guides from DamnWoo – your one-stop resource for all things WordPress!