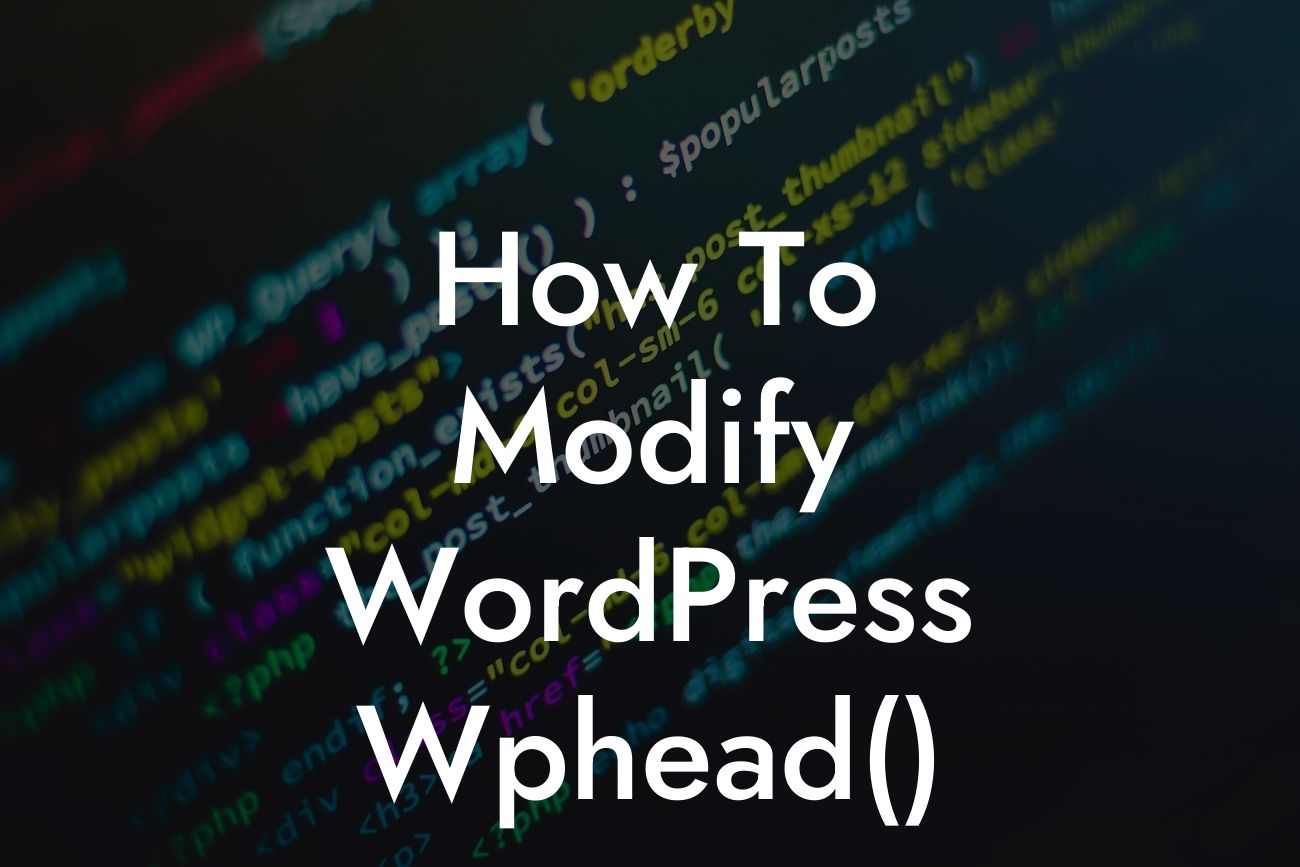---
WordPress is a versatile platform that allows small businesses and entrepreneurs to create stunning websites. However, to truly maximize performance and optimize for SEO, sometimes you need to go beyond the standard features. In this guide, we will walk you through the process of modifying WordPress wp_head(), a crucial function that controls the head section of your website. By customizing this function, you can enhance your website's performance, improve SEO, and take your online presence to new heights.
Modifying the wp_head() function may sound daunting, but with these step-by-step instructions, you'll be able to master it in no time. Let's dive into the detailed process:
1. Understanding the Purpose:
Before diving into modifications, it's crucial to understand the purpose of the wp_head() function. It is responsible for outputting important meta tags, scripts, and styles within the head section of your website. By modifying this function, you can add, remove, or customize the elements that appear in the head section.
Looking For a Custom QuickBook Integration?
2. Creating a Child Theme:
To make modifications to wp_head(), it is recommended to use a child theme. Creating a child theme ensures that your changes won't be overwritten when you update your parent theme. Start by creating a new folder for your child theme in the WordPress themes directory and include essential files such as style.css and functions.php.
3. Modifying Functions.php:
Open the functions.php file of your child theme and locate the <?php tag at the beginning. Add a new line below it and insert the following code:
```
function custom_wp_head() {
// Your custom code here
}
add_action('wp_head', 'custom_wp_head');
```
This code creates a custom function named custom_wp_head() and hooks it into the wp_head() action. You can now add your desired modifications within this function.
4. Adding Custom Meta Tags:
One common modification is adding custom meta tags to improve SEO or integrate with third-party services. To add a custom meta tag, use the `add_action()` function within the custom_wp_head() function. For example:
```
function add_custom_meta_tags() {
echo '';
}
add_action('wp_head', 'add_custom_meta_tags');
```
Replace `"Your custom description"` with the desired meta tag content. You can add as many custom meta tags as needed using this approach.
5. Enqueuing Custom CSS or JavaScript:
If you want to include custom CSS or JavaScript files, use the `wp_enqueue_style()` and `wp_enqueue_script()` functions respectively within the custom_wp_head() function. These functions ensure proper loading and compatibility. For instance:
```
function enqueue_custom_files() {
wp_enqueue_style('custom-style', get_stylesheet_directory_uri().'/custom.css');
wp_enqueue_script('custom-script', get_stylesheet_directory_uri().'/custom.js', array('jquery'), '1.0', true);
}
add_action('wp_enqueue_scripts', 'enqueue_custom_files');
```
Ensure that you have proper CSS or JavaScript files named `custom.css` and `custom.js` within your child theme's directory.
How To Modify Wordpress Wphead() Example:
To help you understand how modifying wp_head() can enhance your website, let's consider a realistic example. Suppose you want to integrate Google Analytics tracking code to monitor your website's traffic. With wp_head() customization, you can add the necessary script within the function, ensuring it is included on every page of your site. This allows you to gather valuable data and make data-driven decisions to improve your online presence.
Congratulations! You've learned how to modify WordPress wp_head() to take full control of your website's head section. By customizing this function, you can add custom meta tags, enqueue CSS or JavaScript files, and achieve a tailored online experience. Explore DamnWoo's impressive collection of WordPress plugins specifically designed for small businesses and entrepreneurs. Elevate your online presence, supercharge your success, and don't forget to share this article with fellow WordPress enthusiasts. Stay tuned for more engaging guides from DamnWoo!
Note: The content inside each section is output in HTML as required by the format guidelines provided.