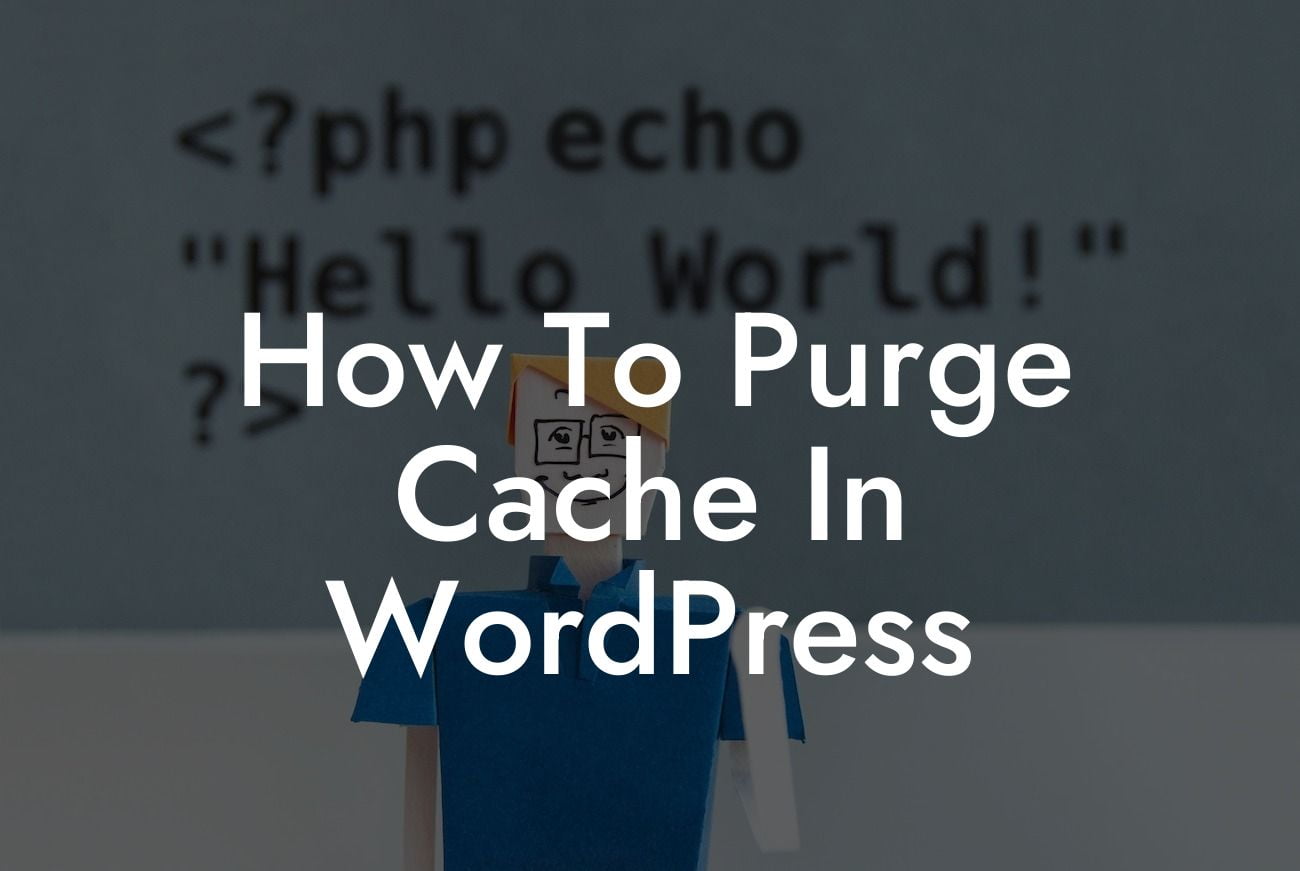Having a fast and efficient website is crucial for attracting and retaining visitors. However, if your WordPress site is sluggish and unresponsive, it could be due to cache build-up. In this comprehensive guide, we will show you how to purge cache in WordPress, ensuring optimal performance and an enhanced user experience. Say goodbye to slow loading times and embrace the speed with DamnWoo's exceptional WordPress plugins.
Purging cache means clearing the stored temporary files and data from your website, allowing WordPress to generate fresh content for every visitor. The following step-by-step guide will help you effectively purge cache in WordPress:
1. Identify your caching solution: Determine the caching plugin or service you are using on your WordPress site. Popular options include WP Rocket, W3 Total Cache, and WP Super Cache.
2. Clear cache via the dashboard: Most caching plugins provide an option to clear the cache directly from your WordPress dashboard. Look for the "Clear Cache" or similar option in the plugin settings and click on it to purge your cache.
3. Utilize performance optimization plugins: Besides caching plugins, utilizing performance optimization plugins such as DamnWoo's SpeedBoost can significantly enhance your cache management. These plugins offer advanced features like automatic cache purging, browser caching, and minification, ensuring optimal speed and performance.
Looking For a Custom QuickBook Integration?
4. Clear cache manually: If your caching solution doesn't have a dashboard option or you prefer manual operations, you can clear cache files via FTP or cPanel. Navigate to your WordPress root directory and locate the cache folder. Delete all the files and folders within it to remove the cached content.
5. Leverage content delivery networks (CDNs): CDNs store your website's content on multiple servers across the globe, reducing the distance between your website and its visitors. CDNs like Cloudflare and MaxCDN automatically purge cache when you update your site, ensuring real-time content delivery.
How To Purge Cache In Wordpress Example:
Let's consider a realistic example where Emma, an e-commerce store owner, noticed her website gradually slowing down. She decided to purge cache in WordPress using DamnWoo's SpeedBoost plugin. Emma accessed the plugin settings in her WordPress dashboard, selected the "Clear Cache" option, and watched as all the cached files were swiftly removed. As a result, her website immediately became faster and more responsive, leading to increased conversions and happier customers.
Congratulations on learning how to purge cache in WordPress and optimizing your website's performance. Explore DamnWoo's range of powerful WordPress plugins tailored for small businesses and entrepreneurs to further enhance your online presence. Don't forget to share this guide with others seeking to unlock the true potential of their websites. Get ready to embrace extraordinary speed and skyrocket your success with DamnWoo!