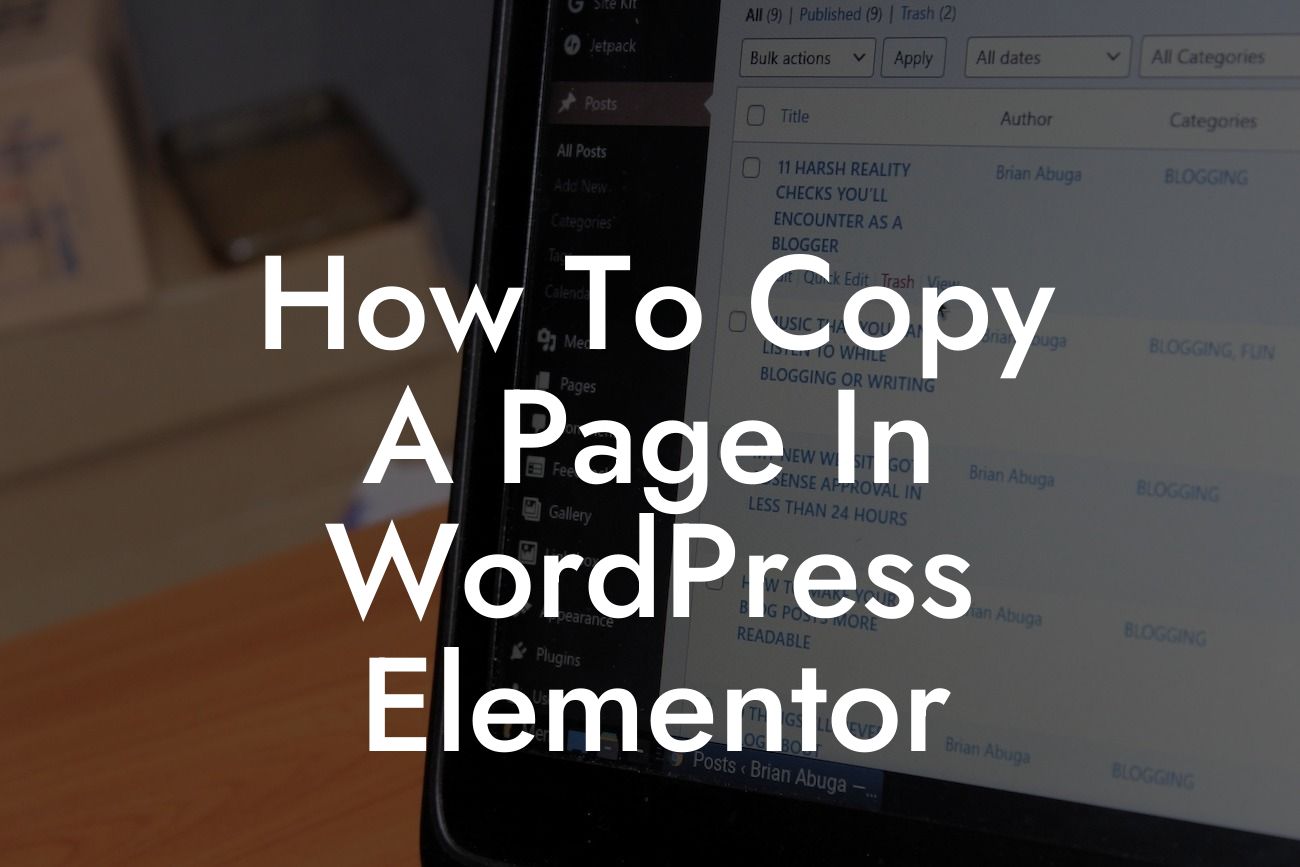Copying a page in WordPress can be a time-consuming task if you don't have the right tools. Fortunately, Elementor, the renowned drag-and-drop page builder, makes it incredibly easy to duplicate your pages with just a few clicks. In this guide, we'll walk you through the step-by-step process of copying a page in WordPress using Elementor. Whether you're a small business owner, entrepreneur, or website designer, this technique will revolutionize your workflow, allowing you to create stunning designs effortlessly.
First, let's get familiar with Elementor. This powerful page builder is known for its user-friendly interface and extensive customization options. With Elementor, you can design and build your WordPress pages without any coding knowledge. Its intuitive drag-and-drop functionality enables you to create visually appealing layouts, add various widgets, and customize every element to perfection.
Now, let's jump into the detailed steps of copying a page using Elementor:
1. Install and Activate Elementor:
Before we can start, ensure that Elementor is installed and activated on your WordPress website. You can easily find and install it from the WordPress plugin repository.
Looking For a Custom QuickBook Integration?
2. Open the Page You Want to Copy:
Navigate to the page you wish to duplicate in your WordPress dashboard. Open the page editor and ensure that you're using Elementor for that particular page.
3. Access Elementor's Template Library:
Inside Elementor, click on the folder icon at the bottom-left corner of the screen to access the template library. Here, you'll find pre-designed templates, blocks, and the option to save your own templates.
4. Save the Existing Page as a Template:
Click on the "Save Template" button, which will open a new dialog box. In this dialog box, enter a suitable name for your template and choose the template type as "Page." Once done, click on the "Save" button and proceed.
5. Create a New Page:
Now, create a new page in WordPress where you want to duplicate the original page. Make sure you activate Elementor for this new page as well.
6. Insert the Template:
Inside the new page editor, click on the folder icon once again to access the template library. You'll notice a new tab labeled "My Templates." Click on it to open your saved templates. Locate the template you just saved and click on the "Insert" button.
7. Customize and Update:
Once the template is inserted, you can customize it to fit your requirements. Modify the content, design, and layout using Elementor's intuitive interface. When you're satisfied with the changes, remember to save and update the new page.
How To Copy A Page In Wordpress Elementor Example:
Let's say you have a successful e-commerce website selling handmade jewelry. You have a dedicated page featuring your latest collection, and you want to create a similar page for a new collection you're launching. Instead of manually recreating the page from scratch, you can leverage Elementor's capability to copy the existing page and customize it accordingly. This not only saves you precious time but also ensures consistency in design and layout across your website.
Congratulations! You now know how to easily copy a page in WordPress using Elementor. With this knowledge, you can unleash your creativity and streamline your website development process. Discover more useful guides, tips, and tricks by exploring DamnWoo's collection of articles. Don't forget to try one of our awesome WordPress plugins to supercharge your online presence. Share this article with your fellow entrepreneurs and help them elevate their websites as well.
Remember, Elementor is the key to a hassle-free and visually stunning website-building experience. Say goodbye to cookie-cutter solutions and embrace the extraordinary with DamnWoo's suite of innovative WordPress plugins.