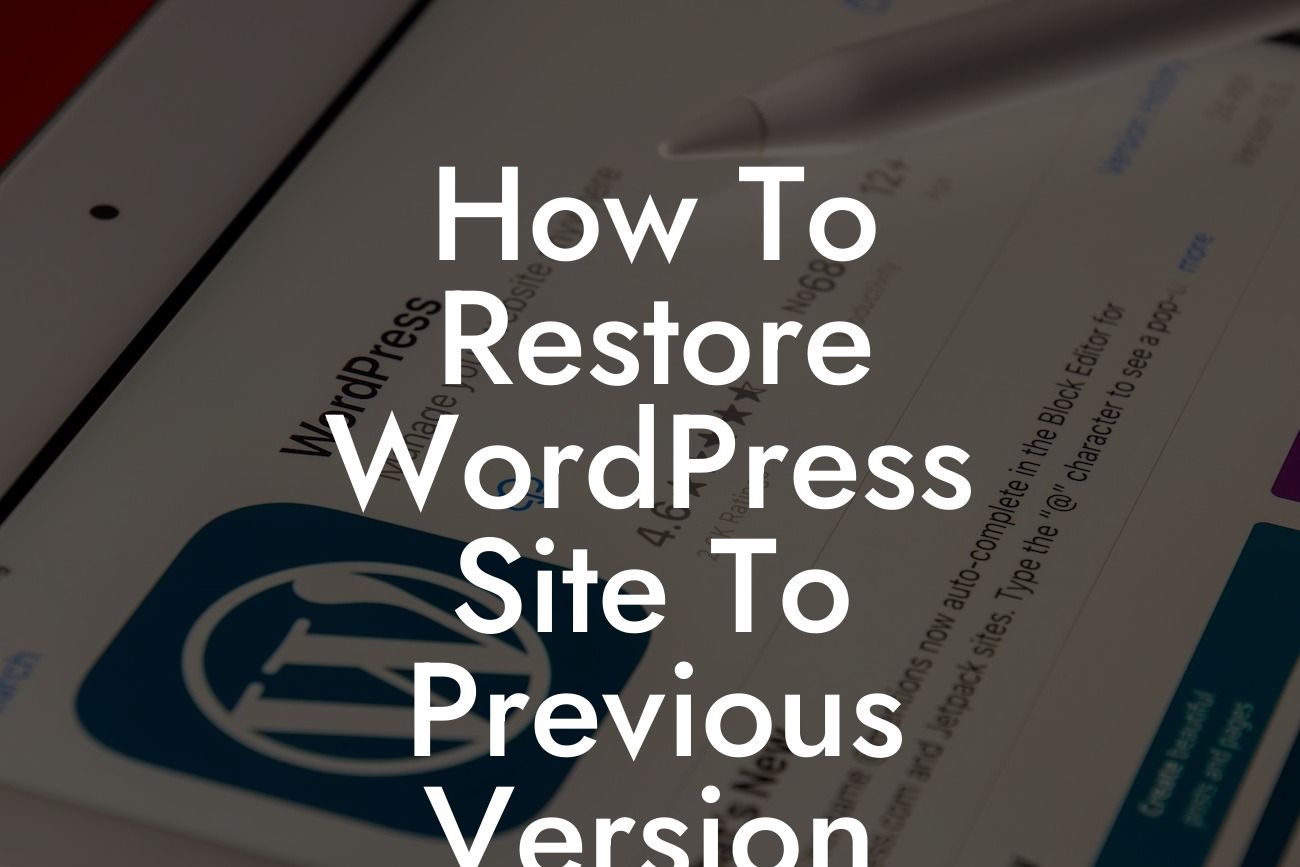Have you ever made changes to your WordPress site, only to regret them later? Whether it's a theme update gone wrong or a plugin conflict wreaking havoc on your site, the ability to restore your website to a previous version can be a lifesaver. In this guide, we will walk you through the step-by-step process of restoring your WordPress site to a previous version, ensuring that you can easily revert any unwanted changes. Say goodbye to website disasters and hello to a stress-free restoration process!
Restoring your WordPress site to a previous version may sound complex, but with the right tools and knowledge, it can be a straightforward process. Let's dive into the detailed steps to help you get your website back on track:
1. Backup Your Site:
Before proceeding with any restoration process, it's crucial to create a backup of your current site. This ensures that you have a copy of your site in case anything goes wrong during the restoration process. You can use trusted backup plugins like "BackupBuddy" or rely on your web hosting provider's backup service.
2. Identify the Issue:
Looking For a Custom QuickBook Integration?
To restore your site to a specific version, you need to identify the exact moment when things started going wrong. It could be related to a theme change, plugin update, or even manual modifications to your site's code. Take note of the changes you made before the issue occurred to make the restoration process more targeted.
3. Use a Version Control System:
A version control system, such as Git, can help you easily manage different versions of your WordPress site. This system allows you to track changes, revert to previous versions, and collaborate with others effectively. By utilizing a version control system, you can have greater control over the restoration process.
4. Access Your WordPress Files:
To rollback your WordPress site, you will need to access your site's files. You can do this via an FTP client (e.g., FileZilla) or through your hosting provider's file manager. Locate the files related to your WordPress installation, such as the wp-content folder and the wp-config.php file.
5. Use a Backup Plugin:
If you have a backup plugin installed, such as "UpdraftPlus," it simplifies the restoration process. With a few clicks, you can restore your site to a previous version by utilizing the backup files generated by the plugin. Make sure to follow the plugin's instructions precisely to avoid any complications.
6. Manual Restoration:
If you don't have a backup plugin or prefer a manual approach, you can restore your WordPress site by manually replacing the modified files with their previous versions. This step requires caution as you need to know which specific files to replace and ensure you have the correct backup files at hand. Always keep a backup of the current versions before making any changes.
How To Restore Wordpress Site To Previous Version Example:
Imagine you recently updated your website's theme, but it causes compatibility issues and breaks the layout of your entire site. In this situation, you can follow the steps above to restore your WordPress site to a previous version. By utilizing a backup plugin or manually replacing the theme files, you can revert to the previous version and bring back the intact layout.
Congratulations! You are now equipped with the knowledge to restore your WordPress site to a previous version. Remember, accidents happen, but with DamnWoo's collection of awesome WordPress plugins, you can prevent and mitigate any future mishaps. Explore our product range, supercharge your online presence, and discover the extraordinary results that DamnWoo can bring to your business. Don't forget to share this article with fellow WordPress users looking for seamless restoration solutions!