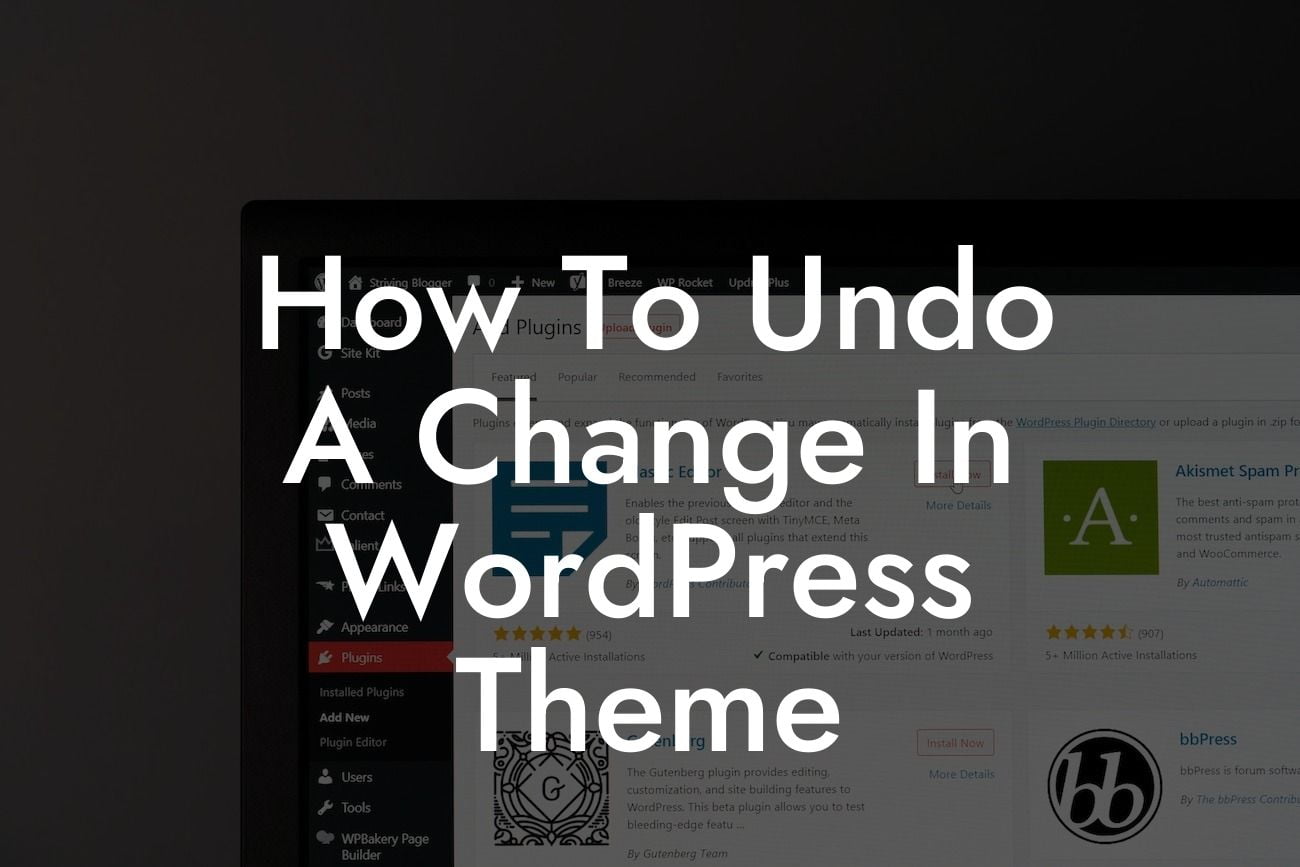Undoubtedly, WordPress has become the go-to platform for small businesses and entrepreneurs when it comes to building and managing their websites. However, working with WordPress themes can sometimes be challenging, especially when making changes and customizations. Thankfully, there are ways to undo any unwanted modifications and restore your WordPress theme to its previous state. In this comprehensive guide, we'll walk you through the step-by-step process of reversing a change in your WordPress theme, ensuring that you can effortlessly and confidently make modifications without the fear of breaking things.
Undoing a change in WordPress theme requires careful attention to detail and a systematic approach. Here's a detailed breakdown of the necessary steps to successfully revert any unwanted modifications:
1. Identify the changes made: Start by pinpointing the specific modifications you'd like to undo. This could include alterations to the theme's code, layout, colors, or any other customizations you made.
2. Utilize the revision history: WordPress keeps track of revisions made to your content, including theme changes. Access the revision history by navigating to the post or page you modified and clicking on the "Revisions" option. Here, you can compare and restore any previous versions of your content, effectively undoing the changes you made.
3. Use the theme options panel: Many WordPress themes come equipped with a dedicated options panel or settings page. These panels allow you to customize various aspects of your theme without altering the code directly. Explore the theme options and look for options to reset or revert changes back to their defaults.
Looking For a Custom QuickBook Integration?
4. Revert to a backup: If you regularly create backups of your WordPress site (good practice!), restoring a previous backup can be an efficient way to undo changes. Access your backup files and follow the provided instructions to restore your website to the desired state.
5. Seek professional help: In cases where the changes are extensive or if you're uncomfortable executing the reversal yourself, consider reaching out to a professional WordPress developer or support team. They can assist you in dissecting the modifications made and reversing them appropriately.
How To Undo A Change In Wordpress Theme Example:
Imagine you run a small online store using WordPress, and you recently modified your theme's layout to accommodate some branding changes. However, you realize that the new design isn't visually appealing or user-friendly. Instead of starting from scratch, you can follow the steps outlined above to undo the changes and revert back to the previous theme layout, ensuring your store remains both attractive and functional.
Congratulations! You have successfully learned how to undo changes in your WordPress theme. Remember, having the ability to reverse modifications grants you the confidence and freedom to experiment, personalize, and grow your online presence. At DamnWoo, we understand the importance of tailoring your website to your unique needs as a small business or entrepreneur. Explore our other articles and guides to discover more invaluable tips and tricks, or better yet, try out one of our awesome WordPress plugins to supercharge your online success. Don't forget to share this article with fellow WordPress enthusiasts who might find it helpful. Happy WordPressing!