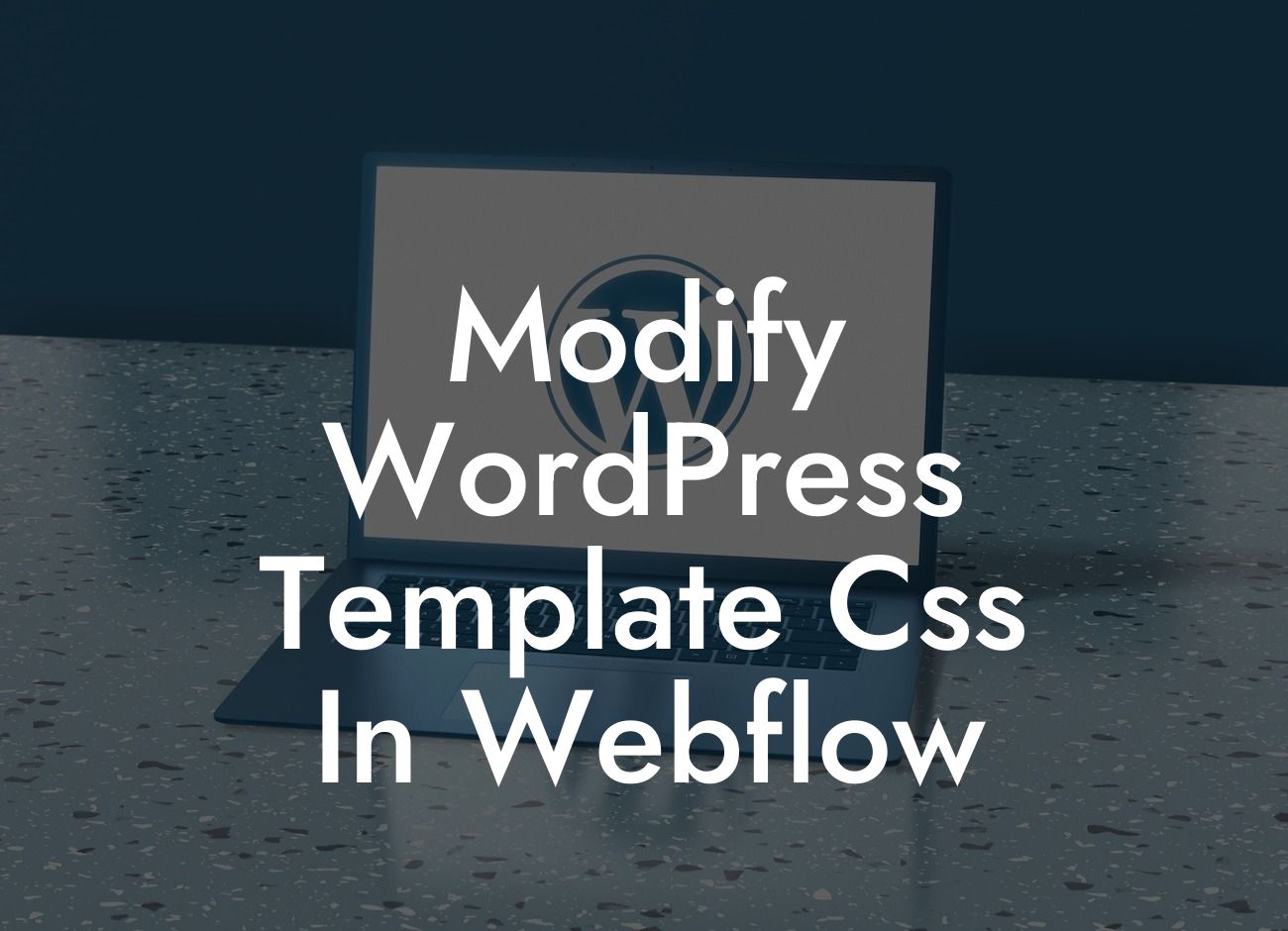Do you want to customize your WordPress template but feel limited by its CSS options? Are you tired of settling for cookie-cutter designs that don't reflect your brand's uniqueness? Look no further than DamnWoo! In this guide, we'll walk you through the process of modifying WordPress template CSS in Webflow. Say goodbye to generic designs and unleash the power of customization to elevate your online presence.
Modifying WordPress template CSS in Webflow allows you to take control of your website's design and tailor it to match your brand identity. Whether you're a small business owner or an aspiring entrepreneur, these step-by-step instructions will empower you to create a website that stands out from the competition.
1. Assessing your current template:
Before diving into CSS modifications, it's crucial to familiarize yourself with your current WordPress template. Explore its layout, typography, and color schemes to get a clear understanding of its design elements.
2. Identifying the CSS classes and selectors:
Looking For a Custom QuickBook Integration?
To make changes to your template's CSS, you need to identify the classes and selectors responsible for various design elements. Use the browser's developer tools or a plugin like Service Finder to inspect your website's CSS structure.
3. Creating a custom CSS file:
To maintain your modifications even when updating the template, it's advisable to create a separate custom CSS file. This file will override the default CSS attributes and ensure that your changes are preserved.
4. Targeting specific elements:
Using suitable H2 and H3 headings, identify the specific design elements you want to modify. Whether it's the font style, background color, or spacing, provide clear instructions on how to locate and alter these elements in your CSS file.
5. Making adjustments:
In this section, provide clear and concise instructions on how to modify the CSS attributes to achieve the desired changes. Insert bullet point lists and ordered lists where necessary to improve readability and ease of implementation.
Modify Wordpress Template Css In Webflow Example:
Let's say you want to change the font style of your website's headings. In your custom CSS file, you would add the following code:
h1, h2, h3 {
font-family: "Your Font Name", sans-serif;
}
Remember to replace "Your Font Name" with the actual font name you want to use. Save the CSS file, apply the changes, and witness the transformation of your website's typography.
Congratulations! You've successfully learned how to modify WordPress template CSS in Webflow. Now, go ahead and explore more guides on DamnWoo to gain further control over your website's design. Don't forget to check out our awesome plugins, designed exclusively for small businesses and entrepreneurs like you. Share this article with fellow web enthusiasts and let's embark on a journey of extraordinary online presence together.