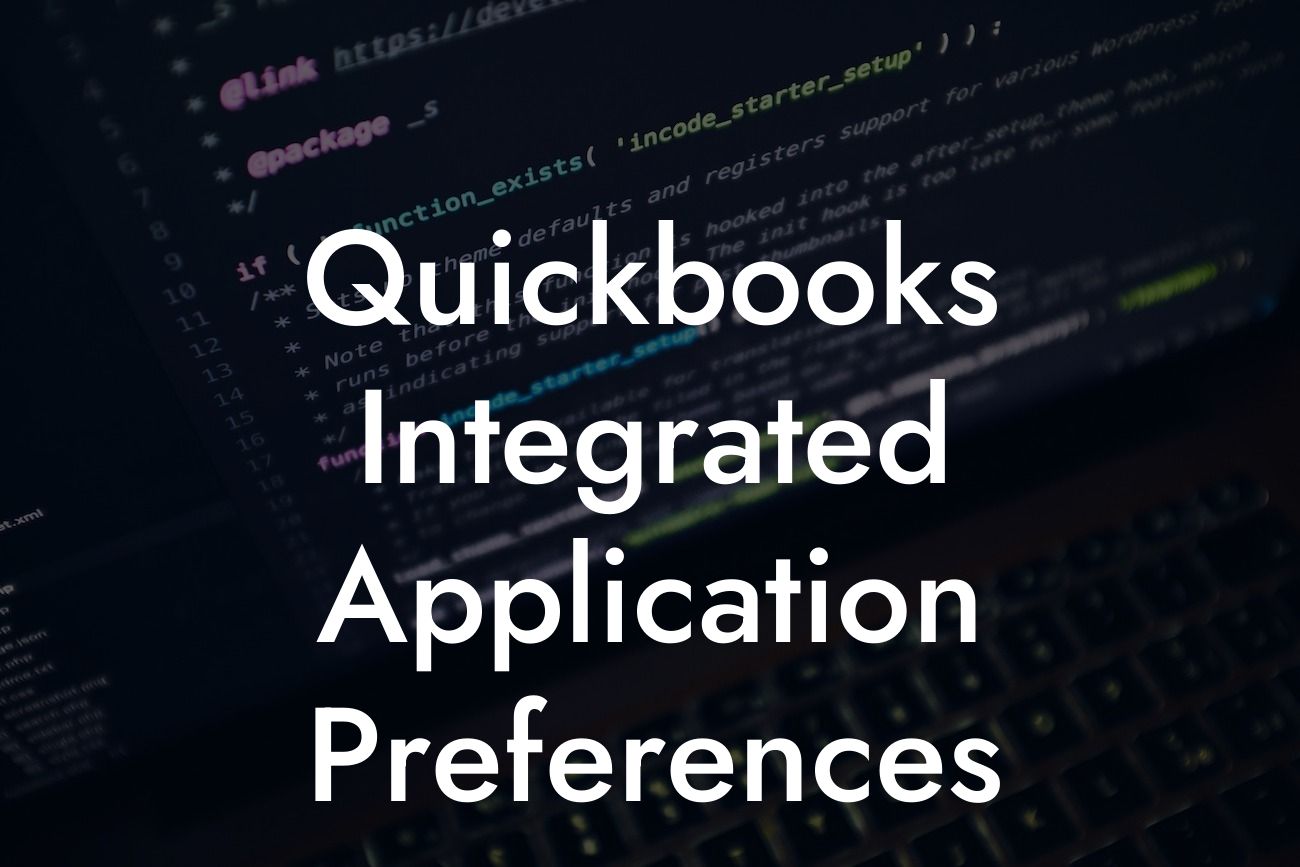What are QuickBooks Integrated Application Preferences?
As a business owner, you understand the importance of streamlining your accounting processes to save time and increase productivity. One way to achieve this is by integrating third-party applications with your QuickBooks accounting software. However, to get the most out of these integrations, you need to configure your QuickBooks Integrated Application Preferences correctly. In this article, we'll delve into the world of QuickBooks Integrated Application Preferences, explaining what they are, how to set them up, and the benefits they bring to your business.
Why Are QuickBooks Integrated Application Preferences Important?
QuickBooks Integrated Application Preferences play a crucial role in ensuring seamless communication between your accounting software and third-party applications. By setting up these preferences, you can control how data is shared, synced, and accessed between different systems. This is particularly important when you have multiple applications connected to your QuickBooks account, as it helps prevent data duplication, errors, and security breaches. By configuring your Integrated Application Preferences correctly, you can:
- Ensure accurate and consistent data across all connected applications
- Streamline workflows and automate tasks
- Enhance security and reduce the risk of data breaches
- Improve collaboration and communication between teams and departments
Types of Integrated Applications
QuickBooks supports a wide range of integrated applications, including:
- eCommerce platforms like Shopify, Amazon, and eBay
- Point-of-Sale (POS) systems like Square and Clover
- Customer Relationship Management (CRM) tools like Salesforce and HubSpot
- Inventory management software like TradeGecko and Zoho Inventory
- Payment gateways like PayPal and Stripe
- Time tracking and project management tools like TSheets and Asana
Setting Up QuickBooks Integrated Application Preferences
To set up your QuickBooks Integrated Application Preferences, follow these steps:
- Log in to your QuickBooks account and navigate to the "Gear" icon
- Click on "Integrations" and then "Integrated Applications"
- Select the application you want to configure and click "Edit"
- Choose the type of integration you want to set up (e.g., API, Web Connector, or SDK)
- Enter the required credentials and settings for the application
- Configure any additional settings, such as data mapping and sync frequencies
- Click "Save" to save your changes
Configuring Data Mapping and Sync Frequencies
Data mapping and sync frequencies are critical components of your QuickBooks Integrated Application Preferences. Data mapping determines how data is transferred between your QuickBooks account and the integrated application, while sync frequencies control how often data is synced between the two systems. When configuring data mapping and sync frequencies, consider the following:
Looking For a Custom QuickBook Integration?
- Map data fields correctly to prevent errors and data duplication
- Set sync frequencies according to your business needs (e.g., real-time, hourly, or daily)
- Consider setting up conditional sync rules to automate data transfer based on specific conditions
Benefits of QuickBooks Integrated Application Preferences
By configuring your QuickBooks Integrated Application Preferences correctly, you can unlock a range of benefits, including:
- Improved data accuracy and consistency across all connected applications
- Enhanced automation and streamlined workflows
- Increased security and reduced risk of data breaches
- Better collaboration and communication between teams and departments
- Improved decision-making with real-time data insights
Common Issues and Troubleshooting Tips
While setting up QuickBooks Integrated Application Preferences can be straightforward, you may encounter some common issues, such as:
- Data syncing errors or delays
- Inaccurate or duplicate data
- Authentication or authorization issues
- Sync frequency conflicts
To troubleshoot these issues, try the following:
- Check data mapping and sync frequencies for errors or inconsistencies
- Verify authentication and authorization credentials
- Review sync logs and error messages for clues
- Reach out to QuickBooks support or the integrated application's support team for assistance
Best Practices for QuickBooks Integrated Application Preferences
To get the most out of your QuickBooks Integrated Application Preferences, follow these best practices:
- Regularly review and update your Integrated Application Preferences to ensure they remain relevant and accurate
- Document your configuration settings and data mapping for future reference
- Test your integrations regularly to ensure seamless data transfer and syncing
- Monitor sync logs and error messages to identify potential issues early
- Collaborate with your team and stakeholders to ensure everyone understands the integrated application preferences and their impact on your business
By following the guidelines and best practices outlined in this article, you can unlock the full potential of your QuickBooks Integrated Application Preferences and take your business to the next level. Remember to regularly review and update your preferences to ensure they remain aligned with your business needs and goals.
Frequently Asked Questions
What are QuickBooks Integrated Application Preferences?
QuickBooks Integrated Application Preferences are settings that allow you to customize and control how third-party applications interact with your QuickBooks company file. These preferences enable you to manage the flow of data, set permissions, and define the level of integration between QuickBooks and other applications.
Why are Integrated Application Preferences important?
Integrated Application Preferences are crucial because they help ensure the security and integrity of your QuickBooks data. By setting these preferences, you can control who has access to your data, what actions they can perform, and how data is synchronized between applications.
How do I access Integrated Application Preferences in QuickBooks?
To access Integrated Application Preferences in QuickBooks, go to Edit > Preferences > Integrated Applications. From there, you can view and manage the preferences for each integrated application.
What types of applications can be integrated with QuickBooks?
QuickBooks can be integrated with a wide range of applications, including point-of-sale systems, e-commerce platforms, inventory management software, and more. Any application that supports QuickBooks integration can be connected and configured using Integrated Application Preferences.
Can I integrate multiple applications with QuickBooks?
Yes, you can integrate multiple applications with QuickBooks. Each application will have its own set of preferences that can be managed separately. This allows you to customize the integration for each application to meet your specific business needs.
How do I add a new integrated application in QuickBooks?
To add a new integrated application in QuickBooks, go to Edit > Preferences > Integrated Applications and click the "Add Application" button. Follow the prompts to select the application and configure the integration settings.
What is the difference between a "Company File" and a "User" preference?
In QuickBooks, a "Company File" preference applies to the entire company file, while a "User" preference applies to a specific user. Company File preferences are used to set global settings, while User preferences are used to set individual user permissions and settings.
Can I set different permissions for different users?
Yes, you can set different permissions for different users in QuickBooks. This allows you to control what actions each user can perform and what data they can access. You can set permissions at the user level or at the company file level.
How do I set up a new user in QuickBooks?
To set up a new user in QuickBooks, go to Company > Set Up Users and Roles and click the "Add User" button. Follow the prompts to create a new user and assign permissions and roles.
What is a "Token" in QuickBooks Integrated Application Preferences?
A token is a unique identifier used to authenticate and authorize an integrated application to access your QuickBooks company file. Tokens are generated by QuickBooks and can be revoked or updated as needed.
How do I revoke a token in QuickBooks?
To revoke a token in QuickBooks, go to Edit > Preferences > Integrated Applications and select the application you want to revoke. Click the "Revoke Token" button to disable the token and prevent further access to your company file.
Can I use Integrated Application Preferences to automate tasks?
Yes, you can use Integrated Application Preferences to automate tasks in QuickBooks. By setting up automatic synchronization and data exchange, you can streamline your workflow and reduce manual errors.
How do I troubleshoot issues with Integrated Application Preferences?
To troubleshoot issues with Integrated Application Preferences, check the QuickBooks log files for errors, verify that the application is correctly configured, and ensure that the token is valid and up-to-date. You can also contact QuickBooks support or the application provider for assistance.
Can I use Integrated Application Preferences to integrate QuickBooks with online services?
Yes, you can use Integrated Application Preferences to integrate QuickBooks with online services such as payment gateways, e-commerce platforms, and more. This allows you to automate tasks and synchronize data between QuickBooks and online services.
How do I set up a connection to an online service in QuickBooks?
To set up a connection to an online service in QuickBooks, go to Edit > Preferences > Integrated Applications and select the online service you want to connect. Follow the prompts to authenticate and configure the connection.
What is the difference between a "Read-Only" and "Read/Write" permission?
In QuickBooks, a "Read-Only" permission allows an application to view data but not make changes, while a "Read/Write" permission allows an application to both view and modify data. You can set permissions to control the level of access an application has to your QuickBooks data.
Can I set up custom permissions for an integrated application?
Yes, you can set up custom permissions for an integrated application in QuickBooks. This allows you to tailor the permissions to the specific needs of the application and your business.
How do I manage data synchronization between QuickBooks and an integrated application?
To manage data synchronization between QuickBooks and an integrated application, go to Edit > Preferences > Integrated Applications and select the application. You can set up automatic synchronization, define the data to be synchronized, and configure the synchronization schedule.
Can I use Integrated Application Preferences to integrate QuickBooks with other Intuit products?
Yes, you can use Integrated Application Preferences to integrate QuickBooks with other Intuit products such as TurboTax, ProSeries, and more. This allows you to share data and streamline your workflow across multiple Intuit products.
How do I get support for Integrated Application Preferences?
To get support for Integrated Application Preferences, you can contact QuickBooks support, visit the QuickBooks community forum, or reach out to the application provider for assistance.
Are Integrated Application Preferences secure?
Yes, Integrated Application Preferences are secure. QuickBooks uses encryption and secure authentication protocols to protect your data and ensure that only authorized applications can access your company file.
Can I use Integrated Application Preferences to integrate QuickBooks with custom applications?
Yes, you can use Integrated Application Preferences to integrate QuickBooks with custom applications. You can work with a developer to create a custom integration using the QuickBooks API and SDK.
How do I get started with Integrated Application Preferences?
To get started with Integrated Application Preferences, review the QuickBooks documentation and online resources, and contact QuickBooks support or the application provider for assistance. You can also explore the Integrated Applications preferences in QuickBooks to become familiar with the settings and options.